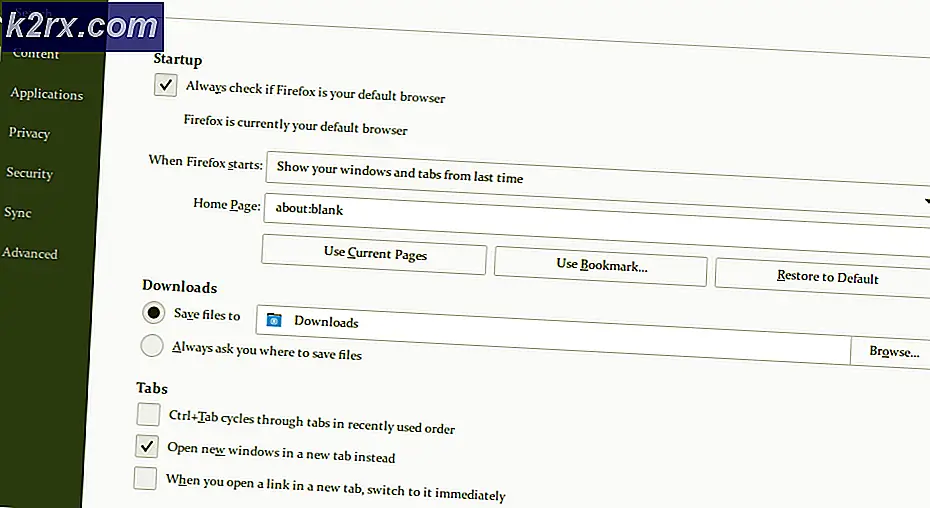Deaktivieren Sie das TouchPad, wenn die USB-Maus eingesteckt ist
Mit dieser Einstellung wird das Touchpad beim Anschließen der USB-Maus automatisch deaktiviert und das Touchpad beim Entfernen der USB-Maus aktiviert. Um dies zu tun, gibt es drei Methoden und dies hängt von Ihrer Hardwarekonfiguration ab. Sie müssen jede Methode durchgehen, wenn Sie nicht wissen, welches Touchpad-Gerät Sie haben.
Methode 1: ELAN-Eigenschaften
1. Gehen Sie zur Systemsteuerung
2. Klicken Sie in der Suchleiste in der oberen rechten Ecke auf Maus oder Nach Maus suchen.
3. Wählen Sie Maus und öffnen Sie es.
4. Klicken Sie auf den Reiter ELAN
5. Wählen Sie die Touchpad-Geräte unter dem Gerät aus und aktivieren Sie das Kontrollkästchen Deaktivieren, wenn die externe USB-Maus eingesteckt wird .
PRO TIPP: Wenn das Problem bei Ihrem Computer oder Laptop / Notebook auftritt, sollten Sie versuchen, die Reimage Plus Software zu verwenden, die die Repositories durchsuchen und beschädigte und fehlende Dateien ersetzen kann. Dies funktioniert in den meisten Fällen, in denen das Problem aufgrund einer Systembeschädigung auftritt. Sie können Reimage Plus herunterladen, indem Sie hier klickenMethode 2: Für Synaptics Touchpad
Laden Sie die beiden folgenden Registrierungsdateien herunter und führen Sie sie aus. Sobald die Registrierung aktualisiert ist, starten Sie Ihren Computer neu und das Touchpad wird deaktiviert, wenn die USB-Maus eingesteckt wird. Bevor Sie dies tun; Stellen Sie sicher, die Registrierung zu sichern. Wenn das Doppelklicken nicht registriert wird, öffnen Sie den Registrierungseditor -> Klicken Sie auf Datei -> Klicken Sie auf Importieren, und importieren Sie sie in den Registrierungseditor.
http://fs1.appuals.com/utilities/reg2synaptics.reg
http://fs1.appuals.com/utilities/reg1synaptics.reg
Methode 3: Windows 8.1
Obwohl die vorherige Methode möglicherweise auch unter Windows 8 und 8.1 funktioniert, wird diese jedoch speziell über die win8-Schnittstelle angesprochen.
1. Halten Sie die Windows-Taste gedrückt und drücken Sie C, um den Charm Einstellungen zu öffnen.
2. Wählen Sie PC-Einstellungen ändern
3. Klicken Sie im linken Bereich auf PC und Geräte
4. Wählen Sie Maus und Touchpad
5. Suchen Sie nach der Option Bearbeite Touchpad, wenn eine Maus angeschlossen ist, und deaktivieren Sie das Touchpad, wenn Sie eine Maus an Windows 8.1 anschließen
PRO TIPP: Wenn das Problem bei Ihrem Computer oder Laptop / Notebook auftritt, sollten Sie versuchen, die Reimage Plus Software zu verwenden, die die Repositories durchsuchen und beschädigte und fehlende Dateien ersetzen kann. Dies funktioniert in den meisten Fällen, in denen das Problem aufgrund einer Systembeschädigung auftritt. Sie können Reimage Plus herunterladen, indem Sie hier klicken