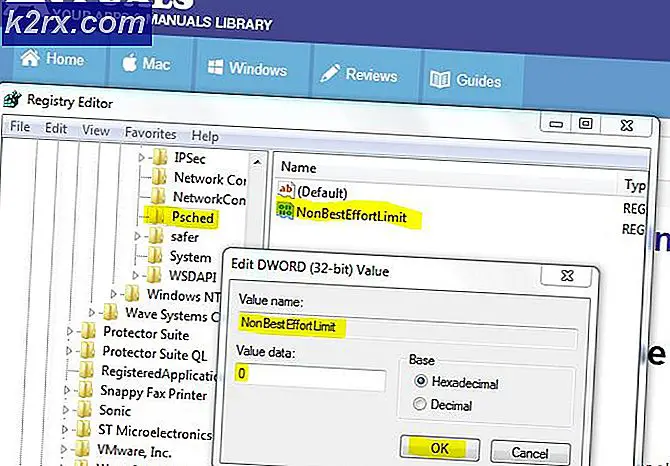Was ist: USB Selective Suspend in Windows
USB Selective Suspend ist eine Windows-spezifische Funktion, mit der Benutzer ihre angeschlossenen USB-Geräte in einem Zustand mit sehr niedrigem Stromverbrauch einstellen können, wenn sie nicht verwendet werden. Während diese Funktion die Akkulaufzeit Ihres Laptops oder Notebooks definitiv verlängert, kann es auch zu unerwarteten Problemen mit bestimmten Geräten kommen, die über USB mit Ihrem PC verbunden sind.
USB Selective Suspend ist in Windows XP, Windows Vista, Windows 8 und Windows 10 standardmäßig aktiviert.
Unerwartete Konsequenzen
Wenn bestimmte Umstände vorliegen, können Sie feststellen, dass der selektive USB-Suspend-Modus negative Auswirkungen auf einige Ihrer USB-Geräte hat. Dies ist häufiger unter Windows 7 und Windows 8 als unter Windows 10. Hier sind einige der bekanntesten Symptome, die wir identifizieren konnten:
- Lizenzfehlermeldung beim Starten einer USB-eLicenser-geschützten Anwendung.
- In einigen Fällen wird ein USB-Anschluss, der selektiv unterbrochen wurde, bei Bedarf nicht wieder eingeschaltet.
- Fehlermeldungen beim Arbeiten mit verschiedenen Sound Production Suites, wenn der USB-Port gesperrt ist.
- Wenn mehrere Geräte an denselben USB-Hub angeschlossen sind, können sie instabil werden, wenn einer von ihnen eine Weckanforderung empfängt.
- Bugcode_USB_Driver Bluescreen-Fehler bei bestimmten USB-verbundenen Geräten, wenn sie zwangsweise ausgesetzt werden.
USB Selective Suspend Explained
Der Mechanismus ähnelt dem, wenn Sie Ihr gesamtes System in den Ruhezustand versetzen, nur ist es ein lokalisierterer Prozess. Anstatt einen USB-Port vollständig ein- oder auszuschalten, ermöglicht der selektive Suspend-Modus dem Betriebssystem, einen USB-Port in einen stromsparenden Zustand zu versetzen (suspended state). Bedenken Sie jedoch, dass Windows keinen USB-Anschluss unterbricht, wenn es eingeschaltet ist. Dazu muss es eine Leerlaufanforderung vom USB-Gerätetreiber erhalten.
Hinweis: Machen Sie sich keine Sorgen über diese Funktion, die Tastatur und Maus aussetzt. Die meisten (wenn nicht alle) Computer enthalten eine BIOS-Einstellung, die jedes kritische USB-Gerät ausfiltert.
Einige USB-Geräte wie Drucker, Scanner, Webcams und Fingerabdruck-Scanner benötigen nur intermittierend Strom. Für diese Geräte ist das selektive Suspendieren besonders hilfreich, da es Batterieleistung spart und den Gesamtleistungsverbrauch verringert. Mit dieser Funktion kann das Betriebssystem einen bestimmten Port einzeln anhalten, ohne die Stromversorgung der übrigen USB-Anschlüsse zu beeinträchtigen.
Jedes USB-Gerät, das nicht angehalten ist, zwingt das System, ein Datenübertragungsprotokoll im physischen Speicher des Systems zu aktivieren. Dies wird den Stromverbrauch erheblich erhöhen, da die direkten Speicherzugriffsübertragungen verhindern, dass die CPU in einen Zustand mit niedriger Leistung eintritt.
Wann deaktivieren Sie den selektiven USB-Suspend-Modus
Der selektive Suspend- Modus ist auf einem Desktopcomputer, der an die Stromversorgung angeschlossen ist, nicht unbedingt erforderlich. Wie sich herausstellt, spart die selektive Suspend-Funktion nicht so viel Energie auf einem Desktop im Vergleich zu einem Laptop / Notebook. Aus diesem Grund bietet Microsoft eine Möglichkeit, den USB Selective Suspend- Modus zu deaktivieren.
Als Faustregel sollten Sie den selektiven USB-Suspend nur deaktivieren, wenn Sie feststellen, dass einige Ihrer Peripheriegeräte funktionieren. Wenn Sie regelmäßig die Fehlermeldung " USB-Gerät nicht erkannt" sehen, können Sie wahrscheinlich die USB Selective Suspend- Funktion dafür verantwortlich machen.
Wenn Sie jedoch ein Laptop / Notebook verwenden und keine Probleme mit Ihren USB-Anschlüssen haben, sollten Sie USB Selective Suspend nicht deaktivieren, wenn Sie die Akkulaufzeit optimal nutzen möchten.
PRO TIPP: Wenn das Problem bei Ihrem Computer oder Laptop / Notebook auftritt, sollten Sie versuchen, die Reimage Plus Software zu verwenden, die die Repositories durchsuchen und beschädigte und fehlende Dateien ersetzen kann. Dies funktioniert in den meisten Fällen, in denen das Problem aufgrund einer Systembeschädigung auftritt. Sie können Reimage Plus herunterladen, indem Sie hier klickenSo deaktivieren Sie USB Selective Suspend
Wenn Sie feststellen, dass Ihre USB-Geräte von der selektiven USB-Suspendierungsfunktion betroffen sind, sollten Sie sie ausschalten. Hier finden Sie eine Schritt-für-Schritt-Anleitung zum Deaktivieren von USB Selective Suspend:
Hinweis: Die folgende Anleitung funktioniert mit jeder Windows-Version, die selektive Aussetzung unterstützt (Windows XP und andere Versionen).
- Drücken Sie die Windows-Taste + R, um ein Ausführungsfenster zu öffnen, und geben Sie powercfg.cpl ein. Drücken Sie die Eingabetaste, um die Energieoptionen zu öffnen.
- Unter Energieoptionen sehen Sie, welcher Plan ausgewählt ist, und klicken Sie auf die zugehörigen Einstellungen für den Änderungsplan .
- Klicken Sie im Fenster " Planeinstellungen bearbeiten" auf Erweiterte Energieeinstellungen ändern .
- Stellen Sie in den erweiterten Einstellungen sicher, dass der aktive Plan ausgewählt ist, und scrollen Sie nach unten zu den USB-Einstellungen . Erweitern Sie die Einstellung für den selektiven USB-Suspend-Modus, und stellen Sie die Dropdown-Menüs neben On-Akku und Plugged in Disabled ein .
Hinweis: Wenn Sie nur den selektiven USB-Suspend- Modus deaktivieren möchten , während Ihr Computer angeschlossen ist, lassen Sie die Option Akku aktiviert aktiviert . - Klicken Sie auf Übernehmen, um Ihre Änderungen zu speichern.
Sobald Sie diese Schritte ausgeführt haben, schaltet das Betriebssystem die an den Computer angeschlossenen USB-Geräte nicht mehr automatisch aus. Dies behebt jedes Problem, das möglicherweise mit dieser Funktion zu tun hat.
Wenn das Deaktivieren des selektiven USB-Suspend-Befehls das Problem nicht behebt, können Sie die oben genannten Schritte rückgängig machen, um das Feature erneut zu aktivieren.
PRO TIPP: Wenn das Problem bei Ihrem Computer oder Laptop / Notebook auftritt, sollten Sie versuchen, die Reimage Plus Software zu verwenden, die die Repositories durchsuchen und beschädigte und fehlende Dateien ersetzen kann. Dies funktioniert in den meisten Fällen, in denen das Problem aufgrund einer Systembeschädigung auftritt. Sie können Reimage Plus herunterladen, indem Sie hier klicken



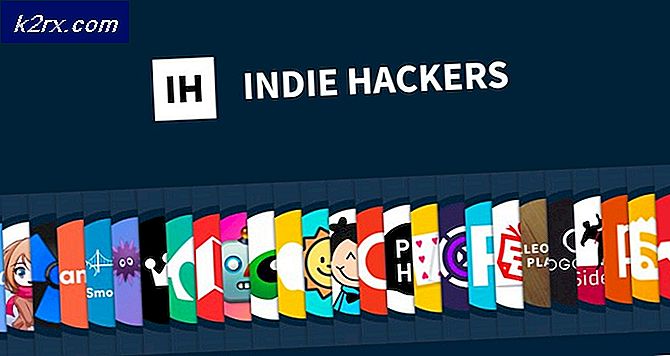

![[BEHOBEN] Die App, die Sie installieren möchten, ist keine von Microsoft verifizierte App](http://k2rx.com/img/101737/fixed-the-app-youre-trying-to-install-isnt-a-microsoft-verified-app-101737.png)