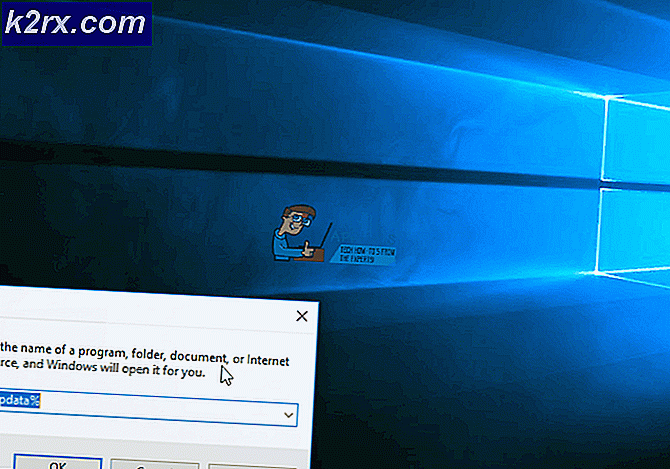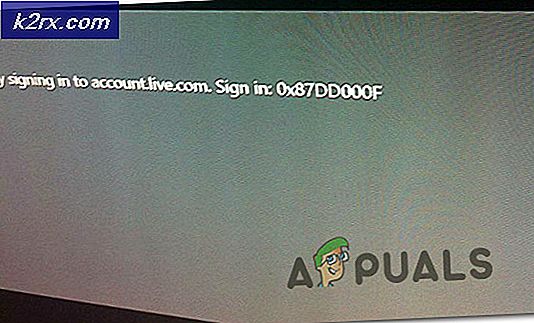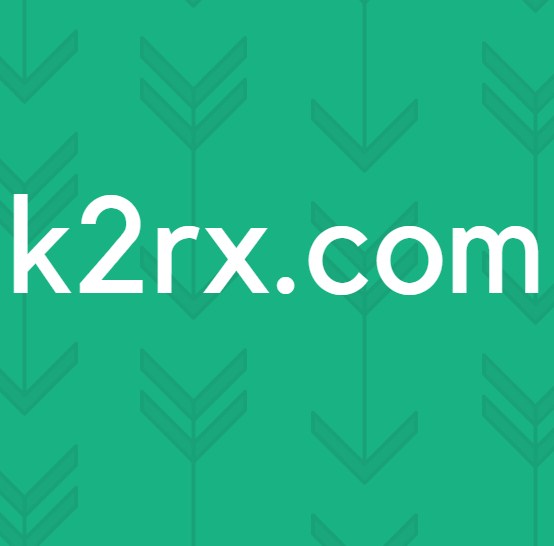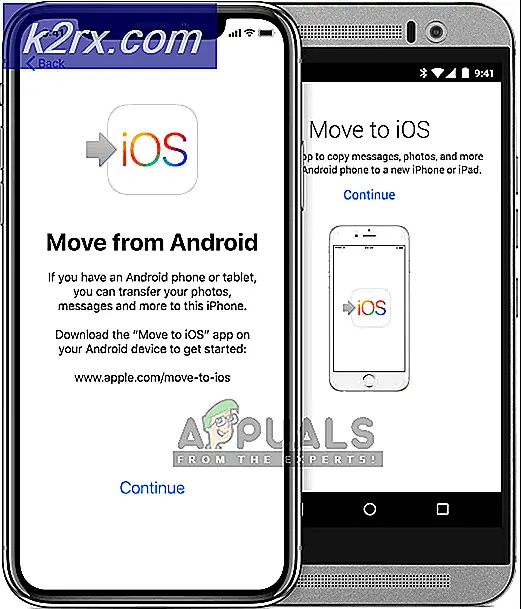Problem beim Starten von LenovoBatteryGaugePackage.dll
Einige Windows-Benutzer melden einen Fehler im Zusammenhang mit LenovoBatteryGaugePackage.dllbei jedem Computerstart. Der Standardspeicherort dieser Datei ist C: \ ProgramData \ Lenovo \ ImController \ Plugins \ LenovoBatteryGaugePackage \ x64 \ LenovoBatteryGaugePackage.dll. In den meisten dokumentierten Fällen tritt dieses Problem nach einem verpfuschten BIOS-Update oder nach der Installation bestimmter Treiber auf.
Überprüfen Sie bei der Fehlerbehebung für dieses spezielle Problem zunächst, welche Lenovo Support-Tools Sie verwenden. Wenn Sie noch mit Lenovo Vantage und Lenovo System arbeiten, ersetzen Sie diese durch die neuen Entsprechungen (Lenovo System Update und Lenovo Service Bridge), um das Problem zu beheben.
Wenn Sie immer noch die alte Lenovo Vantage-Symbolleiste verwenden und nicht beabsichtigen, ein Upgrade durchzuführen, können Sie das von Lenovo veröffentlichte Skript anwenden, um dies zu tun Korrigieren Sie eine Auswahl defekter Registrierungsschlüssel mit dem Potenzial, dieses spezielle Problem zu verursachen.
Dieses Problem kann jedoch auch durch ein Berechtigungsproblem verursacht werden. In diesem Fall können Sie das Problem beheben, indem Sie jedem Benutzer die volle Kontrolle über das geben LenovoBatteryGaugePackage.dllDatei.
Falls Sie diesen Fehler nach einem verpfuschten BIOS-Update sehen, sollten Sie in der Lage sein, das Problem zu beheben, indem Sie die neueste von Lenovo bereitgestellte Firmware-Version mit dem Lenovo System Update-Tool neu installieren.
Methode 1: Deinstallieren von Lenovo Vantage und Lenovo System Interface Foundation
Wie sich herausstellt, können Sie dieses spezielle Problem erwarten, wenn Sie noch ältere Komponenten wie installiert haben Lenovo Vantage und Lenovo System Interface Foundation. Diese beiden Dienstprogramme wurden bereits durch ersetzt Lenovo System Update und Lenovo Service Bridge beziehungsweise.
Lenovo Vantage und Lenovo System Interface Foundation haben eine Erfolgsgeschichte mit verpfuschten Updates. Einige betroffene Benutzer haben bestätigt, dass sie das Problem behoben haben, indem sie diese beiden Dienstprogramme deinstalliert und durch ihre neueren Entsprechungen ersetzt haben.
Wenn Sie sich nicht sicher sind, wie Sie dies tun sollen, befolgen Sie die folgenden Anweisungen:
- Drücken Sie Windows-Taste + R. zu öffnen a Lauf Dialogbox. Geben Sie als Nächstes ein ‘Appwiz.cpl’ in das Textfeld und drücken Sie Eingeben das öffnen Programme und Funktionen Speisekarte.
- Sobald Sie sich im Menü "Programme und Datei" befinden, scrollen Sie durch die Liste der installierten Anwendungen und suchen Sie Lenovo Vantage (LV). Wenn Sie es sehen, klicken Sie mit der rechten Maustaste darauf und wählen Sie Deinstallieren aus dem neu erscheinenden Kontextmenü.
- Befolgen Sie im Deinstallationsfenster die Anweisungen auf dem Bildschirm, um den Vorgang abzuschließen.
- Kehren Sie als nächstes zur Hauptleitung zurück Programme und Funktionen Bildschirm und wiederholen Sie den obigen Schritt mit der restlichen Software - Lenovo Systemschnittstelle und Foundation.
- Starten Sie Ihren Computer neu und laden Sie ihn herunter, nachdem beide Lenovo Dienstprogramme deinstalliert wurden Lenovo System Bridge und Lenovo System Update.
- Befolgen Sie beide Dienstprogramme und installieren Sie sie. Installieren Sie dann jedes ausstehende Update, bis alle Lenovo Komponenten vollständig aktualisiert sind.
- Starten Sie Ihren Computer neu und prüfen Sie, ob immer noch Startfehler im Zusammenhang mit dem Computer angezeigt werden LenovoBatteryGaugePackage.dllDatei.
Falls das gleiche Problem weiterhin auftritt, fahren Sie mit dem nächsten möglichen Fix fort.
Methode 2: Anwenden des Lenovo Fix
Wenn Sie die Lenovo Vantage-Symbolleiste verwenden und keine Aktualisierungspläne haben, ist es sehr wahrscheinlich, dass dieser Fehler angezeigt wird LenovoBatteryGaugePackage.dll Datei aufgrund eines Fehlers, der Windows 7, Windows 8.1 und Windows 10 betrifft.
Glücklicherweise hat Lenovo bereits einen Hotfix für dieses Problem veröffentlicht. Dazu muss ein Skript mit Administratorzugriff ausgeführt werden, um das Registrierungsproblem zu beheben, das das Problem verursacht.
Wenn dieses Szenario möglicherweise anwendbar ist, befolgen Sie die nachstehenden Anweisungen, um das von Lenovo bereitgestellte Update anzuwenden:
- Laden Sie die Batterieanzeige reparieren von der offiziellen Download-Seite.
- Verwenden Sie nach Abschluss des Downloads ein Dienstprogramm wie Winzip, WinRar oder 7Zip, um den Inhalt des Archivs zu extrahieren.
- Nachdem die Dateien erfolgreich extrahiert wurden, klicken Sie mit der rechten Maustaste auf Fix-Battery_Gauge.bat und wähle Als Administrator ausführen aus dem Kontextmenü. Bei der Benutzerkontensteuerung (User Account Control, UAC), klicken Ja Administratorrechte zu gewähren.
Hinweis: Dies ist sehr wichtig, da für dieses Skript Administratorrechte erforderlich sind, um erfolgreich bereitgestellt zu werden.
- Nachdem Sie das Update erfolgreich angewendet haben, starten Sie Ihren Computer neu und prüfen Sie, ob das Problem beim nächsten Systemstart behoben ist.
Falls Sie immer noch einen Startfehler sehen, der auf das zeigt LenovoBatteryGaugePackage.dll,Fahren Sie mit dem nächsten potenziellen Fix unten fort.
Methode 3: Geben Sie jedem die volle Kontrolle über LenovoBatteryGaugePackage.dll
Wenn die beiden oben genannten Korrekturen nicht zutreffen, besteht eine hohe Wahrscheinlichkeit, dass Sie sich tatsächlich mit einem Berechtigungsproblem befassen, das tatsächlich verhindert, dass einige Benutzerkonten auf die von der Website bereitgestellten Funktionen zugreifen LenovoBatteryGaugePackage.dll.
In diesem Fall sollten Sie den Datei-Explorer verwenden, um manuell zum Speicherort von zu navigieren LenovoBatteryGaugePackage.dll und ändern Sie die Berechtigung so, dass sie für alle verfügbar ist.
Hier ist eine kurze Schritt-für-Schritt-Anleitung, die Sie durch den gesamten Prozess führt:
- Öffnen Sie den Datei-Explorer (Arbeitsplatz) und navigieren Sie zum folgenden Speicherort:
C: \ ProgramData \ Lenovo \ ImController \ Plugins \ LenovoBatteryGaugePackage \ x64 \
- Sobald Sie an der richtigen Stelle angekommen sind, können Sie die sehen LenovoBatteryGaugePackage.DLL,Klicken Sie mit der rechten Maustaste darauf und wählen Sie Eigenschaften aus dem Kontextmenü.
- In der Eigenschaften Wählen Sie im vertikalen Menü oben die Registerkarte Sicherheit und klicken Sie dann auf Bearbeiten Schaltfläche unter Gruppen- oder Benutzernamen.
- Klicken Sie anschließend im Berechtigungsbildschirm auf Hinzufügen Schaltfläche und Typ Jeder in der Text Box vor dem Drücken OK,dann klick Anwenden um die Änderungen zu speichern.
- Scrollen Sie als Nächstes nach unten zuBerechtigungen für alle Registerkarte und überprüfen Sie die Volle Kontrolle Feld zugeordnet mit Ermöglichen.
- Sobald Sie erfolgreich gegeben haben Volle Kontrolle zum Jeder Gruppe für LenovoBatteryGaugePackage.DLL,Starten Sie Ihren Computer neu und prüfen Sie, ob das Problem beim nächsten Start des Computers behoben ist.
Falls das gleiche Problem weiterhin auftritt, fahren Sie mit dem nächsten möglichen Fix fort.
Methode 4: BIOS unter Lenovo aktualisieren
Eine weitere häufige Ursache, die letztendlich zu diesem Fehler führt, ist ein verpfuschtes BIOS-Update, das aus verschiedenen Gründen nicht vollständig installiert werden konnte. Denken Sie daran, dass Sie in diesem Fall eine Mischung aus alten und neuen Dateien zurücklassen, die verschiedene Probleme verursachen können, einschließlich Fehlern, die auf die Dateien verweisen LenovoBatteryGaugePackage.dll.
Wenn dieses Szenario tatsächlich zutrifft, sollten Sie in der Lage sein, das Problem zu beheben, indem Sie Ihre BIOS-Version ordnungsgemäß aktualisieren, um die Sammlung von BIOS-bezogenen Dateien zu ersetzen.
Glücklicherweise wird die Installation neuer BIOS-Versionen unter Lenovo über eine proprietäre App namens durchgeführt Lenovo System Update Tool. Dies ist für nicht-technische Personen viel einfacher zu handhaben, da das Risiko eines verpfuschten Updates minimiert wird.
Befolgen Sie die nachstehenden Anweisungen, um Ihre BIOS-Version auf Ihrem Lenovo Computer zu aktualisieren:
- Öffnen Sie Ihren Browser und rufen Sie die offizielle Lenovo System Update-Seite auf.
- Wenn Sie an der richtigen Stelle angekommen sind, scrollen Sie nach unten zuWo zum Download Abschnitt und klicken Sie auf Tool jetzt herunterladen.
- Geben Sie im nächsten Bildschirm die Seriennummer Ihres Lenovo PCs in das Feld oben auf dem Bildschirm ein, damit das Dienstprogramm den richtigen Download für Ihr bestimmtes Modell ermitteln kann.
- Wenn Sie dem Dienstprogramm erlaubt haben, Ihre PC-Konfiguration zu ermitteln, klicken Sie auf Systemupdate Download-Schaltfläche, die mit Ihrer Windows-Version kompatibel ist, und warten Sie, bis der Download abgeschlossen ist.
- Öffnen Sie nach Abschluss des Downloads das Installationsprogramm und klicken Sie auf Ja Bei der Benutzerkontensteuerung Eingabeaufforderung, dann klicken Sie auf Ja Administratorrechte zu gewähren.
- Befolgen Sie als Nächstes die Anweisungen auf dem Bildschirm, um die Installation des Dienstprogramms abzuschließen, und installieren Sie dann alle ausstehenden Updates (einschließlich des BIOS-Updates).
- Am Ende dieses Vorgangs wird Ihr Computer neu gestartet und die neue BIOS-Version installiert.