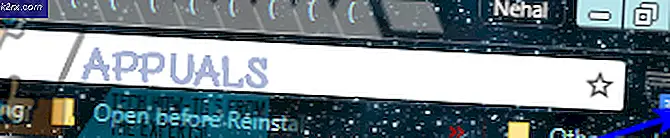‘Fehlercode: S1001 (Netzwerk)’ im Plex Media Player
Das Fehlercode S1001 (Netzwerk)erscheint im Plex Media Player, wenn der Player etwas transkodieren muss. Dieses Problem tritt sowohl bei 4k-Inhalten als auch bei Full HD-Inhalten und beim Versuch auf, von 1080p auf 480p herunterzusampeln.
Wie sich herausstellt, können verschiedene Szenarien dieses spezielle Problem im Plex Media Player verursachen. Hier sind einige mögliche Schuldige:
Methode 1: Neuinstallation des Plex-Servers
Eine der häufigsten Fälle, in denen dieser Fehler auftritt, ist ein fehlerhaftes Update, das irgendwann im Juli 2019 veröffentlicht wurde. Wenn Sie Ihre Plex-Version seitdem nicht aktualisiert haben oder kürzlich einen älteren Build aus dieser Zeit installiert haben, ist dies wahrscheinlich die Ursache Fehlercode: s1001 (Netzwerk).
Hinweis: Seitdem hat Plex einen Hotfix für dieses Problem veröffentlicht, sodass neuere Versionen nicht dasselbe Verhalten verursachen sollten.
Wenn dieses Szenario zutrifft, sollten Sie dieses Problem beheben können, indem Sie den Plex-Server neu installieren. Dadurch werden alle verbleibenden Probleme beseitigt, die durch frühere Updates entstanden sind.
Wenn Sie mit diesem Verfahren fortfahren möchten, befolgen Sie die nachstehenden Anweisungen, um den Plex Media Server vollständig zu deinstallieren und die neueste Version sauber neu zu installieren:
- Drücken Sie Windows-Taste + R. zu öffnen a Lauf Dialogbox. Geben Sie als Nächstes ein ‘Appwiz.cpl’ im Textfeld, dann drücken Sie Eingeben das öffnen Programme und Funktionen Speisekarte.
- Sobald Sie in der Programme und Funktionen scrollen Sie nach unten durch die Liste der installierten Programme und suchen Sie den Eintrag, der mit Plex Media Server. Wenn Sie es sehen, klicken Sie mit der rechten Maustaste darauf und wählen Sie Deinstallieren aus dem neu erscheinenden Kontextmenü.
- Befolgen Sie im Deinstallationsbildschirm die Anweisungen auf dem Bildschirm, um den Deinstallationsvorgang abzuschließen.
- Drücken Sie Windows-Taste + R. einen anderen öffnen Lauf Dialogbox. Geben Sie in das Textfeld ein "Regedit" und drücke Eingeben zu öffnen Registierungseditor Nützlichkeit.
Hinweis: Wenn Sie von der aufgefordert werden Benutzerkontensteuerung Eingabeaufforderung, klicken Sie auf Ja um dem Registrierungseditor Administratorrechte zu erteilen.
- Verwenden Sie im Registrierungseditor das Menü links, um zum folgenden Speicherort zu navigieren:
HKEY_CURRENT_USER \ Software \
- Wenn Sie dort angekommen sind, klicken Sie mit der rechten Maustaste auf das Plex, Inc.. Schlüssel und wählen Löschen aus dem neu erscheinenden Kontextmenü.
- Einer der Registrierungsschlüssel, der zugeordnet ist Plex wurde gelöscht, schließen Sie die Registierungseditor und drücke Windows-Taste + R. einen anderen öffnen Lauf Dialogbox. Fügen Sie diesmal den folgenden Befehl in das Textfeld ein und drücken Sie Eingeben So greifen Sie auf den versteckten AppData-Ordner zu (standardmäßig ausgeblendet):
% LOCALAPPDATA% - In der App-Daten> Lokaler OrdnerScrollen Sie durch die Liste der Ordner und suchen Sie den Ordner mit dem Namen Plex Media Server.Wenn Sie es sehen, klicken Sie mit der rechten Maustaste darauf und wählen Sie Löschen aus dem neu erscheinenden Kontextmenü.
- Sobald der Ordner entfernt wurde, haben Sie im Wesentlichen alle Komponenten Ihrer vorherigen Plex-Installation entfernt. Starten Sie nun Ihren Computer neu, um den Vorgang abzuschließen, und warten Sie, bis der nächste Start abgeschlossen ist.
- Nachdem Ihr Computer wieder hochgefahren ist, besuchen Sie die Plex Media Server-Downloadseite und laden Sie die neueste Version von . herunter Plex Media Server für Windows.
- Doppelklicken Sie nach Abschluss des Downloads auf die ausführbare Datei der Installation Installieren Befolgen Sie die Anweisungen auf dem Bildschirm, um die Installation abzuschließen.
Hinweis: Wenn Sie von der aufgefordert werden UAC (User Account Control-Eingabeaufforderung),klicken Ja Administratorrechte zu gewähren.
- Befolgen Sie die verbleibenden Anweisungen, um eine Verbindung zu Ihrem Plex-Server herzustellen, und starten Sie den Computer ein letztes Mal neu, um die Installation abzuschließen und festzustellen, ob die Fehlercode s1001 (Netzwerk)ist jetzt behoben.
Falls die Neuinstallation des Plex Media Servers das Problem nicht für Sie behoben hat, fahren Sie mit dem nächsten möglichen Fix fort.
Methode 2: Entfernen von benutzerdefinierten URLs aus dem Menü Extras
Falls die oben beschriebene Methode bei Ihnen nicht funktioniert hat, wird das Problem möglicherweise durch eine oder mehrere benutzerdefinierte URLs verursacht, die im Internet gespeichert sind Einstellungen> Extras Speisekarte. Wenn Ihr Plex-Konto jedoch brandneu ist, ist dieses Update nicht anwendbar, da keine Möglichkeit besteht, dass benutzerdefinierte URLs den Streaming-Job blockieren.
Mehrere betroffene Benutzer haben bestätigt, dass das Problem behoben wurde, nachdem sie alle benutzerdefinierten URLs in der entfernt haben Pre-Roll-Video für Filme. Wenn dieses Szenario anwendbar ist, befolgen Sie die nachstehenden Anweisungen, um die benutzerdefinierten URLs aus dem zu löschen Extras Menü in den Einstellungen Ihres Plex-Serverkontos:
- Greifen Sie über Ihren Standardbrowser auf Ihren Plex-Server zu und melden Sie sich mit Ihrem Konto an.
- Sobald Sie drinnen sind, klicken Sie auf Ihr Kontosymbol (obere rechte Ecke) und dann auf Konto aus dem neu erscheinenden Kontextmenü.
- Verwenden Sie als Nächstes das Menü auf der linken Seite, um nach unten zu scrollen die Einstellungen Untermenü, dann klicken Sie auf Extras.
- In der Extras Menü, gehen Sie zum rechten Bereich und deaktivieren Sie das Feld mit dem Namen Pre-Roll-Video für Filme.
- Zum Schluss klicken Sie auf Änderungen speichern um den Vorgang abzuschließen.
- Wiederholen Sie die Aktion, die zuvor das Problem verursacht hat, und prüfen Sie, ob das Problem jetzt behoben ist.
Im Falle des gleichen Fehlercode s1001 (Netzwerk) tritt immer noch auf, fahren Sie mit dem nächsten potenziellen Fix unten fort.
Methode 3: Reparieren der beschädigten Plex-Datenbank
Wenn keine der oben genannten Korrekturen für Sie funktioniert hat, sollten Sie in Betracht ziehen, dass Sie möglicherweise mit einer beschädigten Datenbank zu tun haben. In diesem Fall sollten Sie in der Lage sein, das Problem mithilfe einer Eingabeaufforderung mit erhöhten Rechten zu beheben, um Ihre beschädigte Plex-Datenbank zu reparieren und das Problem zu beheben Fehlercode s1001 (Netzwerk).
Beachten Sie, dass für das Reparaturverfahren SQLite3-Tools und -Abhängigkeiten verwendet werden und Windows dies standardmäßig nicht installiert hat. Bevor Sie mit den folgenden Anweisungen fortfahren, installieren Sie die neueste Version von SQLite3 von der offizielle Download-Seite.
Wenn dieses Szenario zutrifft, befolgen Sie die nachstehenden Anweisungen, um eine Datenbankreparatur auf Ihrem Plex-Datenbankserver einzuleiten:
- Stellen Sie zunächst sicher, dass der Plex Media Server vollständig heruntergefahren ist.
- Drücken Sie Windows-Taste + R. zu öffnen a Lauf Dialogbox. Geben Sie als Nächstes ein "Cmd" in das Textfeld und drücken Sie Strg + Umschalt + Eingabetaste eine erhöhte öffnen Eingabeaufforderung. Wenn Sie von der aufgefordert werden UAC (Benutzerkontensteuerung), klicken Ja Administratorrechte zu gewähren.
- Geben Sie in der Eingabeaufforderung mit erhöhten Rechten die folgenden Befehle der Reihe nach ein und drücken Sie Eingeben nach jedem, um zum Speicherort Ihrer Datenbank zu navigieren und die Reparatur einzuleiten:
cd "% LOCALAPPDATA% \ Plex Media Server \ Plug-in-Unterstützung \ Datenbanken"Kopieren Sie com.plexapp.plugins.library.db com.plexapp.plugins.library.db.original sqlite3 com.plexapp.plugins.library.db "DROP index 'index_title_sort_naturalsort'" sqlite3 com.plexapp.plugins.library.db "DELETE from schema_migrations where version = '20180501000000' "sqlite3 com.plexapp.plugins.library.db .dump> dump.sql del com.plexapp.plugins.library.db sqlite3 com.plexapp.plugins.library.dbHinweis: Möglicherweise erhalten Sie mehrere Rückgaben, die beim Ausführen einiger dieser Befehle wie Fehler aussehen. Aber mach dir keine Sorgen um sie, denn sie sind zu erwarten und haben keinen Einfluss auf sie. Wenn alle oben genannten Befehle erfolgreich verarbeitet wurden, schließen Sie die Eingabeaufforderung mit erhöhten Rechten und starten Sie Ihren Computer neu.Wiederholen Sie nach Abschluss des nächsten Startvorgangs die Aktion, die zuvor die verursacht hat Fehlercode s1001 (Netzwerk)und prüfen Sie, ob das Problem behoben ist.
Falls das gleiche Problem auch nach erfolgreicher Reparatur der Plex-Datenbank weiterhin auftritt, fahren Sie mit der endgültigen potenziellen Korrektur fort.
Methode 4: Deaktivieren von Interferenzen von Drittanbietern (falls zutreffend)
Wenn keine der oben genannten potenziellen Korrekturen für Sie funktioniert hat und Sie eine Sicherheitssuite eines Drittanbieters verwenden, wird Ihr Plex Media-Server möglicherweise als potenzieller Sicherheitsthread behandelt, der die Korrektur unterbricht.
In diesem Fall sollten Sie zunächst den Echtzeitschutz Ihres Antivirus oder Ihrer Firewall eines Drittanbieters deaktivieren. Bei den meisten Sicherheitssuiten von Drittanbietern können Sie dies direkt über das Taskleistensymbol Ihres Antivirenprogramms tun.
Hinweis: Beachten Sie, dass das Deaktivieren des Echtzeitschutzes bei Verwendung einer Firewall eines Drittanbieters nicht ausreicht, da dieselben Einschränkungen und Sicherheitsregeln auch nach dem Deaktivieren der Echtzeitschutzfunktion bestehen bleiben.
Wenn Sie eine Sicherheitssuite eines Drittanbieters mit einer Firewall-Komponente verwenden, befolgen Sie die nachstehenden Anweisungen, um sie vorübergehend zu deinstallieren und festzustellen, ob das Serverproblem in Plex Movie Player dadurch behoben wird:
Drücken Sie Windows-Taste + R. zu öffnen a Lauf Dialogbox. In der Lauf Dialogfeld, geben Sie ein ‘Appwiz.cpl’ in das Textfeld und drücken Sie Eingeben das öffnen Programme und Funktionen Speisekarte.In der Programme und Funktionen scrollen Sie nach unten durch die Liste der installierten Anwendungen und suchen Sie Ihre Sicherheitssuite von Drittanbietern. Wenn Sie es sehen, klicken Sie mit der rechten Maustaste darauf und wählen Sie Deinstallieren aus dem Kontextmenü.Hinweis: Wenn Sie besonders gründlich sein möchten, können Sie auch alle verbleibenden Dateien entfernen, die von Ihrer Antiviren-Installation zurückgelassen wurden.
Befolgen Sie die Anweisungen auf dem Bildschirm, um die Deinstallation abzuschließen. Starten Sie dann Ihren Computer neu und prüfen Sie, ob das Problem beim nächsten Start des Computers behoben ist.