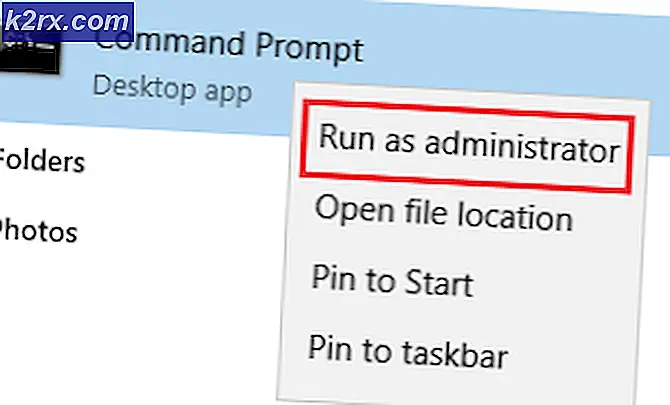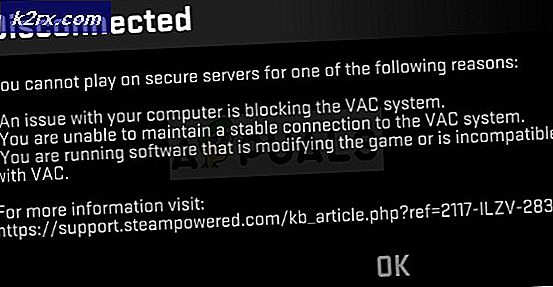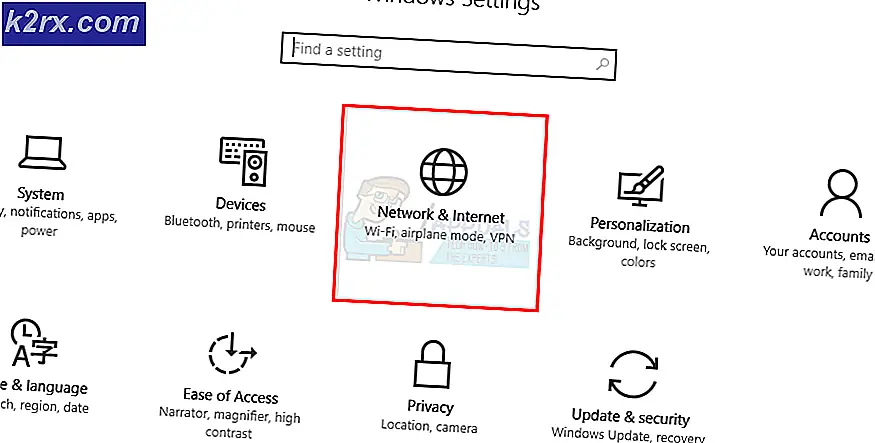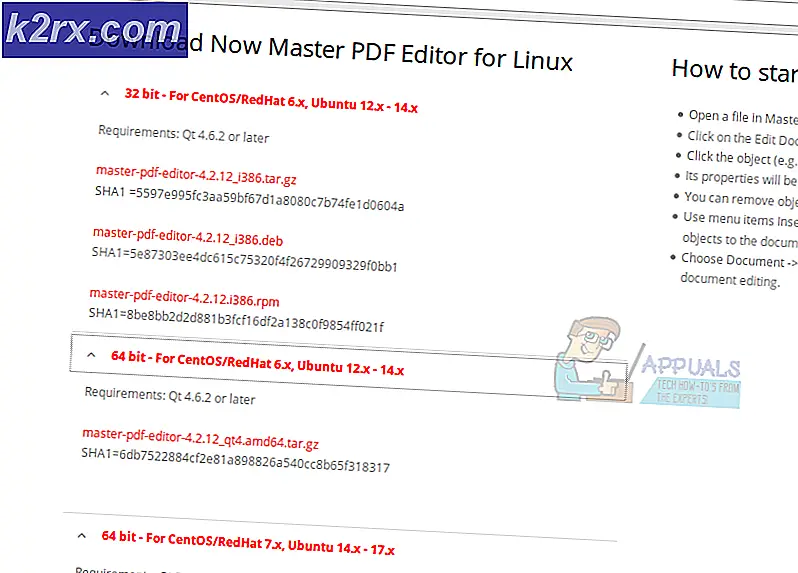Fix: Chrome-Erweiterungen funktionieren nicht mehr
Mehrere Chrome-Nutzer berichten, dass sie plötzlich alle Funktionen einer installierten Erweiterung verloren haben. Die meisten betroffenen Benutzer berichten, dass das Problem plötzlich ohne jegliche Fehlermeldung aufgetreten ist. Wenn Sie mit der rechten Maustaste auf installierte Erweiterungen klicken, wird nichts ausgeführt. Mehrere Benutzer haben gemeldet, dass die Kontextmenüoption für jede Erweiterung nicht mehr angezeigt wird.
Was führt dazu, dass die Chrome-Erweiterungen nicht mehr funktionieren?
Wir haben dieses spezielle Problem untersucht, indem wir uns verschiedene Benutzerberichte und die Reparaturstrategien angesehen haben, mit denen sie das Problem erfolgreich behoben haben. Basierend auf unseren Untersuchungen gibt es verschiedene Szenarien, die diese bestimmte Fehlermeldung auslösen:
Wenn Sie derzeit nach Möglichkeiten suchen, Ihre Chrome-Erweiterungen wieder funktionsfähig zu machen, finden Sie in diesem Artikel einige Ideen zur Fehlerbehebung. Unten finden Sie eine Sammlung potenzieller Korrekturen, die Benutzer in ähnlichen Situationen erfolgreich bereitgestellt haben, um das Problem zu beheben.
Wenn Sie so gründlich wie möglich sein möchten, befolgen Sie die folgenden Methoden in der angegebenen Reihenfolge. Eine der folgenden Reparaturstrategien behebt das Problem in Ihrem speziellen Szenario.
Methode 1: Beenden des Chrome-Prozesses über den Task-Manager
Viele Benutzer, die mit demselben Problem konfrontiert sind, haben es geschafft, es zu beheben, indem sie Google Chrome geschlossen und dann die dem Browser zugeordnete Aufgabe (den Prozess) über den Task-Manager beendet haben. Dies ist die beliebteste Lösung, aber einige Benutzer haben berichtet, dass dieses Update nur vorübergehend für sie war.
Einige Benutzer spekulieren, dass diese Schritte das Problem in den Fällen beheben, in denen der Hauptprozess von Google Chrome fehlerhaft ist und sich auf die installierten Erweiterungen auswirkt.
Hier ist eine Kurzanleitung zum Beenden des Chrome-Prozesses über den Task-Manager.
- Schließen Sie Google Chrome vollständig (stellen Sie sicher, dass Sie auch das Symbol in der Taskleiste schließen).
- Drücken Sie Strg + Umschalt + Esc um den Task-Manager zu öffnen.
- Wählen Sie die Registerkarte Prozesse, klicken Sie mit der rechten Maustaste auf Google Chrome und wählen Sie Task beenden.
- Starten Sie Ihren Chrome-Browser neu und prüfen Sie, ob das Problem behoben wurde.
Wenn Sie immer noch keine Ihrer installierten Erweiterungen verwenden können, fahren Sie mit der folgenden Methode fort.
Methode 2: Aktivieren Sie jede installierte Erweiterung erneut
Eine weitere beliebte Lösung besteht darin, einfach das Menü "Erweiterungs-Manager" aufzurufen und jede Erweiterung, die Sie derzeit in Ihrem Browser installiert haben, erneut zu aktivieren. Viele Benutzer haben berichtet, dass dieses Verfahren für sie erfolgreich war, aber einige sagen, dass das Update nur vorübergehend ist - das Problem tritt beim nächsten Start des Browsers wieder auf.
Wenn Ihnen eine vorübergehende Problemumgehung nichts ausmacht, finden Sie hier eine Kurzanleitung zum erneuten Aktivieren jeder installierten Erweiterung:
- Öffnen Sie Google Chrome und geben Sie "chrome: // extensions /" und drücke Eingeben das öffnen Erweiterungen Tab.
- Wenn Sie dort angekommen sind, stellen Sie den jeder Erweiterung zugeordneten Umschalter so ein, dass er deaktiviert wird.
- Einmal alle Erweiterung wurde deaktiviert, starten Sie Ihren Chrome-Browser neu und verwenden Sie Schritt 1 erneut, um zum gleichen Erweiterungsmenü zurückzukehren.
- Wenn Sie zum Menü "Erweiterung" zurückkehren, aktivieren Sie alle zuvor deaktivierten Erweiterungen erneut, indem Sie den zugehörigen Schalter auf "Umschalten" umschalten Auf.
- Überprüfen Sie, ob Ihre Erweiterungen wieder funktionieren.
Wenn Sie immer noch keine Ihrer installierten Erweiterungen verwenden können, fahren Sie mit der folgenden Methode fort.
Methode 3: Aktualisieren von Google Chrome und Windows auf die neuesten Builds
Veraltete Software kann auch zu Fehlfunktionen Ihrer Erweiterungen führen. Einige betroffene Benutzer haben es geschafft, das Problem zu beheben, indem sie sichergestellt haben, dass sowohl Chrome als auch Windows 10 mit den neuesten verfügbaren Updates aktualisiert werden.
Sowohl Chrome als auch Ihr Betriebssystem sollten so konfiguriert sein, dass sie automatisch aktualisiert werden. Bestimmte Anwendungen von Drittanbietern können dieses Standardverhalten jedoch ändern (insbesondere Energiesparanwendungen) und Ihr System hinter den neuesten verfügbaren Builds zurücklassen.
Hier finden Sie eine Kurzanleitung, wie Sie Ihre Erweiterungen wieder verwenden können, indem Sie Chrome und Windows auf die neueste Version aktualisieren.
- Beginnen wir mit der Aktualisierung von Google Chrome. Klicken Sie dazu auf die Aktionsschaltfläche (obere rechte Ecke) und gehen Sie zu Hilfe> Über Google Chrome.
- Wenn eine neue Version verfügbar ist, aktualisiert sich der Browser automatisch auf die neueste verfügbare Version.
- Wenn eine neue Version verfügbar ist, befolgen Sie die Anweisungen auf dem Bildschirm, um sie zu aktualisieren, und schließen Sie dann Ihren Chrome-Browser vollständig.
- Drücken Sie Windows-Taste + R. zu öffnen a Lauf Dialogbox. Geben Sie dann „ms-settings: windowsupdate" und drücke Eingeben um den Windows Update-Bildschirm des zu öffnen die Einstellungen App.
Hinweis: Wenn Sie nicht mit Windows 10 arbeiten, verwenden Sie die "Wuapp" Befehl stattdessen.
- Klicken Sie im Windows Update-Bildschirm auf Auf Updates prüfen Befolgen Sie die Anweisungen, um jedes ausstehende Update zu installieren, bis nichts mehr zu aktualisieren ist. Wenn Sie in diesem Prozess zum Neustart aufgefordert werden, tun Sie dies und stellen Sie sicher, dass Sie zu zurückkehren Aktualisieren Bildschirm beim nächsten Start, um den Aktualisierungsvorgang fortzusetzen, bis er abgeschlossen ist.
- Sobald Ihr Computer auf dem neuesten Stand ist, öffnen Sie Google Chrome und prüfen Sie, ob Ihre Erweiterungen jetzt verwendet werden können.
Wenn Sie immer noch keine Ihrer installierten Erweiterungen verwenden können, fahren Sie mit der folgenden Methode fort.
Methode 4: Erstellen eines neuen Benutzerprofils
Eine weitere Hauptursache, die dieses bestimmte Verhalten in Google Chrome auslösen kann, ist ein beschädigtes Benutzerprofil. Mehrere Benutzer, bei denen nach einem unerwarteten Herunterfahren das gleiche Problem aufgetreten ist, gaben an, dass sie das Problem durch Erstellen eines neuen Benutzerprofils beheben konnten.
Sie können sogar Datenverluste vermeiden, indem Sie eine Sicherungskopie des Standardordners erstellen, bevor Sie zu einem neuen Profil wechseln. Hier finden Sie eine Kurzanleitung zum Erstellen eines neuen Benutzerprofils in Google Chrome und zum Vermeiden von Datenverlust:
- Stellen Sie sicher, dass Google Chrome vollständig geschlossen ist.
- Drücken Sie die Windows-Taste + R, um ein Dialogfeld Ausführen zu öffnen. Geben Sie dann „% LOCALAPPDATA% \ Google \ Chrome \ User Data \ ”und drücken Sie die Eingabetaste, um den Speicherort zu öffnen, der den Standardordner von Google Chrome enthält.
- Wenn Sie an diesem Speicherort angekommen sind, suchen Sie nach einem Ordner mit dem Namen Standard. Sobald Sie es sehen, klicken Sie mit der rechten Maustaste darauf und wählen Sie Umbenennen. Dann benennen Sie die Standard Ordner zu Standard-Bak um den Browser zu zwingen, einen neuen zu erstellen.
- Öffnen Sie nach dem Umbenennen des Standardordners erneut Google Chrome und prüfen Sie, ob Sie Ihre Erweiterungen erneut verwenden können.
Hinweis: Denken Sie daran, dass Sie noch Ihre alten haben Standard Ordner (umbenannt in Standard-Bak). Wenn Sie es öffnen können, um Ordner (Daten, Konten, Erweiterungen synchronisieren) zu migrieren, die Sie von Ihrem alten Ordner benötigen Standard Ordner zu Ihrem neuen.
Wenn Sie mit dieser Methode die Funktionalität Ihrer Google Chrome-Erweiterungen nicht wiederherstellen konnten, fahren Sie mit der folgenden Methode fort.
Methode 5: Deaktivieren Sie die experimentellen Einstellungen in Google Chrome
Wenn Sie mit den experimentellen Einstellungen von Chrome unter herumgespielt haben about: flagsEs ist sehr wahrscheinlich, dass einige Einstellungen mit Ihrem Erweiterungsmanager in Konflikt stehen. Wir sind diesem Täter mehr als oft bei ähnlich betroffenen Benutzern begegnet.
Die meisten Benutzer, die es geschafft haben, die Funktionalität aller installierten Erweiterungen durch Aktivieren einiger experimenteller Einstellungen zu beeinträchtigen, haben berichtet, dass das Problem behoben wurde, nachdem sie alle experimentellen Einstellungen auf die Standardeinstellungen zurückgesetzt hatten.
Hier ist eine Kurzanleitung zum Deaktivieren zuvor aktivierter experimenteller Einstellungen in Google Chrome:
- Öffnen Sie Google Chrome und fügen Sie es einabout: flagsin der Navigationsleiste und drücken Sie Eingeben. Wenn Sie zum ersten Mal versuchen, auf die experimentellen Einstellungen von Chrome zuzugreifen, wird ein Warnbildschirm angezeigt.
- Wenn Sie auf der Seite Experimentelle Einstellungen angekommen sind, klicken Sie einfach auf Setzen Sie alle auf die Standardeinstellungen zurück Schaltfläche (obere rechte Ecke), um alle Einstellungen zu deaktivieren.
- Nachdem alle zuvor aktivierten experimentellen Einstellungen deaktiviert wurden, starten Sie Ihren Chrome-Browser neu und prüfen Sie, ob Ihre Erweiterungen wieder sichtbar werden.
Wenn immer noch dieselbe Fehlermeldung angezeigt wird, fahren Sie mit der folgenden Methode fort.
Methode 6: Durchführen eines Anti-Malware-Scans mit Malwarebytes
Wenn Sie so weit gekommen sind, ohne Ihr Problem zu beheben, ist es sehr wahrscheinlich, dass Sie es mit einem Browser-Hijacker zu tun haben. Es gibt einige Variationen derYeabd66.cc Virus, von dem bekannt ist, dass er den Extension Manager in Google Chrome beschädigt.
Natürlich gibt es viele Sicherheitslösungen, mit denen Sie das Problem beheben können. Aufgrund unserer Erfahrung empfehlen wir jedoch einen umfassenden Malwarebytes-Scan, da dies definitiv die beste kostenlose Alternative ist, wenn es darum geht, Browser-Hijacker zu suchen und zu entfernen.
Wenn Sie sich nicht sicher sind, wie Sie einen Deep Scan mit Malwarebytes ausführen sollen, können Sie diesem Artikel folgen (hier).