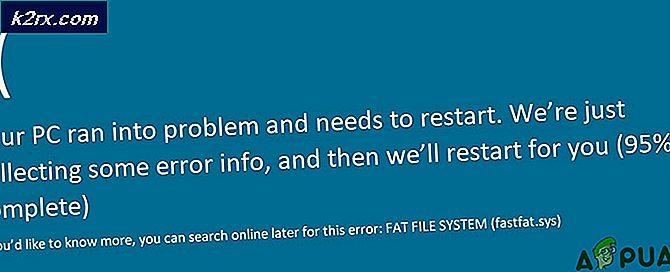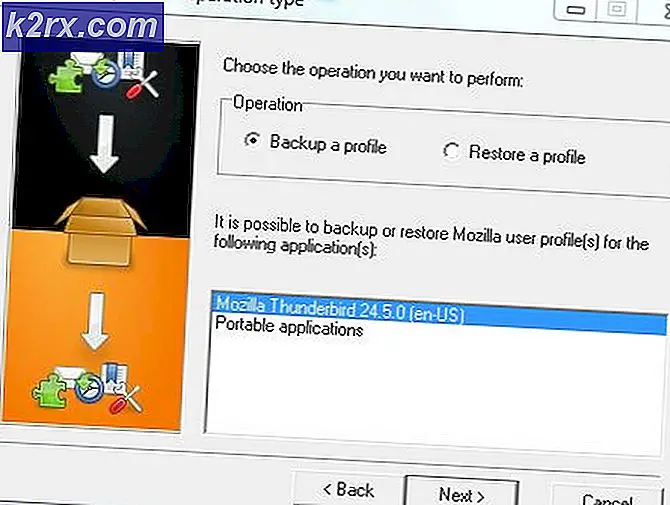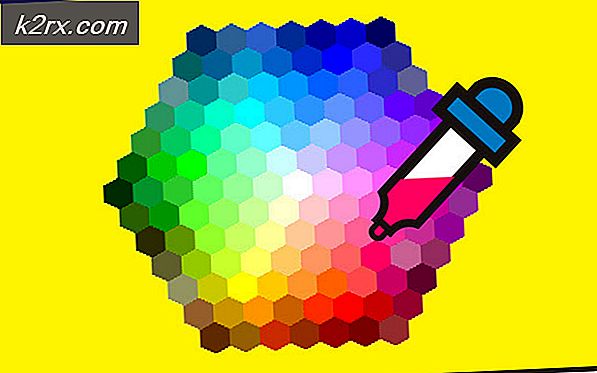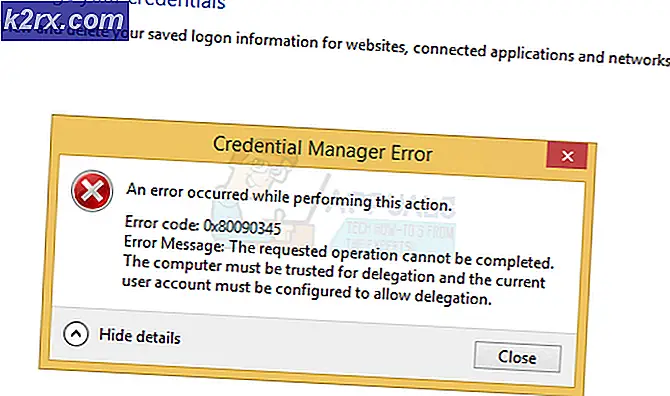Fehler: Computer erfüllt nicht die Mindestanforderungen beim Installieren des Grafiktreibers
Die Fehlermeldung „Dieser Computer erfüllt nicht die Mindestanforderungen für die Installation der Software. ist oft auf das Vorhandensein einer externen Grafikkarte zurückzuführen, die dadurch die integrierte GPU deaktiviert. Abgesehen davon kann auch ein falscher Treiber oder eine falsche Betriebssystemversion zu dieser Fehlermeldung führen. Der Fehler wird angezeigt, wenn Sie versuchen, einen Treiber für Ihre Intel-GPU, der im Chipsatz integriert ist, entweder zu aktualisieren oder zu installieren.
In einigen Fällen können die Benutzer die Karte nicht einmal unter dem Eintrag "Display Adapters" im Geräte-Manager sehen. Dies bezieht sich normalerweise auf eine Einschränkung, die durch die BIOS-Konfiguration auferlegt wird. Verschiedene Mainboards deaktivieren oft die im Chipsatz integrierte Grafikkarte, wenn eine externe Grafikkarte an das System angeschlossen wird. Das soll aber nicht immer passieren. Wir werden die Ursachen der Fehlermeldung weiter unten genauer untersuchen. Lassen Sie uns daher ohne weiteres darauf eingehen.
Was verursacht die Fehlermeldung „Dieser Computer erfüllt nicht die Mindestanforderungen für die Installation der Software“?
Wir haben mehrere Benutzerberichte durchgesehen, um die besagte Fehlermeldung besser zu verstehen, und eine Liste mit verschiedenen Ursachen erstellt, die unten erwähnt werden.
Wie behebt man die Fehlermeldung „Dieser Computer erfüllt nicht die Mindestanforderungen für die Installation der Software“?
Nachdem Sie nun die Ursachen der Fehlermeldung kennen, gehen wir auf die Lösungen ein, die Sie implementieren, um das Problem zu beheben.
1. Verwenden Sie den Intel Treiber- und Support-Assistentent
Das erste, was Sie tun sollten, wenn Sie die besagte Fehlermeldung erhalten, ist das Herunterladen der Intel Treiber- und Support-Assistent Dienstprogramm, das Ihre Systemkonfiguration scannt und die erforderlichen Treiber automatisch für Sie installiert. Dies kann hilfreich sein, wenn Sie sich bezüglich Ihres integrierten Grafikkartenmodells oder ähnlichem nicht sicher sind. Um das Tool herunterzuladen, gehen Sie einfach zu dieser Link und klicken Sie auf die Schaltfläche Jetzt herunterladen. Dadurch wird das Herunterladen des Intel Driver and Support Assistant-Tools gestartet.
Alternativ können Sie das Modell Ihrer Grafikkarte überprüfen. Sobald Sie Ihr Grafikkartenmodell haben, können Sie zu dieser Link und laden Sie den richtigen Treiber manuell herunter.
2. Installieren Sie den Treiber manuell
Die Fehlermeldung erscheint, wenn Sie versuchen, den Treiber zu installieren, indem Sie die Setup-Datei des Treibers ausführen. Sie können die Fehlermeldung umgehen, indem Sie sie manuell über das Gerätemanager. Die manuelle Installation eines Treibers wird nicht immer empfohlen, in diesem Szenario können Sie dies jedoch sicher tun.
Bevor Sie mit der manuellen Installation des Treibers beginnen, stellen Sie sicher, dass Sie den richtigen Treiber auf Ihrem System heruntergeladen haben. Befolgen Sie anschließend die folgenden Anweisungen:
- Drücken Sie die Windows-Taste + R die öffnen Lauf Dialogbox.
- Sobald es geöffnet ist, geben Sie ein devmgmt.msc und drücke dann die Eingeben Schlüssel.
- Dies öffnet die Gerätemanager Fenster.
- Erweitern Sie nun die Anzeige Adapter Eintrag, klicke mit der rechten Maustaste auf deine Grafikkarte und wähle dann Eigenschaften aus dem Dropdown-Menü.
- Wechseln Sie dann zum Treiber Registerkarte und klicken Sie auf die Aktualisieren Treiber Taste.
- Drücke den 'Durchsuchen Sie meinen Computer nach Treibersoftware' Möglichkeit.
- Klicken Sie anschließend auf „Lassen Sie mich aus einer Liste verfügbarer Treiber auf meinem Computer auswählen' Möglichkeit.
- Drücke den Haben Scheibe Schaltfläche und navigieren Sie dann zu dem Ordner, in dem Sie Ihren Treiber haben. Wechseln Sie in das Grafikverzeichnis und wählen Sie die .inf Datei. Wenn Sie kein Grafikverzeichnis haben, keine Sorge, wählen Sie einfach das .inf (dies ist diejenige, die für Ihren Bildschirmadapter bestimmt ist) Datei und klicken Sie auf Öffnen.
- Danach klicken Sie auf Nächster und wenn Sie mit einer Nachricht angezeigt werden, drücken Sie einfach Ja.
- Warten Sie, bis der Treiber installiert ist.
Wenn Sie unter Display-Adapter keinen Intel-Grafikeintrag haben, folgen Sie der nächsten Lösung.
3. Integrierte Grafik aktivieren
Einige Motherboards sind so programmiert, dass sie die integrierte Grafikkarte automatisch deaktivieren, wenn Sie eine externe Grafikkarte angeschlossen haben. In einigen Szenarien ist dies jedoch möglicherweise nicht der Fall und Ihre integrierte Karte ist möglicherweise weiterhin deaktiviert. In einem solchen Szenario müssen Sie die integrierte Grafikkarte im BIOS aktivieren.
Die Aktivierung Ihrer integrierten Grafik kann von Hersteller zu Hersteller unterschiedlich sein, weshalb wir keine definierten Anweisungen bereitstellen können. Um eine grobe Vorstellung zu geben, findet man sie normalerweise in der Fortgeschritten Registerkarte Ihrer BIOS-Einstellungen, die normalerweise als . bezeichnet wird IGD Multi-Monitor, iGPU Multi-Monitor oder Intel Integrated GPU. Verschiedene Hersteller haben unterschiedliche definierte Schlüssel zum Booten ins BIOS, daher müssen Sie sie bei Google nachschlagen.