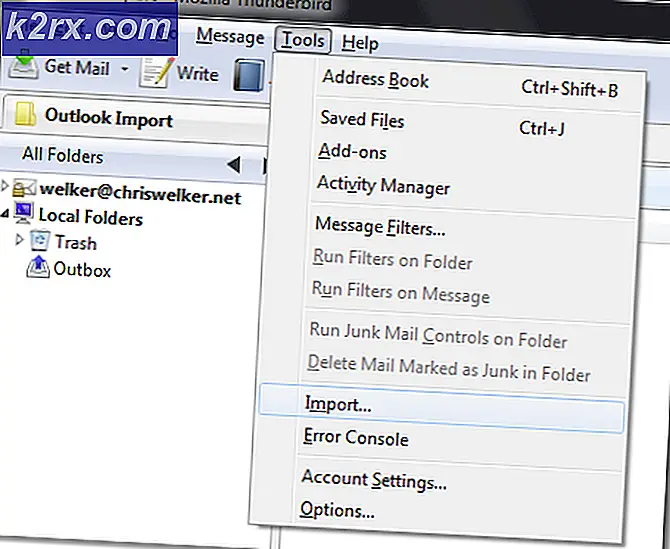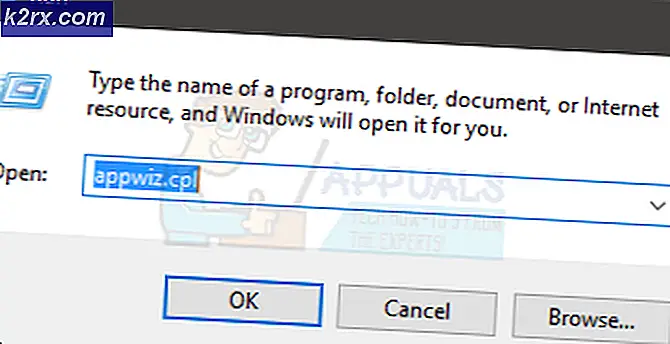So beheben Sie 0xD000000D mit Windows Store
Mehrere Windows-Benutzer erreichen uns mit Fragen, nachdem sie die ständig erhalten haben 0xD000000D Fehlercode beim Öffnen des Microsoft Store oder beim Ausführen bestimmter Aktionen in der Anwendung. Das Problem ist exklusiv für Windows 10 und scheint mehrere Builds zu betreffen. In den meisten Fällen berichten betroffene Benutzer, dass das Problem nach der Installation eines ausstehenden Windows-Updates aufgetreten ist.
Was verursacht den 0xd000000D-Fehler im Windows Store?
Wir haben dieses spezielle Problem untersucht, indem wir uns verschiedene Benutzerberichte und die Reparaturstrategien angesehen haben, die häufig verwendet werden, um diese spezielle Fehlermeldung zu beheben. Wie sich herausstellt, gibt es mehrere potenzielle Schuldige, die für diese Fehlermeldung verantwortlich sein können:
Methode 1: Verwenden der Windows App-App zur Fehlerbehebung
Windows Troubleshooter ist bekannt dafür, dass es für die meisten Korrekturen nicht hilfreich ist. In diesem speziellen Fall haben jedoch viele betroffene Benutzer bestätigt, dass sie das Problem einfach durch Ausführen des Windows Store Apps-Troubleshooters beheben konnten.
Dieses integrierte Dienstprogramm enthält eine Auswahl von Reparaturstrategien, die sich auf die häufigsten Probleme im Windows Store beziehen. Wenn Sie Ihr System mit diesem Tool scannen und ein Problem gefunden wird, empfiehlt das Dienstprogramm automatisch die am besten geeignete Strategie mit der höchsten Wahrscheinlichkeit, das Problem zu beheben.
Hier ist eine Kurzanleitung zum Ausführen der Windows Store App-Fehlerbehebung:
- Drücken Sie Windows-Taste + R. zu öffnen a Lauf Dialogbox. Geben Sie dann „ms-settings: Fehlerbehebung ”und drücke Eingeben das öffnen Fehlerbehebung Registerkarte der die Einstellungen App.
- Scrollen Sie auf der Registerkarte "Fehlerbehebung" nach unten zu Andere Probleme finden und beheben Klicken Sie auf die Registerkarte und dann auf Windows Store Klicken Sie auf die Registerkarte, um das Kontextmenü aufzurufen, und klicken Sie auf Führen Sie die Fehlerbehebung aus.
- In der Windows Store Apps Starten Sie den Scan, und warten Sie, bis er abgeschlossen ist. Wenn ein Problem gefunden wird, empfiehlt die Fehlerbehebung automatisch die am besten geeignete Reparaturstrategie. In diesem Fall klicken Sie auf Wenden Sie diesen Fix an - Dadurch wird automatisch die empfohlene Reparaturstrategie angewendet.
- Überprüfen Sie nach erfolgreicher Anwendung des Fixes, ob das Problem beim nächsten Systemstart behoben wurde, indem Sie Ihren Computer neu starten.
Wenn das Problem nach Abschluss der nächsten Startsequenz weiterhin besteht, fahren Sie mit der folgenden Methode fort.
Methode 2: Installieren jedes ausstehenden Windows-Updates
Wie sich herausstellt, können Sie das Problem möglicherweise auch beheben, indem Sie sicherstellen, dass Sie alle ausstehenden Updates installieren, die für Ihre Windows-Installation verfügbar sind. Wenn das Problem durch ein fehlerhaftes Update verursacht wurde, das Microsoft inzwischen behoben hat, können Sie das Problem beheben 0xD000000D Fehlercode indem Sie jedes verfügbare Update installieren.
Mehrere betroffene Benutzer haben berichtet, dass sie das Problem unter Windows 7 und Windows 10 behoben haben. Hier finden Sie eine Kurzanleitung zur Installation jedes Windows-Updates, um dieses Problem zu beheben:
- Drücken Sie Windows-Taste + R. um ein Dialogfeld "Ausführen" zu öffnen. Geben Sie dann "ms-settings: windowsupdate ’und drücke Eingeben zu öffnen Windows Update Registerkarte der die Einstellungen App.
Hinweis: Wenn Sie Windows 7 oder älter haben, verwenden Sie die "Wuapp" Befehl stattdessen.
- Wenn Sie in der ankommen Windows Update Bildschirm, klicken Sie auf Auf Updates prüfenBefolgen Sie dann die Anweisungen auf dem Bildschirm, um jedes ausstehende Update (einschließlich kumulativer und Sicherheitsupdates) zu installieren.
Hinweis: Wenn Sie vor der Installation jedes Updates zum Neustart aufgefordert werden, kehren Sie zu diesem Bildschirm zurück und fahren Sie mit der Installation der restlichen Updates fort, bis Ihr Computer auf dem neuesten Stand ist.
- Sobald alles installiert ist, starten Sie Ihren Computer neu und prüfen Sie, ob das Problem beim nächsten Start behoben ist.
Wenn Sie immer noch auf das stoßen 0xD000000D Fehlercode,Fahren Sie mit der nächsten Methode fort.
Methode 3: Melden Sie sich bei einem Microsoft-Konto an
Wie mehrere verschiedene Benutzer berichtet haben, ist die 0xD000000D FehlercodeDies kann in Situationen auftreten, in denen Sie bei einem lokalen Konto angemeldet sind, anstatt ein Microsoft-Konto zu verwenden. Windows Store ist eine der vielen Windows 10-Anwendungen, von denen bekannt ist, dass sie in Fällen, in denen der Benutzer ein lokales Konto verwendet, fehlerhaft funktionieren.
Wenn dieses Szenario auf Ihre aktuelle Situation anwendbar ist, sollten Sie das Problem sehr einfach beheben können, indem Sie auf die Registerkarte Konto zugreifen und sich stattdessen mit einem Microsoft-Konto anmelden.
Hier ist eine Kurzanleitung zum Anmelden mit einem Microsoft-Konto:
- Drücken Sie Windows-Taste + R. zu öffnen a Lauf Dialogbox. Geben Sie als Nächstes „ms-settings: emailandaccounts ”Klicken Sie im Textfeld Ausführen auf die Eingabetaste, um die Registerkarte E-Mail- und App-Konten der App Einstellungen zu öffnen.
- Sobald Sie in der E-mail Konten Registerkarte, scrollen Sie nach unten zu Von anderen Apps verwendete Konten Abschnitt und greifen Sie auf die Fügen Sie ein Microsoft-Konto hinzu (Wenn Sie kein Konto haben) oder Melden Sie sich stattdessen mit einem Microsoft-Konto an (wenn Sie bereits ein Konto haben)
- Wenn Sie zum nächsten Bildschirm gelangen, geben Sie die erforderlichen Benutzeranmeldeinformationen ein, um sich mit Ihrem Microsoft-Konto anzumelden. Wenn Sie kein Konto haben, klicken Sie auf Erstelle einen! Befolgen Sie die Anweisungen auf dem Bildschirm, um ein neues Microsoft-Konto zu erstellen.
- Wenn Sie mit einem Microsoft-Konto verbunden sind, anstatt ein lokales Konto zu verwenden, starten Sie Ihren Computer neu und warten Sie, bis die nächste Startsequenz abgeschlossen ist.
- Wenn der Vorgang abgeschlossen ist, öffnen Sie den Microsoft Store erneut und wiederholen Sie die Aktion, die das 0xD000000D Fehlercodeund prüfen Sie, ob das Problem behoben wurde.
Wenn das Problem weiterhin auftritt, fahren Sie mit der folgenden Methode fort.
Methode 4: Zurücksetzen des Windows Store
Wenn Sie mit keiner der oben genannten Methoden das Problem beheben konnten, versuchen wir es mit einem drastischeren Ansatz. Es ist auch möglich, dass der Microsoft Store 0xD000000D Fehlercodetritt aufgrund einer Dateibeschädigung auf. Am häufigsten wird bestätigt, dass dies in Fällen auftritt, in denen eine Sicherheitssuite zuvor einige Elemente unter Quarantäne gestellt hat, oder nach einem fehlgeschlagenen Windows-Update.
Mehrere Benutzer in einem ähnlichen Szenario haben gemeldet, dass das Problem behoben wurde, nachdem sie alle Windows Store-Komponenten zurückgesetzt haben. Es gibt zwei verschiedene Möglichkeiten, dies effektiv zu tun. Wir werden beides anbieten, also zögern Sie nicht, die Methode zu befolgen, die für Ihre technischen Fähigkeiten besser geeignet ist.
Zurücksetzen des Windows Store über die App Einstellungen
- Drücken Sie Windows-Taste + R. zu öffnen a Lauf Dialogbox. Dann tippe ”ms-settings: appsfeaturesin das Textfeld und drücken Sie Eingeben das öffnen Apps & Funktionen Registerkarte der die Einstellungen App.
- Wenn du im bist Apps und Funktionen Scrollen Sie auf dem Bildschirm durch die Liste der Anwendungen (unter Apps & Funktionen) und suchen Sie den Microsoft Store.
- Sobald Sie es gefunden haben, klicken Sie auf Erweiterte Optionen (unter Microsoft Corporation).
- Als nächstes gehen Sie zu Zurücksetzen Klicken Sie auf die Registerkarte Zurücksetzen Taste. Wenn Sie von der Bestätigungsaufforderung dazu aufgefordert werden, klicken Sie auf Zurücksetzen Noch einmal.
- Starten Sie Ihren Computer nach Abschluss des Vorgangs neu und prüfen Sie, ob das Problem behoben ist, sobald die nächste Startsequenz abgeschlossen ist.
Zurücksetzen des Windows-Speichers über eine Eingabeaufforderung mit erhöhten Rechten
- Drücken Sie Windows-Taste + R. zu öffnen a Lauf Dialogbox. Geben Sie als Nächstes ein "cmd" in das Textfeld und drücken Sie Strg + Umschalt + Eingabetasteum eine Eingabeaufforderung mit erhöhten Rechten zu öffnen. Wenn Sie von der Benutzerkontensteuerung (User Account Control, UAC)klicken Ja Administratorrechte zu gewähren.
- Wenn Sie sich in der Eingabeaufforderung mit erhöhten Rechten befinden, geben Sie ""WSRESET.EXE“und drücke Eingeben um den Windows Store zusammen mit allen damit verbundenen Abhängigkeiten zurückzusetzen.
- Wenn der Vorgang abgeschlossen ist, starten Sie Ihren Computer neu und prüfen Sie, ob das Problem bei der nächsten Startsequenz behoben ist.