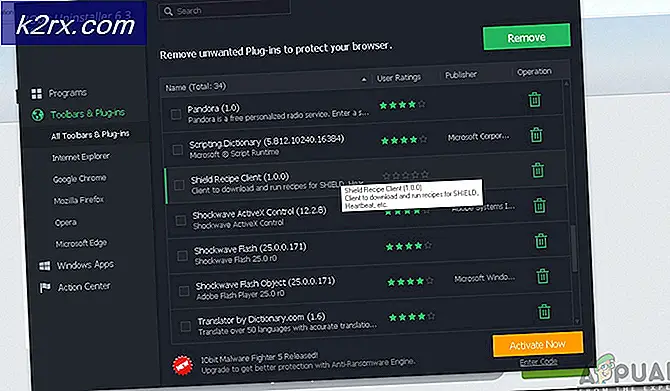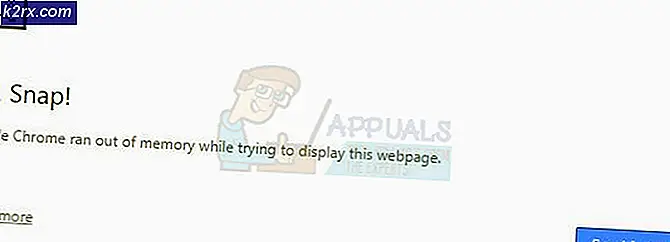Wie baue ich meinen eigenen Smart Mirror zu Hause?
In einer Zeit, in der die neueste Technologie uns Tag für Tag in das Internet der Dinge (IoT) eindringen lässt, hat sie sich kürzlich als ein Ansatz auf dem neuesten Stand der Technik zur Automatisierung elektronischer Geräte und damit zur Reduzierung menschlicher Eingriffe in hohem Maße herausgestellt. Viele Technologien unterstützen die drahtlose Steuerung von Geräten wie Radiofrequenz-Identifikation (RFID), Bluetooth, Wifi, usw. In diesem Projekt werden wir eine Smart Mirror zu Hause mit Raspberry Pi. Nach Abschluss dieses Projekts können wir Datum, Uhrzeit, Wetter usw. auf unserem Spiegel sehen. Es kann auf Ihren Schminktisch gelegt werden, sodass Sie, wann immer Sie sich auf Ihren Job usw. vorbereiten, die Uhrzeit überprüfen und dann entsprechend handeln können. Also, ohne eine Sekunde zu verschwenden, machen wir uns an die Arbeit.
Wie richte ich den Flachbandkabel-Touchscreen mit dem Raspberry Pi ein?
Der beste Ansatz, um ein Projekt zu starten, besteht darin, eine Liste von Komponenten zu erstellen, da niemand nur wegen einer fehlenden Komponente in der Mitte eines Projekts bleiben möchte.
Schritt 1: Erforderliche Komponenten
Schritt 2: Auswahl des Raspberry Pi-Modells
Die Auswahl von Raspberry Pi ist eine sehr technische Aufgabe und sollte sorgfältig durchgeführt werden, damit Sie in Zukunft nicht darunter leiden. Der Raspberry Pi Zero wird nicht bevorzugt, da er das älteste auf dem Markt erhältliche Modell mit einer begrenzten Anzahl von Spezifikationen ist und das Einrichten eines Netzwerks eine sehr anstrengende Aufgabe ist. Die neuesten Modelle wie 3A +, 3B + können erworben werden. Der Raspberry Pi 4 ist das schnellste und dominanteste Gadget, das die Raspberry Pi Foundation bisher veröffentlicht hat, aber das Raspberry Pi-Team hat seine Hardwareprobleme nach der Veröffentlichung nicht geteilt. Es bootet nicht gut, weil der USB-C-Anschluss nicht genügend Strom zum Booten bietet. In diesem Projekt werden wir also den Raspberry Pi 3B + verwenden.
Schritt 3: Raspberry Pi einrichten
Es gibt zwei Möglichkeiten zum Einrichten Himbeer-Pi. Zunächst müssen Sie Ihren Pi mit dem LCD verbinden, alle erforderlichen Peripheriegeräte anschließen und mit der Arbeit beginnen. Die zweite besteht darin, Pi mit dem Laptop einzurichten und remote darauf zuzugreifen. Dies hängt von der Verfügbarkeit des LCD ab. Wenn Sie es zu Hause haben, können Sie Ihren Pi mithilfe eines LCD einrichten. Verbinden Sie das LCD mit dem HDMI-zu-VGA-Adapter mit dem HDMI-Anschluss der Himbeere. Wenn Sie remote auf Ihren Pi zugreifen möchten, können Sie dies mit tun VNC Viewer. Nach dem Anmelden können Sie den Fernzugriff auf Pi erhalten.
Schritt 4: Stellen Sie sicher, dass Raspberry Pi auf dem neuesten Stand ist
Nach dem Einrichten von Raspberry Pi stellen wir sicher, dass unser Pi einwandfrei funktioniert und die neuesten Pakete darauf installiert sind. Öffnen Sie das Befehlsfenster und geben Sie die folgenden zwei Befehle ein, um Pi zu aktualisieren.
sudo apt-get update
Dann,
sudo apt-get upgrade
Wenn Updates installiert sind, drücken Sie Y. und dann drücken Eingeben um das Herunterladen von Updates fortzusetzen.
Schritt 5: Einrichten von Datum und Zeitzone
Schreiben Sie den folgenden Befehl, um Ihr Datum und Ihre Zeitzone auf Ihrem Raspberry Pi auszuwählen. Wenn dieser Befehl ausgeführt wird, können Sie auf Ihre spezifische Zeitzone zugreifen und sobald Sie Ihre Zeitzone ausgewählt haben Neustartdein Pi. Nach dem Neustart würden Sie feststellen, dass Ihre Zeitzone und Ihr Standort korrekt auf dem Bildschirm angezeigt werden.
sudo dpkg-rekonfiguriere tzdata
Schritt 6: Herunterladen und Installieren des Repositorys von MagicMirror
Jetzt werden wir die installieren Magischer Spiegel Repositories, die von MichMich erstellt wurden und eine modulare OpenSource-Smart-Mirror-Plattform sind. Es ist eine sehr nützliche Plattform und man kann dieses Repository von Github herunterladen. Jetzt müssen Sie nur noch die Repositorys und ihre Abhängigkeiten herunterladen und klonen. Wenn wir dies tun, führt der Pi das Programm aus und zeigt bestimmte Komponenten an, die im MagicMirror-Datensatz enthalten sind. Öffnen Sie nun das Terminal und führen Sie den folgenden Code aus:
bash -c "$ (curl -sL https://raw.githubusercontent.com/MichMich/MagicMirror/master/installers/raspberry.sh)"
Nachdem Sie diesen Code ausgeführt haben, werden Sie feststellen, dass das Repository mit dem Herunterladen beginnt und fast 10-15 Minuten dauert. Während der Installation der Updates werden Sie aufgefordert, eine Auswahl zu treffen Ja oder Nein. Drücken Sie Y. um die Updates wie vim herunterzuladen. Vimist die wichtigste Abhängigkeit, mit der der Texteditor den Magic Mirror steuern kann. Ein Drittanbieter-Modul mit dem Namen Process Manager (pm2) wird auch zusammen mit den Abhängigkeiten installiert, die das Programm automatisch ausführen, wenn der Raspberry Pi gestartet wird.
Ein weiteres Repository mit dem Namen Node.jswird installiert, die hauptsächlich zum Entwerfen schneller Netzwerkanwendungen verwendet wird. Nach der Installation dieser Repositorys NeustartIhr Pi und nach einem Neustart können wir Nachrichten, Zeit usw. und einige andere Module auf dem Bildschirm beobachten. Jetzt sind wir in der Lage, unseren Bildschirm anzupassen. Beispielsweise können wir Schriftarten ändern, Begrüßungsnotizen hinzufügen usw.
Schritt 7: Durchsuchen einiger erforderlicher Funktionen
Wir werden einige Funktionen unserer Wahl hinzufügen, die in unserem Spiegel angezeigt werden. Für das Hinzufügen dieser Funktionen wird daher die Lage muss genau eingestellt werden, da nur dann der Pi das richtige Datum, die richtige Uhrzeit usw. anzeigen kann. Um diese Funktionen hinzuzufügen, müssen wir auf die zugreifen Module Mappe. Alle unsere Änderungen basieren auf diesem Ordner. Wenn wir wissen, wie wir auf diesen Ordner zugreifen können, können wir diese Änderungen vornehmen. Wir können die Einstellungen anpassen, indem wir die Module hinzufügen, die Module bearbeiten und sogar die Module löschen. Geben Sie daher für den Zugriff auf diesen Ordner den folgenden Befehl ein:
cd ~ / MagicMirror / modules
Nachdem Sie diesen Befehl ausgeführt haben, werden Sie feststellen, dass die Datei geöffnet wird, in der die Liste der Module angegeben ist. Erstens würden wir Wettervorhersagemodule hinzufügen. Es gibt Wettermodule, die aber standardmäßig eingestellt sind Standort-ID und API-ID fehlen. Mithilfe von APIs können wir uns mit den zahlreichen Datenbanken der Wettervorhersagen im Backend verbinden. Diese beiden IDs finden Sie auf der offiziellen Website „OpenWeatherMap“. Wir freuen uns nun darauf, diese IDs zu installieren.
Schritt 8: Installieren von OpenWeatherMap-Verzeichnissen
Erstens müssen Sie Anmelden auf der Website für den Zugriff auf die API. Sie werden auch nach Ihrem aktuellen Standort gefragt und nach Kenntnis Ihres Standorts werden das aktuelle Wetter und die Vorhersage angezeigt. Die OpenWeatherMap enthält die ID fast jeder Stadt und jedes Ortes darin. Es ist ein zeitaufwändiger Prozess und es dauert ungefähr 10-15 Minuten, um den Ausweis Ihrer Stadt zu finden. Notieren Sie sich die gefundene ID und fügen Sie sie in Ihr Wettervorhersagemodul ein. Speichern und schließen. Beim nächsten Start werden Sie feststellen, dass das Wetter Ihrer Stadt auf dem Bildschirm angezeigt wird. Sie können auch zusätzliche Module wie inspirierende Zitate, Begrüßungsnotizen usw. auf Ihrem Bildschirm hinzufügen.
Schritt 9: Anpassen der Anzeigemodi
Standardmäßig sind die Verzeichnisse für den Querformatmodus konfiguriert. Es ist jedoch besser, die Anzeige für den Hochformatmodus so einzustellen, dass beim Drehen des Spiegels in der Hochformatperspektive angezeigt wird. Greifen Sie also auf das Terminal zu und geben Sie den folgenden Befehl ein:
sudo nano /boot/config.txt
Einige Systemeinstellungen werden geöffnet und die hinzugefügt "Dreh den Bildschirm" Möglichkeit. Scrollen Sie zum Ende der Datei und geben Sie Folgendes ein:
#rotatethescreen display_rotate = 1
Speichern und schließen. Bei Ihrem nächsten Neustart werden Sie feststellen, dass MagicMirror horizontal angezeigt wird und die benutzerdefinierten Module auch im Porträtmodus angezeigt werden. Da unser MagicMirror beim Booten unseres Pi gestartet werden soll, öffnen Sie dazu das Terminal und fügen Sie dort den folgenden Code ein:
pm2 Start
Dann,
sudo env PATH = $ PATH: / usr / bin / usr / lib / knotenmodule / pm2 / bin / pm2 startsystemd -u pi --hp / home / pi
Geben Sie nun den folgenden Befehl ein, um auf das Skript zuzugreifen:
nano mm.sh
Dann füge hinzu;
ANZEIGE =: 0 npm Start
Speichern Sie die Änderungen und beenden Sie sie. Beim nächsten Start werden Sie feststellen, dass der MagicMirror automatisch gestartet wird.
Schritt 10: Deaktivieren des Bildschirmschoners
Der Bildschirmschoner muss deaktiviert sein, da die Anzeige kontinuierlich auf dem Spiegel angezeigt werden soll. Öffnen Sie das Terminal und geben Sie Folgendes ein:
sudo nano /boot/config.txt
Dann füge hinzu;
#eliminatescreensaver hdmi_blanking = 1
Speichern und beenden und danach auf eine andere Datei zugreifen:
sudo nano ~ / .config / lxsession / LXDE-pi / autostart
Fügen Sie dann den folgenden Codeabschnitt unten hinzu.
@xset s 0 0 @xset s nicht leer @xset s noexpose @xset dpms 0 0 0
Speichern Sie die Änderungen und starten Sie Ihren Pi neu, damit die Änderungen wirksam werden.
Schritt 11: Einrichten der Hardware
Erstens würden wir einen Holzrahmen benötigen, um das gesamte Zubehör hinein zu passen. Es kann leicht hergestellt werden, indem Holzstücke zusammengefügt werden. Nehmen Sie nach dem Schneiden der Holzstücke Messungen an Ihrem Touchscreen vor und schneiden Sie den Spiegel entsprechend der Größe des Bildschirms. Achten Sie beim Schneiden des Spiegels besonders darauf, dass keine Risse auf dem Bildschirm auftreten. Beginnen Sie nach dem Schneiden des Spiegels mit der Gestaltung des Rahmens (Innenrahmen und Außenrahmen). Schneiden Sie zunächst zwei Holzstücke für den Innenrahmen, damit der Bildschirm darin eingestellt werden kann. Tragen Sie Heißkleber auf diese Teile auf und es ist besser, Holzschrauben an der Ecke anzubringen, damit der Bildschirm fest im Rahmen sitzt. Ebenso sind für den Außenrahmen vier Holzstücke erforderlich, wobei alle vier Kanten in einem Winkel von 45 Grad geschnitten sind. Stellen Sie den Spiegel nach dem Einrichten des Rahmens ein. Nach dem Einstellen des Spiegels in den Rahmen die 3D-Halterungen mit Hilfe von Schrauben festziehen. Befestigen Sie den Lipo-Akku an der Rückseite des Rahmens.
Schritt 12: Testen
Nach dem Einrichten der Hardware testen wir, ob sie funktioniert oder nicht. Schalten Sie den Raspberry Pi ein und warten Sie, bis er hochfährt. Sie werden das nach dem Booten feststellen (Datum, Uhrzeit und andere benutzerdefinierte Module) Die von Ihnen ursprünglich festgelegten Werte werden im Spiegel angezeigt. Jetzt können Sie es an einem geeigneten Ort wie auf Ihrem Schminktisch usw. platzieren.
Schritt 13: Empfehlungen
Raspberry Pi erwärmt sich normalerweise, wenn es für längere Zeit betrieben wird. Installieren Sie daher einen Kühlkörper auf dem Prozessor von Pi, damit eine Überhitzung vermieden wird. Es ist besser, einen USB-Lüfter zusammen mit dem Kühlkörper auf dem Pi zu platzieren, da dies auch eine Überhitzung verhindert.
Herzlichen Glückwunsch, jetzt haben Sie Ihren eigenen Smart Mirror zu Hause entworfen und können ganz einfach weitere coole Module wie Alarm usw. für Ihren Spiegel hinzufügen. Besuchen Sie unsere Website für weitere interessante Projekte in der Zukunft.