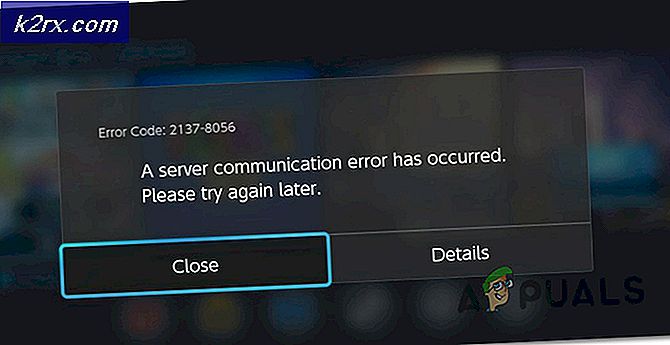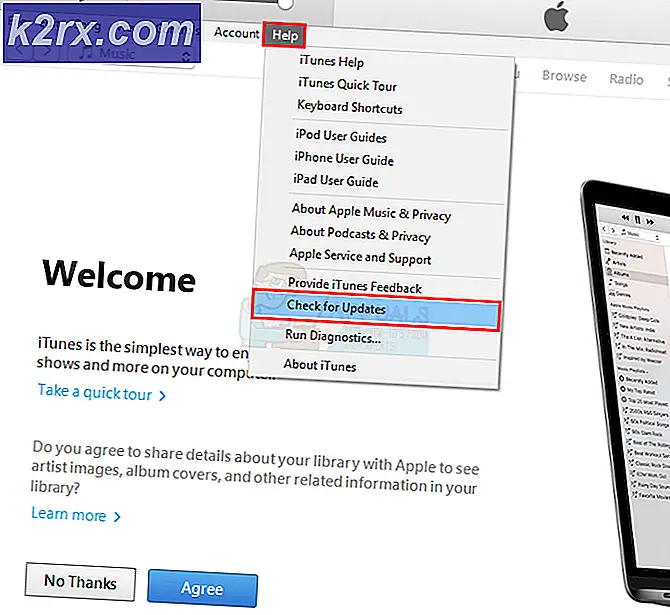Fehler beim Festlegen der Eigenschaften des Anbieters
Einige Windows-Benutzer sind verärgert, nachdem sie ständig kritische Abstürze erhalten haben, die scheinbar zufällig sind. Bei der Untersuchung dieses Problems stellen einige Benutzer eine Konstante fest Ereignis-IDs Innerhalb Ereignisanzeige mit folgendem Fehler: Fehler beim Festlegen von Merkmalen auf dem Anbieter {8444a4fb-d8d3-4f38-84f8-89960a1ef12f}.Es wird berichtet, dass dieses Problem unter Windows 7, Windows 8.1 und Windows 10 auftritt.
Nach eingehender Untersuchung dieses speziellen Problems stellt sich heraus, dass es verschiedene Ursachen gibt, die für das Auftreten dieses Fehlercodes verantwortlich sein können. Hier ist eine kurze Liste potenzieller Schuldiger, die für dieses Problem verantwortlich sein könnten:
Jetzt, da Sie jedes mögliche Szenario kennen, das die Hauptursache für das sein könnte Fehler beim Festlegen der Eigenschaften des AnbietersFehlermeldung: Hier ist eine Liste möglicher Korrekturen, die andere betroffene Benutzer erfolgreich zur Behebung dieses Problems verwendet haben:
Methode 1: Installieren jedes ausstehenden Windows-Updates (falls zutreffend)
Wie sich herausstellt, haben einige betroffene Benutzer gemeldet, dass das Problem in ihrem Fall behoben wurde, nachdem sie jedes ausstehende Windows-Update installiert haben, das auf die Installation wartete.
Wenn Ihr Windows 10-Computer nicht auf dem neuesten Stand ist, installieren Sie zunächst jedes ausstehende Update, bis Sie Ihren Computer auf den neuesten Stand bringen
Hinweis: Wenn Sie bereits jedes Windows-Update installiert haben, das für Ihre spezifische Version verfügbar ist, fahren Sie mit dem nächsten möglichen Fix fort.
Hier ist eine kurze Schritt-für-Schritt-Anleitung, die Sie durch den gesamten Prozess der Installation jedes ausstehenden Updates auf Ihrem Windows 10-Computer führt:
- Öffnen Sie a Lauf Dialogfeld durch Drücken von Windows-Taste + R.. Geben Sie in das Textfeld "" ein.ms-settings: windowsupdate ’und drücke Eingeben um den Windows Update-Bildschirm zu öffnen. Wenn Sie von der aufgefordert werden UAC (Benutzerkontensteuerung), klicken Ja Administratorzugriff gewähren.
Hinweis: Falls dieses Problem unter Windows 10 nicht auftritt, verwenden Sie "Wuapp" anstelle des obigen Befehls.
- Wechseln Sie nach dem Aufrufen des Windows Update-Bildschirms zum rechten Bereich und klicken Sie zunächst aufAuf Updates prüfen.Befolgen Sie als Nächstes die Anweisungen auf dem Bildschirm, um jedes ausstehende Update zu installieren.
Hinweis: Wenn viele ausstehende Updates auf die Installation warten, werden Sie wahrscheinlich vom Dienstprogramm zum Neustart aufgefordert, bevor Sie die Möglichkeit haben, jedes Update zu installieren. Starten Sie in diesem Fall Ihren Computer wie angegeben neu. Stellen Sie jedoch sicher, dass Sie zum selben Bildschirm zurückkehren und mit der Installation der verbleibenden Updates fortfahren, sobald der nächste Start abgeschlossen ist.
- Nachdem Sie jedes ausstehende Update installiert haben, starten Sie Ihren Computer ein letztes Mal neu und überprüfen Sie die Ereignisanzeige für alle neuen Instanzen der Fehler beim Festlegen von Merkmalen auf dem Anbieter {8444a4fb-d8d3-4f38-84f8-89960a1ef12f}.
Wenn das gleiche Problem weiterhin auftritt, fahren Sie mit dem nächsten möglichen Fix fort.
Methode 2: Bereinigen der verbleibenden GPU-Treiberdateien und erneutes Installieren
Laut einigen betroffenen Benutzern können Sie erwarten, die zu sehen Fehler beim Festlegen von Merkmalen auf dem Anbieter {8444a4fb-d8d3-4f38-84f8-89960a1ef12f}Problem aufgrund einer Inkonsistenz mit Ihrem GPU-Treiber. In den meisten dokumentierten Fällen tritt dieses Problem nach der Installation einer neuen Treiberversion auf.
Wenn dieses Szenario zutrifft, sollten Sie sich die Zeit nehmen, um ein Drittanbieter-Dienstprogramm namens zu installieren und zu verwenden Display Driver Uninstaller (DDU) Entfernen Sie den aktuellen GPU-Treiber vollständig und alle damit verbundenen Abhängigkeiten, um die neueste Version von Grund auf neu zu installieren.
Wenn Sie schrittweise Anweisungen zur Verwendung des DDU-Dienstprogramms zum Bereinigen potenziell beschädigter GPU-Treiberdateien suchen, bevor Sie die dedizierten GPU-Treiber erneut installieren, führen Sie die folgenden Schritte aus:
- Öffnen Sie Ihren Standardbrowser und besuchen Sie die offizielle Download-Seite des Display Driver Uninstaller.
- Scrollen Sie im Download-Bereich nach unten und klicken Sie auf einen der Download-Spiegel, um den Download zu starten.
- Wenn der Download abgeschlossen ist, verwenden Sie ein Dienstprogramm wie 7Zip, WinRar, oder WinZip um den Inhalt des DDU-Archivs zu extrahieren.
- Nachdem der Inhalt des Archivs erfolgreich extrahiert wurde, klicken Sie mit der rechten Maustaste auf das DDU-Installationsprogramm und wählen Sie Als Administrator ausführen Klicken Sie im Kontextmenü auf Ja um dem Administrator Zugriff auf das Dienstprogramm zu gewähren.
- In der DDU Dienstprogramm, wählen Sie GPU von demGerätetyp auswählenaus dem Dropdown-Menü. Klicken Sie anschließend auf Reinigen und neu starten um den Bereinigungsprozess zu starten.
- Starten Sie den Vorgang nach Abschluss des Vorgangs manuell neu, wenn das Dienstprogramm ihn nicht automatisch empfiehlt.
- Besuchen Sie nach Abschluss des nächsten Startvorgangs die Treiber-Website Ihres GPU-Herstellers und laden Sie die neueste Grafiktreiberversion entsprechend Ihrem Modell herunter:
Nvidia-Treiber
AMD-Treiber
Intel-Treiber
- Starten Sie nach erfolgreicher Installation des Treibers Ihren Computer erneut und überprüfen Sie die Ereignisanzeige beim nächsten Systemstart, um festzustellen, ob Sie immer noch neue Instanzen von erhalten Fehler beim Festlegen von Merkmalen auf dem Anbieter {8444a4fb-d8d3-4f38-84f8-89960a1ef12f}.
Wenn das gleiche Problem weiterhin auftritt, fahren Sie mit dem nächsten möglichen Fix fort.
Methode 3: Untersuchen / Ersetzen von RAM-Modulen
Wie sich herausstellt, ist ein weiteres potenzielles Problem, das für die Erscheinung der verantwortlich sein könnte Fehler beim Festlegen von Merkmalen auf dem Anbieter {8444a4fb-d8d3-4f38-84f8-89960a1ef12f}Die Fehlermeldung ist ein fehlerhafter Memory Stick, der verhindert, dass temporäre Daten vorübergehend gespeichert werden.
Bevor Sie sich jedoch für den Austausch Ihrer RAM-Sticks entscheiden, sollten Sie sich die Zeit nehmen, um zu bestätigen, dass es sich tatsächlich um einen schlechten Speicher handelt. Dazu können Sie die verwenden Windows-Speicherdiagnose Tool, mit dem Sie einen Stresstest für Ihren RAM durchführen und feststellen können, ob es sich um eine fehlerhafte Hardware handelt.
Befolgen Sie zur Vereinfachung die folgenden Anweisungen, um Ihren RAM mit dem zu testen Windows-Speicherdiagnose Werkzeug:
- Öffnen Sie a Lauf Dialogfeld durch Drücken von Windows-Taste + R.. Geben Sie in das Textfeld "mdsched' und drücke Strg + Umschalt + Eingabetaste das öffnen Windows-Speicherdiagnose Tool mit Administratorzugriff.
Hinweis: Wenn Sie von der aufgefordert werden UAC (Benutzerkontensteuerung), klicken Ja Administratorrechte zu gewähren.
- Sobald Sie endlich in der Windows-Speicherdiagnose Problem, klicken Sie auf Jetzt neustarten und auf Probleme prüfen.
- Beim nächsten Start des Computers startet Ihr Computer direkt mit dem Windows-Speicherdiagnosetool. Der Scan wird automatisch gestartet. Warten Sie daher geduldig, bis der Vorgang abgeschlossen ist.
- Falls der Scan bestätigt, dass Sie mit einem RAM-Problem zu tun haben, haben Sie keine andere Alternative als in einen neuen RAM-Stick zu investieren.
Wenn der Scan, den Sie gerade gemacht haben, in der Windows-Speicherdiagnose Das Tool hat kein zugrunde liegendes Problem mit Ihrem RAM festgestellt. Fahren Sie mit der folgenden Methode fort, um weitere Methoden zur Behebung des Problems zu finden Fehler beim Festlegen von Merkmalen auf dem Anbieter {8444a4fb-d8d3-4f38-84f8-89960a1ef12f}.
Methode 4: Reparieren von Systemdateien mit SFC & DISM
Denken Sie daran, dass dieses spezielle Problem manchmal mit einer Art von Systemdateibeschädigung verbunden ist. Der nächste Schritt (wenn alle oben genannten Methoden fehlgeschlagen sind oder nicht anwendbar sind) besteht darin, einige Dienstprogramme auszuführen, die in der Lage sind, beschädigte Systemdateien zu reparieren .
Wenn Sie dies noch nicht getan haben, sollten Sie sich die Zeit zum Ausführen nehmen SFC (System File Checker) und DISM (Deployment Image Servicing and Management) Scannt schnell hintereinander, um oberflächlich beschädigte Betriebssystemdateien zu identifizieren und zu reparieren, die zur Erscheinung des Betriebssystems beitragen können Fehler beim Festlegen von Merkmalen auf dem Anbieter {8444a4fb-d8d3-4f38-84f8-89960a1ef12f} Ereignisse in Ereignisanzeige.
Um die besten Ergebnisse zu erzielen, empfehlen wir, beide Dienstprogramme schnell hintereinander auszuführen, um Ihre Chancen auf die Behebung der beschädigten Instanzen zu maximieren.
Beginnen Sie mit einem SFC-Scan da dieser Vorgang im Allgemeinen schneller ist und Sie keine stabile Internetverbindung aufrechterhalten müssen.
Hinweis: Denken Sie daran, dass Sie nach dem Start dieses Scans die CMD-Eingabeaufforderung mit erhöhten Rechten nicht schließen sollten, bis der Vorgang abgeschlossen ist, um logische Fehler auf Ihrer Festplatte oder SSD zu vermeiden.
Starten Sie nach Abschluss des SFC-Scans Ihren Computer neu und Starten Sie einen DISM-Scan Sobald der nächste Start abgeschlossen ist.
Hinweis: Stellen Sie vor dem Starten dieser Art von Scan sicher, dass Ihr Computer mit einer stabilen Internetverbindung verbunden ist.
Starten Sie Ihren Computer nach Abschluss des zweiten Scans erneut neu und prüfen Sie, ob die Erstellung neuer Ereignisse in der Ereignisanzeige mit dem Fehler beim Festlegen der Merkmale des AnbietersFehler wurde behoben.
Wenn das gleiche Problem weiterhin auftritt, fahren Sie mit dem nächsten möglichen Fix fort.
Methode 5: Beheben des Stromverbrauchsproblems (falls zutreffend)
Für den Fall, dass die Ereignisanzeige mit dem Fehler beim Festlegen von Merkmalen beim Anbieterenthält auch Erwähnungen der Kernel-Power 41 (63) Fehler, Ihr System erstellt diese Art von Ereignissen wahrscheinlich aufgrund eines Stromverbrauchsproblems. Dies tritt wahrscheinlich auf, weil Ihr System nicht genug Strom ziehen kann, um alle angeschlossenen Komponenten und Peripheriegeräte zu versorgen.
Wenn dieses spezielle Szenario anwendbar ist, haben Sie drei Möglichkeiten, das Problem zu beheben:
- Trennen Sie nicht unbedingt benötigte Peripheriegeräte - Wenn Sie viele Peripheriegeräte haben, die möglicherweise Strom aus Ihrem Netzteil ziehen können, trennen Sie zunächst die nicht unbedingt erforderlichen Peripheriegeräte und überprüfen Sie die Ereignisanzeige, um festzustellen, ob Sie neue Fehlerfälle feststellen.
- Holen Sie sich einen USB-Hub mit einem externen Netzteil - Wenn dieses Problem bei einem Laptop / Ultrabook auftritt oder Sie nicht vorhaben, Geld für ein Premium-Netzteil auszugeben, können Sie sich kostengünstig für einen USB-Hub entscheiden, der Strom aus externen Quellen bezieht. Dies sollte Ihre PS entlasten und die Entstehung neuer Fehler dieser Art stoppen.
- Holen Sie sich ein leistungsfähigeres Netzteil - Wenn Sie auf die stoßen Fehler beim Festlegen der Merkmale des AnbietersBei einer Desktop-Konfiguration und wenn Sie sicher sind, dass dieses Problem aufgrund eines Stromverbrauchsproblems auftritt, besteht die langfristige Lösung darin, ein leistungsfähigeres Netzteil zur Unterstützung Ihrer Komponenten und Ihrer Komponentenperipheriegeräte zu erwerben.