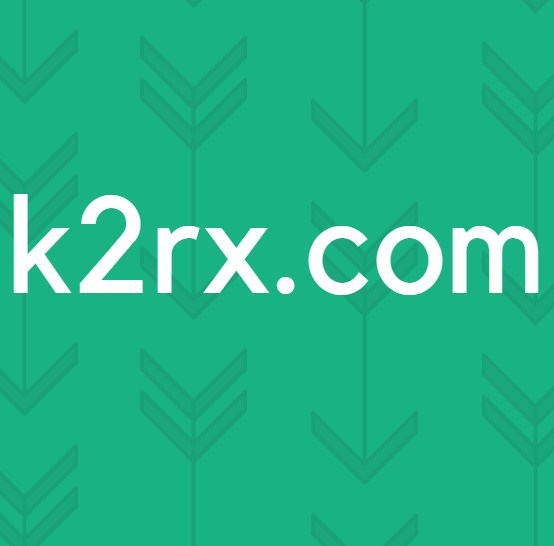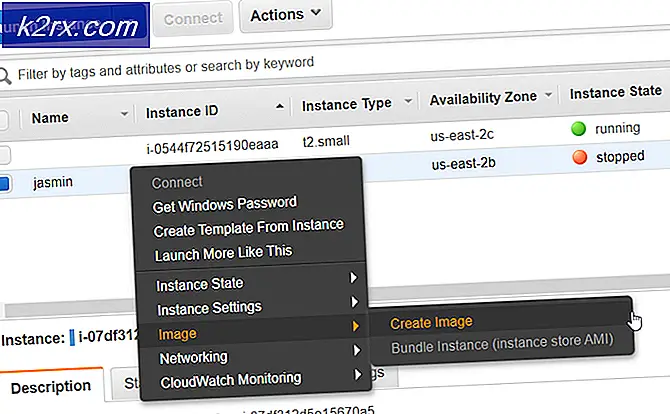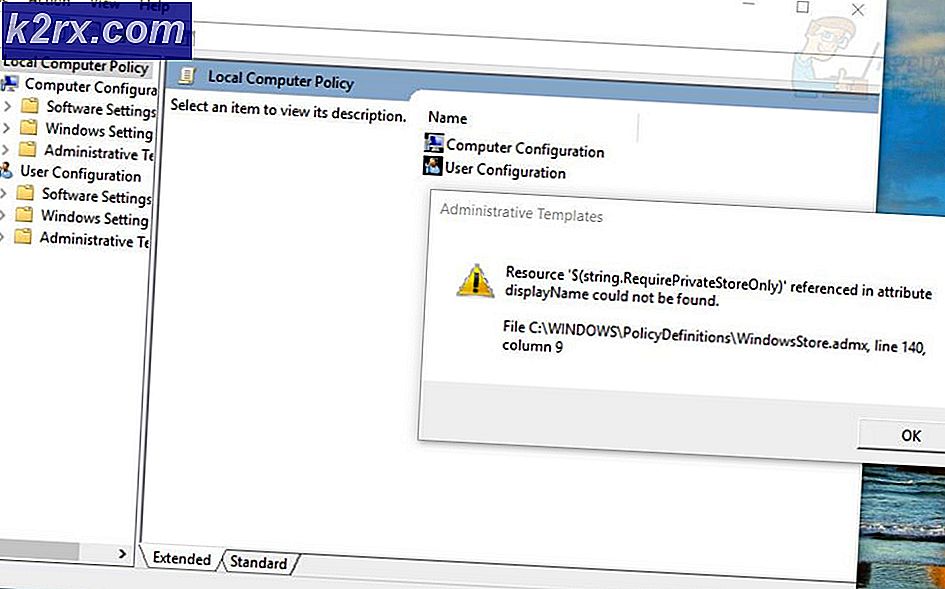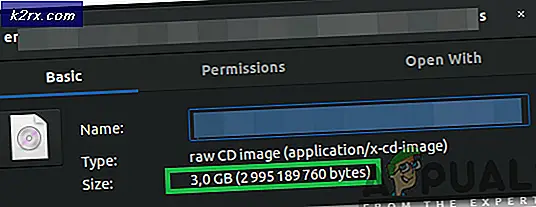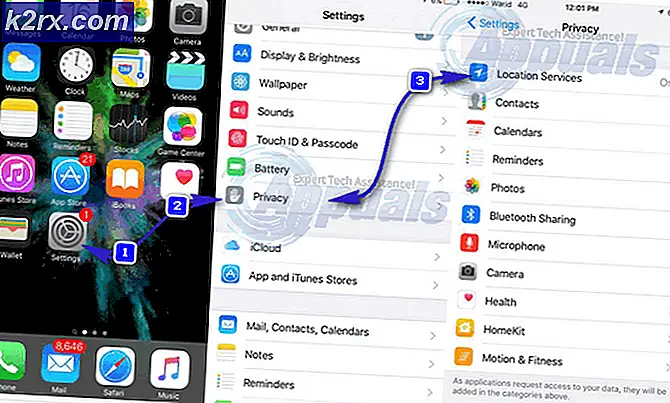Fix: Die Funktion, die Sie in einer Netzwerkressource verwenden möchten, die nicht verfügbar ist
Eines der häufigsten Probleme, mit denen Windows-Benutzer beim Installieren oder Deinstallieren einer Anwendung auf einer beliebigen Version des Windows-Betriebssystems konfrontiert werden, ist eine, bei der die Installation oder Deinstallation fehlschlägt und der vom Problem betroffene Benutzer eine Fehlermeldung mit folgendem Wortlaut erhält:
Die Funktion, die Sie verwenden möchten, befindet sich in einer Netzwerkressource, die nicht verfügbar ist
Die Fehlermeldung weist den Benutzer an, einfach auf OK zu klicken, um die Installation zu wiederholen - was in den meisten Fällen die gleichen Ergebnisse liefert - oder manuell einen alternativen Pfad zu dem Ordner einzugeben, der das Installations- / Deinstallationspaket enthält. Während die Fehlermeldung selbst besagt, dass die Funktion, auf die das Installations- / Deinstallationspaket zuzugreifen versucht, sich an einem Ort befindet, der aus irgendeinem Grund für den Installations- / Deinstallationsprozess nicht verfügbar ist, ist die Ursache dieses Problems nicht immer so einfach .
Dieses Problem kann durch den Windows Installer- Dienst verursacht werden, der aus irgendeinem Grund nicht ausgeführt wird, um die Registrierungswerte des Programms, das Sie installieren oder deinstallieren möchten, zu beschädigen. Glücklicherweise kann dieses Problem gelöst werden und Sie können es sogar selbst lösen. Im Folgenden sind einige der effektivsten Lösungen aufgeführt, die Sie verwenden können, um dieses Problem zu beheben:
Lösung 1: Stellen Sie sicher, dass der Windows Installer-Dienst ausgeführt wird
Wenn der Windows Installer- Dienst nicht auf Ihrem Computer ausgeführt wird, besteht die Möglichkeit, dass Installationen und / oder Deinstallationen, die Sie versuchen, fehlschlagen. Wenn dieses Problem auftritt, sollten Sie sicherstellen, dass der Windows Installer- Dienst ausgeführt wird. Dies ist ein guter Ausgangspunkt, um loszulegen. Um sicherzustellen, dass der Windows Installer- Dienst ausgeführt wird, müssen Sie Folgendes tun:
- Drücken Sie die Windows-Logo- Taste + R, um ein Dialogfeld zum Ausführen zu öffnen.
- Type s Dienstleistungen. msc in den Run- Dialog und drücke Enter .
- Scrollen Sie im Services- Manager in der Liste der Dienste auf Ihrem Computer nach unten und suchen Sie mit der rechten Maustaste auf den Windows Installer- Dienst.
- Klicken Sie im Kontextmenü auf Eigenschaften .
- Öffnen Sie das Dropdown-Menü direkt vor dem Starttyp und klicken Sie auf Automatisch, um es auszuwählen.
- Wenn der Servicestatus des Dienstes "Gestoppt" lautet, klicken Sie auf " Start" . Wenn der Dienststatus des Dienstes Gestartet lautet, überspringen Sie diesen Schritt.
- Klicken Sie auf Anwenden und dann auf OK .
- Schließen Sie den Dienstmanager .
- Starten Sie Ihren Computer neu.
Wenn der Computer hochfährt, versuchen Sie, das Programm, mit dem Sie dieses Problem hatten, vorher zu installieren oder zu deinstallieren und sehen Sie, ob der Prozess erfolgreich ist.
Lösung 2: Laden Sie eine andere Kopie des Installationsprogramms herunter oder laden Sie es an einen anderen Ort herunter
Dieses Problem tritt möglicherweise auf, weil das Installationsprogramm, mit dem Sie versuchen, das betroffene Programm zu installieren oder zu deinstallieren, beschädigt oder beschädigt ist oder das Verzeichnis, in das Sie es heruntergeladen haben, Probleme mit dem Rest des Computers hat. Wenn dies der Fall ist, reicht es aus, einfach eine andere Kopie des Installationsprogramms herunterzuladen und / oder dieses an einen anderen Ort auf Ihrem Computer herunterzuladen und es zu verwenden, um das betroffene Programm zu installieren oder zu deinstallieren.
PRO TIPP: Wenn das Problem bei Ihrem Computer oder Laptop / Notebook auftritt, sollten Sie versuchen, die Reimage Plus Software zu verwenden, die die Repositories durchsuchen und beschädigte und fehlende Dateien ersetzen kann. Dies funktioniert in den meisten Fällen, in denen das Problem aufgrund einer Systembeschädigung auftritt. Sie können Reimage Plus herunterladen, indem Sie hier klickenLösung 3: Führen Sie die Troubleshooter-Software für die Installation und Deinstallation von Programmen aus
Die Leute bei Microsoft wissen, dass Windows-Benutzer manchmal mit einer Reihe von verschiedenen Problemen konfrontiert werden, während sie versuchen, Programme auf im Grunde jeder Version des Windows-Betriebssystems zu installieren und zu deinstallieren, dieses Problem eingeschlossen. Aus diesem Grund hat Microsoft einen Troubleshooter für Windows entwickelt und veröffentlicht, der speziell für den Zweck entwickelt wurde, die häufigsten Probleme zu beheben, die Windows-Benutzern bei der Installation oder Deinstallation von Programmen auf ihren Computern Probleme bereiten. Um diese Problembehandlung auszuführen, die als Fehlerbehebung bei der Programminstallation und -behebung bezeichnet wird, müssen Sie Folgendes tun :
- Klicken Sie hier, um das Programm "Troubleshooter für die Installation und Deinstallation" herunterzuladen.
- Warten Sie, bis die Problembehandlung heruntergeladen wurde.
- Navigieren Sie zu der Stelle, an die Sie die Problembehandlung heruntergeladen haben, und doppelklicken Sie darauf, um sie auszuführen.
- Befolgen Sie die Anweisungen auf dem Bildschirm und gehen Sie bis zum Ende durch die Fehlerbehebung.
- Der Troubleshooter versucht, Probleme wie beschädigte Registrierungswerte und beschädigte Registrierungsschlüssel sowie andere Probleme zu erkennen und zu beheben, die verhindern, dass neue Programme installiert und / oder alte deinstalliert werden. Ermöglichen Sie dem Problemlöser, das zu tun, wofür er entwickelt wurde.
Starten Sie Ihren Computer neu und überprüfen Sie, ob das Problem weiterhin besteht, wenn der Computer hochfährt, nachdem Sie die Problembehandlung für Programminstallation und -deinstallation erfolgreich ausgeführt haben.
Lösung 4: Löschen Sie einen bestimmten Registrierungsschlüssel
- Drücken Sie die Windows-Logo- Taste + R, um ein Dialogfeld zum Ausführen zu öffnen.
- Geben Sie regedit in das Dialogfeld Ausführen ein und drücken Sie die Eingabetaste, um den Registrierungs-Editor zu öffnen.
- Navigieren Sie im linken Bereich des Registrierungseditors zum folgenden Verzeichnis:
HKEY_LOCAL_MACHINE > SOFTWARE > Klassen > Installer
- Doppelklicken Sie im rechten Bereich des Registrierungseditors auf den Unterschlüssel Produkte unter dem Schlüssel Installer, um ihn zu erweitern, und klicken Sie nacheinander auf die einzelnen Unterschlüssel unter dem Schlüssel Produkte, um den Inhalt anzuzeigen das rechte Fenster des Registrierungseditors . Sie müssen die Produktname- Registrierungszeichenfolge ( REG_SZ ) für jeden der Unterschlüssel unter dem Produktschlüssel auschecken, da ihre Wertdaten den Namen des Programms enthalten, für das der jeweilige Registrierungsschlüssel bestimmt ist. Sie müssen fortfahren, bis Sie den Unterschlüssel des Programms finden, bei dem Probleme beim Installieren oder Deinstallieren auftreten.
- Sobald Sie den zu dem betroffenen Programm gehörenden Unterschlüssel gefunden haben, klicken Sie mit der rechten Maustaste auf den Unterschlüssel und klicken Sie auf Löschen .
- Klicken Sie im folgenden Popup auf Ja, um die Aktion zu bestätigen.
- Sobald der Unterschlüssel, der zu dem Programm gehört, das die zu verwendende Funktion ausspioniert, auf einer Netzwerkressource steht, die nicht verfügbar ist, wenn Sie versuchen, sie zu installieren oder zu deinstallieren, gelöscht wurde, schließen Sie den Registrierungseditor und starten Sie die Anwendung neu Computer.
Wenn der Computer hochfährt, müssen Sie das Installationspaket für die Installation / Deinstallation des betroffenen Programms ausführen, um zu überprüfen, ob das Problem tatsächlich behoben wurde.
PRO TIPP: Wenn das Problem bei Ihrem Computer oder Laptop / Notebook auftritt, sollten Sie versuchen, die Reimage Plus Software zu verwenden, die die Repositories durchsuchen und beschädigte und fehlende Dateien ersetzen kann. Dies funktioniert in den meisten Fällen, in denen das Problem aufgrund einer Systembeschädigung auftritt. Sie können Reimage Plus herunterladen, indem Sie hier klicken