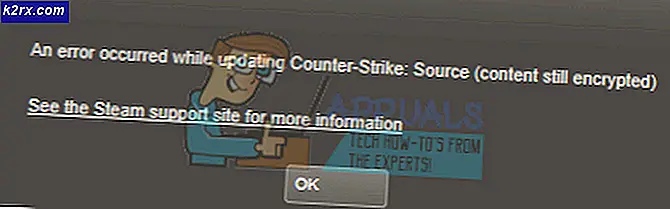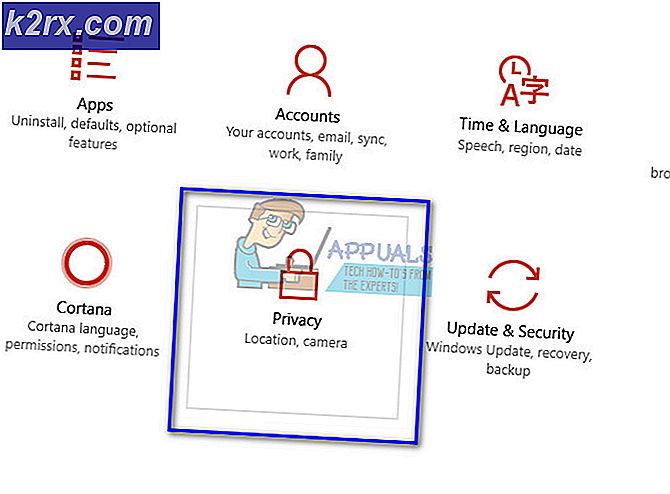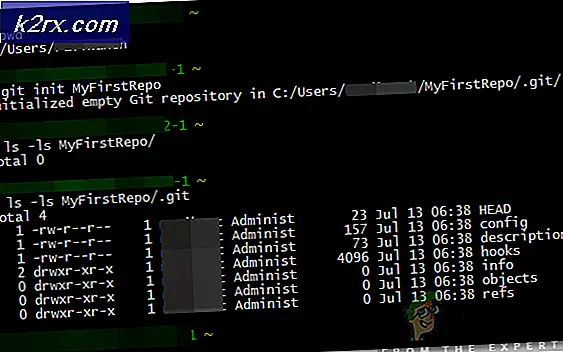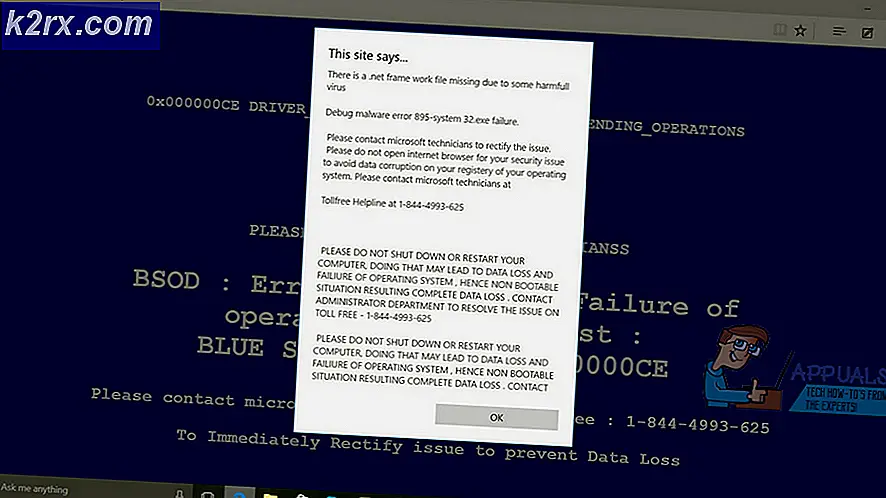Ereignis-ID 10: Ein TCG-Befehl hat einen Fehler zurückgegeben
Das TCG-Befehlsproblem (Trusted Computing Group) kann auftreten, wenn die Software- oder Hardwareverschlüsselung auf dem Laufwerk aktiviert ist. Darüber hinaus kann auch die veraltete Firmware des SSD-Laufwerks das Problem verursachen. Das Problem tritt auf, wenn der Benutzer die folgende Meldung in der Ereignisanzeige bemerkt (in einigen Fällen wurde der PC des Benutzers automatisch neu gestartet oder der Benutzer ist auf einen BSOD gestoßen):
Ereignis-ID 10: Ein TCG-Befehl hat einen Fehler zurückgegeben
Bevor Sie mit den Lösungen fortfahren, überprüfen Sie, ob Sie Ihr System mit dem starten das absolute Minimum Löse das Problem. Überprüfen Sie auch, ob Sie das System im maximale Performance (nicht ausgeglichen) behebt das Problem. Stellen Sie außerdem sicher, dass Sie die genannten Lösungen mit einem Administratorkonto.
Führen Sie das Windows Update und die Fehlerbehebung für "Hardware & Geräte" aus
Das Problem mit dem TCG-Befehl kann auf einen vorübergehenden Fehler der Systemhardware oder von Windows Update zurückzuführen sein (wenn ein Update immer wieder nicht installiert werden kann), der durch Ausführen der in Windows integrierten Hardware und Geräte oder des Windows Update behoben werden kann Troubleshooter und lösen damit das Problem.
- Rechtsklick Fenster und wählen Sie Lauf.
- Jetzt ausführen Folgendes in Run:
msdt.exe -id DeviceDiagnostic
- Klicken Sie dann im Fenster Hardware und Geräte auf Nächster und lassen Sie den Troubleshooter seinen Lauf abschließen.
- Jetzt wende die Vorschläge an durch die Fehlerbehebung (falls vorhanden) und prüfen Sie, ob das TCG-Problem behoben ist.
- Wenn nicht, klicken Sie mit der rechten Maustaste Fenster und öffnen die Einstellungen.
- Jetzt offen Update & Sicherheit und lenke auf die Fehlerbehebung Registerkarte (im linken Bereich).
- Dann klicke auf das Zusätzliche Fehlerbehebungen (im rechten Bereich) und klicken Sie auf Windows Update es zu erweitern.
- Klicken Sie nun auf Führen Sie die Fehlerbehebung aus und Folgen die Aufforderungen, seinen Kurs abzuschließen.
- Dann wende die Vorschläge an durch die Windows Update-Problembehandlung und überprüfen Sie, ob das Problem mit der Ereignis-ID 10 behoben ist.
Deaktivieren Sie BitLocker auf dem Speicherlaufwerk
Das TCG-Problem kann auftreten, wenn BitLocker auf dem Speichergerät aktiviert ist (was den uneingeschränkten Zugriff auf das Speicherlaufwerk deaktiviert). In diesem Szenario kann das Problem möglicherweise durch Deaktivieren der Verschlüsselung des Laufwerks behoben werden.
- Klicken Fenster, Art: BitLocker, und öffnen es.
- Klicken Sie nun auf BitLocker deaktivieren und Folgen die Eingabeaufforderung zum Deaktivieren des BitLocker.
- Einmal deaktiviert, neustarten Ihren PC und prüfen Sie, ob das TCG-Problem behoben ist.
Aktualisieren Sie die Systemtreiber auf die neueste Version
Der TCG-Befehlsfehler kann auftreten, wenn die Treiber des Systems veraltet sind (was zu einer Inkompatibilität zwischen dem Betriebssystem und den Treibern führen kann). In diesem Zusammenhang kann das Aktualisieren der Systemtreiber auf die neueste Version das TCG-Befehlsproblem lösen.
Aktualisieren Sie Windows- und Systemtreiber
- Aktualisieren Sie das Windows des Systems (da viele OEMs es vorziehen, Treiber über den Windows Update-Kanal zu aktualisieren) und prüfen Sie, ob das Problem mit der Ereignis-ID 10 behoben ist.
- Wenn nicht, aktualisieren Sie die Treiber des Systems (es ist besser, ein OEM-Update-Dienstprogramm wie den Dell Support Assistant zu verwenden) und prüfen Sie, ob das TCG-Problem dadurch behoben wird.
Aktualisieren Sie die Treiber der Laufwerke
- Wenn das Problem weiterhin besteht, klicken Sie mit der rechten Maustaste Fenster und wählen Sie die Gerätemanager.
- Jetzt erweitern Laufwerke und Rechtsklick auf dem System Speicherlaufwerk.
- Wählen Sie dann im angezeigten Menü Treiber aktualisieren und wählen Sie Automatisch nach Treibern suchen.
- Überprüfen Sie nach der Aktualisierung des Treibers, ob das TCG-Problem behoben ist.
- Wenn das nicht hilft, wiederholen Sie die Schritte 3 bis 5 aber in Schritt 5 wählen Sie ‘Durchsuchen Sie meinen Computer nach Treibern’.
- Wählen Sie nun Lassen Sie mich aus einer Liste verfügbarer Treiber auf meinem Computer auswählen und in der Liste der Treiber, wähle den Fahrer Dies wird derzeit nicht verwendet (Sie können die Option Kompatible Hardware anzeigen deaktivieren).
- Dann klicke auf das Nächster Taste und sobald der Treiber installiert ist, neustarten Ihren PC, um zu überprüfen, ob das das TCG-Befehlsproblem löst.
- Wenn das Problem weiterhin besteht, können Sie die andere Fahrer (Es ist besser, ggf. einen Microsoft-Treiber zu verwenden) (in Schritt 8 erwähnt), um zu überprüfen, ob einer der Treiber das Problem behebt.
- Wenn das Problem dadurch nicht behoben wurde, können Sie Installieren das Intel(R) SATA AHCI-Controller der Chipsatzfamilie der Serie 9 (oder Marvell RAID SATA/ACHI Chipsatztreiber) von der OEM-Website, um zu überprüfen, ob das TCG-Problem damit behoben ist.
Installieren Sie die Rapid-Storage-Technologie
- Etwas starten Webbrowser und rufen Sie die Download-Seite der Intel Rapid Storage Technology auf (bei Verwendung von Intel-basierter Hardware).
- Dann herunterladen das RST-Treiber gemäß Ihrem Betriebssystem und Installieren es als Administrator (Denken Sie daran, dass die Installation von RST die Hardwareverschlüsselungsfähigkeit Ihres PCs stoppen kann).
- Jetzt neustarten Ihren PC und überprüfen Sie beim Neustart, ob das System das Problem mit der Ereignis-ID 10 nicht aufweist.
Deaktivieren Sie die Wireless-Karte im Geräte-Manager
- Öffne das Gerätemanager (wie oben besprochen) und erweitern die Netzwerkadapter.
- Dann Rechtsklick auf der Netzwerkkarte und wähle Gerät deaktivieren.
- Jetzt bestätigen um die drahtlose Netzwerkkarte zu deaktivieren und zu prüfen, ob das TCG-Problem behoben ist. Wenn dies der Fall ist, können Sie den Netzwerkkartentreiber aktualisieren (oder neu installieren).
- Wenn das Problem bei einem bestimmten Spiel/einer bestimmten Anwendung auftritt, überprüfen Sie, ob das Aktualisieren dieses Spiels den TCG-Fehler behebt.
Aktualisieren Sie die SSD-Firmware
Das System zeigt möglicherweise die Meldung „TCG Command has Returned an Error“ an, wenn die Firmware der SSD (z. B. Crucial SSD) veraltet ist (was die SSD möglicherweise nicht mit Windows kompatibel macht und somit das Problem verursacht). In diesem Zusammenhang kann das Aktualisieren der Firmware Ihres SSD-Laufwerks das Problem lösen. Zur Veranschaulichung besprechen wir den Prozess für die Crucial SSD.
- Zuerst, Ausfahrt all die Anwendungen und schließen alle geöffnet Fenster.
- Dann starte die Crucial Storage Executive App (falls nicht installiert, können Sie sie von der Crucial-Website herunterladen und als Administrator installieren) und gehen Sie zur Firmware Update Registerkarte (im linken Bereich).
- Klicken Sie nun im rechten Bereich auf das Suchen Sie nach Firmware-Updates und wenn ein Update verfügbar ist, klicken Sie auf das Firmware jetzt aktualisieren Taste.
- Lassen Sie dann den Vorgang abschließen (das System kann dabei neu gestartet werden) und prüfen Sie nach Abschluss des Aktualisierungsvorgangs, ob das TCG-Problem behoben ist.
Aktualisieren Sie das BIOS des Systems auf die neueste Version
Das Problem mit dem TCG-Befehl kann auftreten, wenn das BIOS des Systems veraltet ist, da dies zu Inkompatibilitäten zwischen den wesentlichen Betriebssystemmodulen führen kann. In diesem Zusammenhang kann das Aktualisieren des BIOS des Systems auf die neueste Version das Problem möglicherweise lösen.
Warnung: Gehen Sie mit äußerster Sorgfalt und auf eigene Gefahr vor, da das Aktualisieren des BIOS des Systems eine kompetente Aufgabe ist und wenn Sie es nicht richtig durchführen, können Sie Ihren PC/Ihre Daten dauerhaft beschädigen.
- Aktualisieren Sie das BIOS des Systems laut Hersteller Ihres Systems:
- Überprüfen Sie nach der Aktualisierung des BIOS des Systems, ob das TCG-Problem im System behoben ist.
Deaktivieren Sie die Selbst- (oder Hardware-)Verschlüsselung der SSD
Viele moderne Speichergeräte verfügen über eine integrierte Selbst- (oder Hardware-)Verschlüsselung (wie die Crucial SSD), die das TCG-Befehlsproblem verursachen kann. In diesem Szenario kann das Deaktivieren der Selbst- oder Hardwareverschlüsselung das Problem lösen. Zur Veranschaulichung besprechen wir den Prozess für eine Crucial SSD.
- Zuerst, sichern das wesentlich Inhalt des SSD-Laufwerks (da der Inhalt des Laufwerks gelöscht wird und wenn es sich bei dem Laufwerk um ein Systemlaufwerk handelt, müssen Sie das Betriebssystem danach möglicherweise neu installieren) an einem sicheren Ort (aber nicht auf dem SSD-Laufwerk) und Entfernen Sie die SSD aus dem System.
- Jetzt das Laufwerk anbringen zu ein anderes Windows-System (Wenn kein anderes System verfügbar ist, können Sie einen live bootfähigen USB verwenden) und herunterladen/installieren der Crucial Storage Executive.
- Dann starten das Crucial Storage Executive und im linken Bereich steuern Sie zum PSID zurücksetzen.
- Stellen Sie anschließend im rechten Bereich sicher, dass die erforderlicher Antrieb ist ausgewählt.
- Jetzt Geben Sie die PSID ein (physisch auf dem Laufwerk gedruckt) und klicken Sie aufJa, PSID-Zurücksetzung durchführen' Taste.
- Dann bestätigen aufführen PSID zurücksetzen und lassen Sie den Vorgang abschließen.
- Einmal vervollständigt, das Laufwerk wieder anbringen zu Ihrem System und stellen Sie eine ATA HDD-Passwort auf dem Laufwerk (muss sonst das Windows my TCG Opal Mode während der Neuinstallation von Windows aktivieren, was das Problem erneut verursachen kann)
- Dann Windows neu installieren und hoffentlich wird es das TCG-Befehlsproblem lösen.
Wenn das nicht geholfen hat, überprüfen Sie Ihr System auf a Hardwareproblem, insbesondere den Arbeitsspeicher Ihres Systems (Sie können es mit Memtest versuchen) und die Grafikkarte.