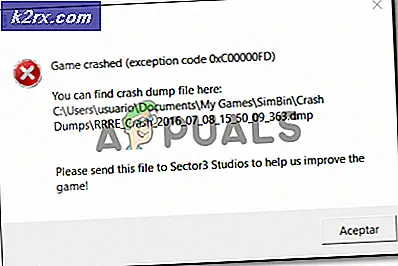Fix: Skype-Mikrofon funktioniert nicht
Es gibt ein bizarres Problem, bei dem sich das Mikrofon bei Skype nicht registrieren lässt, auch wenn es perfekt mit anderen Anwendungen zusammenarbeitet. Dies bedeutet normalerweise, dass Sie entweder das Mikrofon, das Sie verwenden, nicht als Standard ausgewählt haben, oder ein Problem mit den Berechtigungen besteht.
Da das Mikrofon mit allen anderen Anwendungen zusammenarbeitet, besteht die Gefahr, dass das Mikrofon physisch beschädigt wird. Wir haben einfache Problemumgehungen aufgelistet, denen Sie folgen können. Beginne mit dem ersten und arbeite dich nach unten.
Lösung 1: Überprüfen Sie, ob Skype Zugriff hat
Die erste Sache, die Sie überprüfen sollten, ist, ob Skype die Erlaubnis hat, auf Ihr Mikrofon zuzugreifen. In Windows gibt es mehrere Einstellungen, mit denen Sie die Berechtigungen von Anwendungen separat ändern können, um festzulegen, wer auf welches Hardwaregerät zugreifen darf. Es ist möglich, dass Skype nicht auf Ihr Mikrofon zugreifen darf.
- Drücken Sie Windows + I, um die Anwendung Einstellungen zu starten. Klicken Sie in Einstellungen auf den Unterpunkt Datenschutz .
- Wählen Sie die Registerkarte Mikrofon im linken Navigationsbereich und stellen Sie sicher, dass die Option Apps mein Mikrofon verwenden aktiviert ist.
- Navigieren Sie zum Ende der Liste, bis Sie Skype gefunden haben . Stellen Sie sicher, dass die Option aktiviert ist .
- Nachdem Sie die Änderungen vorgenommen haben, beenden Sie. Starten Sie nun Ihre Skype-Anwendung neu und prüfen Sie, ob Sie problemlos auf Ihr Mikrofon zugreifen können.
Lösung 2: Überprüfen Sie, ob in Skype das richtige Mikrofon ausgewählt ist
Wenn Sie ein aktiver Computerbenutzer sind, haben Sie möglicherweise mehrere Multimediageräte an einer beliebigen Instanz Ihres Computers angeschlossen. Möglicherweise verwenden Sie ein separates Mikrofon zum Sprechen, während Sie möglicherweise auch ein Allround-Headset zum Hören verwenden. In diesen Fällen müssen Sie den Computer angeben, von dem der Mikrofoneingang ausgehen soll. Wir können Ihre Skype-Einstellungen überprüfen und prüfen, ob dies ein Konflikt ist, der Ihnen verbietet, Ihr Mikrofon zu verwenden.
PRO TIPP: Wenn das Problem bei Ihrem Computer oder Laptop / Notebook auftritt, sollten Sie versuchen, die Reimage Plus Software zu verwenden, die die Repositories durchsuchen und beschädigte und fehlende Dateien ersetzen kann. Dies funktioniert in den meisten Fällen, in denen das Problem aufgrund einer Systembeschädigung auftritt. Sie können Reimage Plus herunterladen, indem Sie hier klicken- Öffnen Sie Ihre Skype-Anwendung, klicken Sie auf die Optionsschaltfläche (drei Schaltflächen) am oberen Bildschirmrand und wählen Sie Einstellungen .
- Navigieren Sie zum Ende der Einstellungsseite, bis Sie den Eintrag " Mikrofon " finden. Klicken Sie auf das Drop-down-Menü, um zu erscheinen. Überprüfen Sie nun, ob das richtige Eingabegerät ausgewählt ist.
- Wenn das richtige Eingabegerät ausgewählt ist und Sie immer noch nicht auf das Mikrofon zugreifen können, wechseln Sie es zu einem anderen Gerät und wählen Sie dann das richtige wieder aus. Nachdem Sie die Änderungen vorgenommen haben, starten Sie Skype neu und prüfen Sie, ob dadurch das Problem behoben wird.
Hinweis: Sie sollten auch Ihre Mikrofonverstärkungseinstellungen in Skype überprüfen. Mikrofonverstärkung bedeutet die Menge an Audio, die das Mikrofon abfängt und die dann weiter an Skype übertragen wird. Wenn die Mikrofonverstärkung nicht richtig eingestellt ist, funktioniert das Mikrofon möglicherweise einwandfrei, aber es würde keinen nützlichen Ton aufnehmen.
Lösung 3: Neuinstallation von Skype
Wenn beide oben genannten Methoden nicht funktionieren, können Sie Skype erneut installieren. Es kann zwei Möglichkeiten geben; Entweder haben Sie Skype nicht die erforderlichen Berechtigungen gegeben, als es auf Ihrem Computer installiert wurde, oder es sind einige Fehlkonfigurationen in der aktuellen Anwendung vorhanden. Wenn Sie die Anwendung neu installieren, werden alle Daten zurückgesetzt und Sie müssen neu starten. Es wird empfohlen, dass Sie die neueste Version von Skype aus dem Internet herunterladen.
- Drücken Sie Windows + R und geben Sie appwiz ein. cpl in der Dialogbox und drücken Sie Enter.
- Suchen Sie Skype in der Liste der Optionen. Klicken Sie mit der rechten Maustaste darauf und wählen Sie Deinstallieren .
- Starten Sie Ihren Computer nach der Deinstallation neu. Versuchen Sie nun , Skype erneut zu installieren , und prüfen Sie, ob dadurch das Problem behoben wird. Vergewissern Sie sich, dass Sie auf Akzeptieren klicken, wenn Sie nach der Mikrofonberechtigung gefragt werden.
Hinweis: Sie können auch versuchen , Windows Audio-Dienste neu zu starten . Sie können zu Diensten navigieren, indem Sie Windows + R und dann services.msc drücken.
PRO TIPP: Wenn das Problem bei Ihrem Computer oder Laptop / Notebook auftritt, sollten Sie versuchen, die Reimage Plus Software zu verwenden, die die Repositories durchsuchen und beschädigte und fehlende Dateien ersetzen kann. Dies funktioniert in den meisten Fällen, in denen das Problem aufgrund einer Systembeschädigung auftritt. Sie können Reimage Plus herunterladen, indem Sie hier klicken