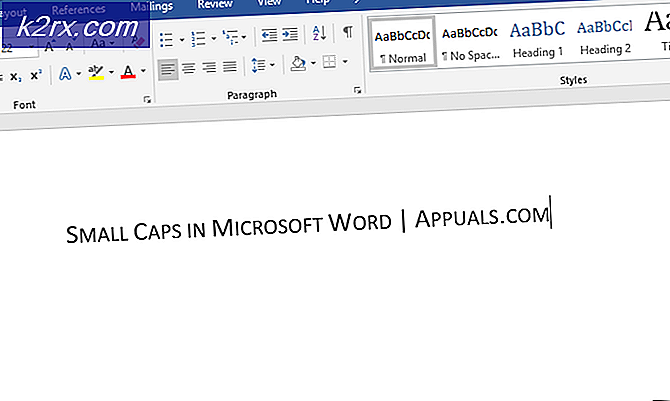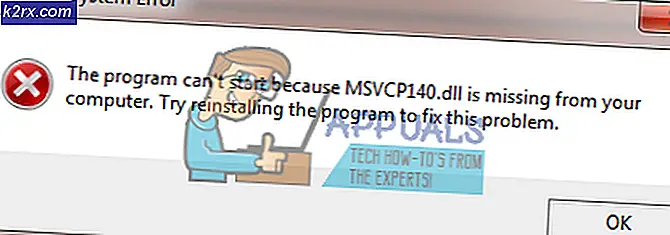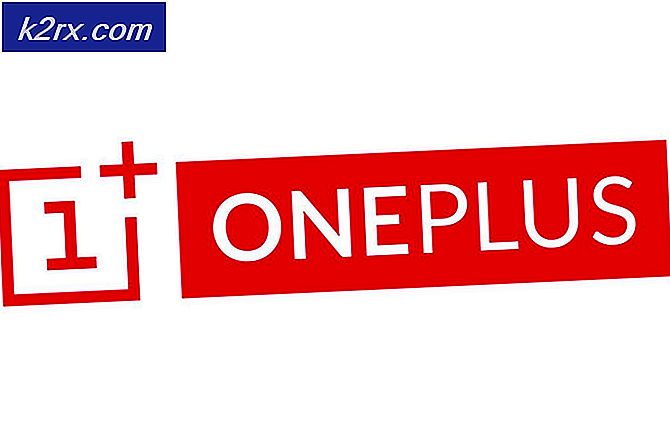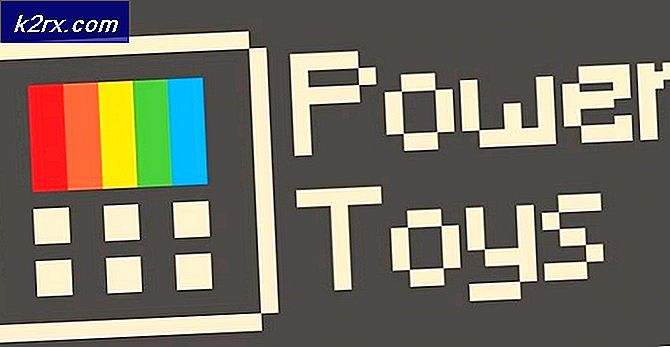Fix: Steam Inhalt noch verschlüsselt
Steam ist ein Riese, wenn es um digitale Plattformen geht, die Spiele verteilen und Server auf der ganzen Welt betreiben. Es begann um 2003 und seitdem wächst es und gewinnt die Unterstützung von Hunderten von Entwicklern. Steam hat auch andere Funktionen in seinem Client wie der Marktplatz, die Community usw.
Wie jede andere Software stößt Steam auch auf unerwartete Fehler. Einer von ihnen besagt, dass der Steam-Inhalt verschlüsselt ist, wenn Sie versuchen, eine Spieldatei zu installieren oder zu aktualisieren. Dieser Fehler ist auf eine Reihe von Gründen zurückzuführen; Es gibt keinen bestimmten Grund, warum es passieren könnte. Wir haben eine Liste aller Lösungen zusammengestellt, die für die Steam-Benutzer zu funktionieren schienen. Schau mal.
Lösung 1: Appmanifest löschen
Appmanifest ist ein Dateityp, der eine Liste aller in einem Spiel vorhandenen Dateien und Ordner enthält. Im Gegensatz zu anderen Gaming-Clients speichert Steam alle Komponenten eines Spiels, indem es ein Appmanifest erstellt. Wenn ein Spiel aktualisiert werden muss, vergleicht es das alte Manifest (im Computer) mit dem neuen Manifest, das auf den Steam-Servern vorhanden ist. Dann lädt es die benötigten Dateien herunter und entfernt sie.
Es kann sein, dass dein Appmanifest beschädigt wurde. Kein Grund zur Sorge. Wir können das Appmanifest löschen und Steam neu starten. Wenn wir Steam neu starten, wird es bemerken, dass kein appmanifest in seinem Verzeichnis vorhanden ist; Danach wird ein neues Appmanifest heruntergeladen und mit den im Spielordner vorhandenen Dateien verglichen.
- Navigieren Sie zu Ihrem Steam-Verzeichnis. Der Standardpfad für die Installation von Steam ist C: \ Programme (x86) \ Steam . Wenn Sie Steam an einem anderen Speicherort installiert haben, können Sie auch zu diesem Verzeichnis navigieren und die folgenden Schritte ausführen.
Sie können entweder mit dem Dateiexplorer zum Verzeichnis navigieren oder den Speicherort erreichen, indem Sie den Dateipfad in der Anwendung "Ausführen" eingeben (drücken Sie die Windows + R-Taste, um "Ausführen" aufzurufen).
- Navigieren Sie im Steam-Hauptverzeichnis zum Ordner " Steamapps ".
- Hier finden Sie eine oder mehrere Appmanifest-Dateien. Sie können sie leicht identifizieren, da sie alle mit dem Textwort appmanifest- beginnen.
- Ausschneiden und fügen Sie alle appmanifest auf Ihrem Desktop ein. Nachdem du alle Steam-Prozesse von deinem Aufgabenmanager beendet hast, starte Steam erneut mit der Option Als Administrator ausführen.
- Jetzt erkennt Steam diese fehlenden Dateien und lädt neue Kopien von den Servern herunter. Nachdem der Download abgeschlossen ist, starte dein Spiel durch die Bibliothek.
Lösung 2: Überprüfen Sie die Integrität der Spieledateien und reparieren Sie die Steam Library
Die meisten auf Steam verfügbaren Spiele sind riesige Dateien, die aus mehreren GB bestehen. Es ist möglich, dass während des Downloads / Updates einige der Daten beschädigt wurden. Steam verfügt über eine Funktion im Client selbst, mit der Sie die Integrität von Spieldateien recht einfach überprüfen können.
Diese Funktion vergleicht dein heruntergeladenes Spiel mit dem der neuesten Version auf den Steam Servern. Sobald die Überprüfung abgeschlossen ist, werden unerwünschte Dateien entfernt oder bei Bedarf aktualisiert. Auf jedem Computer, auf dem ein Spiel installiert ist, sind Manifeste vorhanden. Anstatt die Dateien einzeln zu überprüfen (was Stunden dauert), vergleicht Steam das auf Ihrem PC vorhandene Manifest mit dem in den Servern. Auf diese Weise läuft der Prozess viel schneller und effizienter ab.
Wir können auch versuchen, Steam-Library-Dateien zu reparieren. Die Steam Library ist der Ort, an dem all Ihre Spiele vorhanden sind und Sie können nur darauf zugreifen. Es ist möglich, dass Ihre Steam-Bibliothek nicht in der richtigen Konfiguration ist. Es kann auch vorkommen, dass Sie Steam auf einem Laufwerk installiert haben und Ihre Spiele auf einem anderen Laufwerk sind. In diesem Fall müssen Sie beide Bibliotheken reparieren, bevor Sie das Spiel erneut starten.
Beachten Sie, dass dieser Prozess einige Male dauert, da viele Berechnungen ausgeführt werden. Unterbrechen Sie den Vorgang nicht zwischendurch, um weitere Fehler zu vermeiden. Darüber hinaus können Sie von Steam aufgefordert werden, Ihre Anmeldeinformationen einzugeben, sobald der Vorgang abgeschlossen ist. Folgen Sie dieser Lösung nicht, wenn Sie Ihre Kontoinformationen nicht zur Hand haben.
Sie können unsere detaillierte Anleitung zur Überprüfung der Integrität von Spielen lesen und Ihre Steam-Bibliothek von hier aus reparieren.
Lösung 3: Beta-Teilnahme deaktivieren
Steam, wie viele andere Giganten in der Spieleindustrie, verbessert auch ständig ihren Kunden. Diese Verbesserung beinhaltet neue hinzugefügte Funktionen und Fehlerbehebungen usw. Valve hat eine Option in Steam, wo Sie durch die Teilnahme am Beta-Programm die neuesten Entwicklungen kennen lernen können.
Im Beta-Programm erhalten Sie alle Funktionen direkt vor der offiziellen Veröffentlichung, aber Sie können viele Bugs und sogar Abstürze erleben. Wie wir alle wissen, ist eine Beta-Version nicht die offizielle Version und die Entwickler optimieren ständig, indem sie Daten durch Ihre Nutzung sammeln.
Wann immer Sie ein Problem feststellen, wird es an Steam gemeldet, der wiederum ein Update für die Beta-Version veröffentlicht, um es zu beheben. Normalerweise kommen die Updates innerhalb von zwei bis drei Tagen, aber es kann auch länger dauern. Wir können versuchen, Ihre Beta-Teilnahme zu deaktivieren und prüfen, ob das Problem behoben wurde.
Hinweis: Wenn Sie eine Funktion verwenden, die nur in der Beta-Version verfügbar ist, wird sie möglicherweise deaktiviert, da wir zur stabilen Version wechseln. Folgen Sie dieser Methode nicht, wenn Sie den Zugriff auf diese Funktionen nicht verlieren möchten.
Sie können unseren Artikel lesen, der erklärt, wie man die Beta-Version von hier aus deaktiviert.
Lösung 4: Ändern des PC-Datums
Es kann vorkommen, dass das Spiel, in dem Sie spielen, seinen Versionszähler falsch konfiguriert hat. Es kann eingestellt werden, nach einiger Zeit zu veröffentlichen oder sein Ablauf wird möglicherweise zu früh eingestellt. Sie können das Datum Ihres PCs leicht ändern und das Spiel starten. Wenn es gestartet wird, bedeutet dies, dass es in Ihrem Spiel eine fehlerhafte Konfigurationsdatei gibt, die es zwingt, sich selbst zu sperren, da das aktuelle Datum nicht seinen Anforderungen entspricht.
- Drücken Sie die Windows + R-Taste, um die Anwendung zum Ausführen zu starten. In der Dialogbox geben Sie ms-Einstellungen ein:. Dies startet die Einstellungen Anwendungen.
- Suchen Sie in der Anwendung "Einstellungen" nach der Option " Zeit und Sprache" . Es sollte irgendwo in der Mitte sein.
- Nachdem Sie auf die Option geklickt haben, gelangen Sie zum Menü Datum und Uhrzeit. Standardmäßig hat Ihr PC die Zeit automatisch einstellen und die Zeitzone automatisch aktiviert. Deaktivieren Sie sie und klicken Sie auf die Option Datum und Uhrzeit ändern .
- Nachdem Sie auf Ändern geklickt haben, wird ein neues Fenster angezeigt, in dem Sie sowohl das Datum als auch die Uhrzeit ändern können. Ändern Sie das Datum in ein Jahr zuvor. Wenn es nicht funktioniert, ändern Sie es ein oder zwei Jahre später.
- Starten Sie Ihren Task-Manager durch Drücken der ⊞ Win + R-Taste. Dies sollte die Run-Anwendung starten.
In der Dialogbox schreibe taskmgr . Dies sollte den Aufgabenmanager öffnen.
- Beenden Sie alle Steam-Prozesse ab dem Prozess ' Steam Client BootStrapper '. Wenn noch keine Steam-Prozesse aktiv sind, fahren Sie mit dem nächsten Schritt fort.
- Steam neu starten. Öffne dein Spiel. Wenn es in der Lage ist zu starten, haben wir das Problem diagnostiziert, wenn nicht, schauen Sie sich die Lösungen unten an.
Lösung 5: Starten Sie Ihren PC neu
Steams Client aktualisiert sich sehr häufig. Einige Updates sind der Kern des Steam-Clients. Aus diesem Grund ist ein Neustart erforderlich. Ein Neustart startet Steam von Grund auf neu und alle Updates, die aufgetreten sind, würden implementiert werden.
Es ist auch möglich, dass der Fehler, dem Sie möglicherweise gegenüberstehen, durch eine andere Anwendung eines Drittanbieters verursacht wird. Es kann viele Konflikte geben; Daher sollten Sie alle Programme von Drittanbietern deaktivieren. Vor allem Programme, die behaupten, Ihren PC zu beschleunigen oder Ihre Festplatte zu säubern. Starten Sie Ihren PC neu und spielen Sie das Spiel, um zu überprüfen, ob der Fehler behoben wurde oder nicht.
Vergessen Sie nicht, Ihre gesamte Arbeit zu speichern, bevor Sie Ihren PC neu starten
Lösung 6: Firewall deaktivieren und Antivirus eine Ausnahme hinzufügen
Es ist eine bekannte Tatsache, dass Steam mit der Windows-Firewall in Konflikt steht. Wie wir alle wissen, tendiert Steam dazu, Updates und Spiele über den Hintergrund herunterzuladen, während Sie Windows für etwas anderes verwenden. Es ist normalerweise so, dass Sie nicht warten müssen, bis der Download abgeschlossen ist, wenn Sie Ihr Spiel spielen oder den Steam-Client verwenden möchten. Steam hat auch Zugriff auf eine Reihe von Systemkonfigurationen und ändert diese so, dass Sie die bestmögliche Erfahrung für Ihr Spiel erhalten. Die Windows-Firewall markiert manchmal einige dieser Prozesse als bösartig und blockiert Steam. Es könnte sogar ein Konflikt entstehen, bei dem die Firewall Steams Aktionen im Hintergrund blockiert. Auf diese Weise werden Sie nicht einmal wissen, dass es passiert, so dass es schwer sein wird, es genau zu bestimmen. Wir können versuchen, Ihre Firewall vorübergehend zu deaktivieren und zu überprüfen, ob der Fehlerdialog nicht mehr funktioniert.
Sie können unseren Leitfaden zur Deaktivierung der Firewall von hier lesen.
Wie bei der Firewall kann Ihr Virenschutzprogramm auch einige der Aktionen von Steam als potenzielle Bedrohungen unter Quarantäne stellen. Die offensichtliche Lösung wäre, dein Antivirenprogramm zu deinstallieren, aber es ist nicht ratsam, dies zu tun. Wenn Sie Ihr Antivirenprogramm deinstallieren, setzen Sie Ihren Computer einer Reihe verschiedener Bedrohungen aus. Der beste Weg besteht darin, der Liste der Anwendungen, die vom Scannen ausgenommen sind, Dampf hinzuzufügen. Das Antivirenprogramm wird Steam behandeln, als ob es nicht einmal da wäre.
Sie können unseren Leitfaden lesen, wie Sie Steam als Ausnahme von Ihrem Antivirus von hier hinzufügen können.
Lösung 7: Ausführen von chkdsk
Chkdsk ist die Abkürzung für Check Disk. Es prüft auf Fehler, die auf Ihrer Festplatte vorhanden sind, und versucht, sie mit den verfügbaren Ressourcen zu korrigieren. Es ist sehr nützlich bei der Fehlersuche für Fehler, die wir nicht lokalisieren können, in diesem Fall ist der Inhalt verschlüsselt. Sie können den Befehl chkdsk auf zwei Arten ausführen. Beziehen Sie sich unten auf die Lösungen unten.
Verwenden des Datei-Explorers.
- Öffnen Sie Ihren Datei-Explorer und navigieren Sie zu Dieser PC (Mein Computer) auf der linken Seite des Bildschirms.
- Hier werden alle angeschlossenen Festplatten angezeigt. Klicken Sie mit der rechten Maustaste auf die Festplatte, die Sie überprüfen möchten, und klicken Sie im Dropdown-Menü auf Eigenschaften .
- Klicken Sie auf die Registerkarte Extras oben in den neuen Fenstern, die nach dem Klicken auf Eigenschaften angezeigt werden. Hier sehen Sie eine Schaltfläche mit dem Namen "Check" in der Spalte " Fehlerüberprüfung" . Drücken Sie die Taste und lassen Sie chkdsk vollständig laufen. Unterbrechen Sie den Vorgang nicht.
Verwenden der Eingabeaufforderung
- Drücken Sie Windows + R, um die Anwendung Ausführen zu starten. Geben Sie im Dialogfeld cmd ein. Dies wird die Eingabeaufforderung starten.
- Schreiben Sie in der Eingabeaufforderung CHKDSK C:. Hier überprüfen wir das Laufwerk C. Wenn Sie ein anderes Laufwerk überprüfen möchten, ersetzen Sie das Laufwerk durch den Laufwerksnamen.
Zum Beispiel, wenn ich Laufwerk D überprüfe, schreibe ich CHKDSK D:.
Abschließende Lösung: Erfrischende Steam-Dateien
Jetzt ist nichts mehr übrig, als Steam neu zu installieren und zu sehen, ob das funktioniert. Wenn wir Ihre Steam-Dateien aktualisieren, bewahren wir Ihre heruntergeladenen Spiele auf, sodass Sie sie nicht erneut herunterladen müssen. Darüber hinaus bleiben Ihre Benutzerdaten erhalten. Durch das Auffrischen von Steam-Dateien werden alle Konfigurationsdateien des Steam-Clients gelöscht und anschließend erneut installiert. Wenn es also schlechte Dateien / beschädigte Dateien gibt, werden sie entsprechend ersetzt. Beachten Sie, dass Sie sich nach dieser Methode erneut mit Ihren Anmeldeinformationen anmelden müssen. Folgen Sie dieser Lösung nicht, wenn Sie diese Informationen nicht zur Hand haben. Der Vorgang kann eine Weile dauern. Vermeiden Sie daher das Abbrechen, sobald Sie den Installationsprozess gestartet haben.
In diesem Handbuch erfahren Sie, wie Sie Ihre Steam-Dateien aktualisieren / neu installieren können.
Hinweis: Wenn Sie einen Verbindungsfehler haben, bei dem sich Ihr gesamter Steam-Client nicht mit dem Internet verbinden kann, lesen Sie diese Anleitung.
PRO TIPP: Wenn das Problem bei Ihrem Computer oder Laptop / Notebook auftritt, sollten Sie versuchen, die Reimage Plus Software zu verwenden, die die Repositories durchsuchen und beschädigte und fehlende Dateien ersetzen kann. Dies funktioniert in den meisten Fällen, in denen das Problem aufgrund einer Systembeschädigung auftritt. Sie können Reimage Plus herunterladen, indem Sie hier klicken