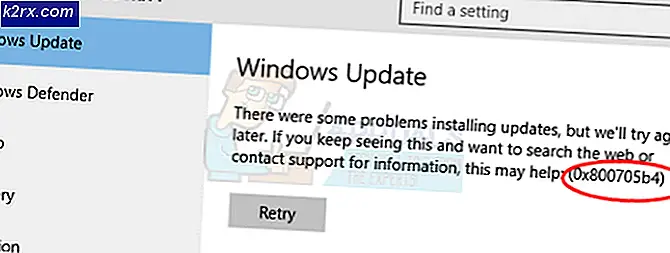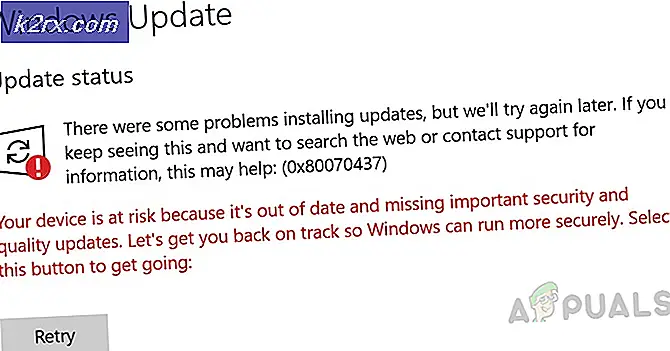Wie behebt man den Startfehler "DifxFrontend fehlgeschlagen!" Unter Windows?
Mehrere Benutzer haben uns mit Fragen erreicht, nachdem sie (bei jedem Start) einen wiederkehrenden Fehler erhalten haben: Operation konnte nicht erkannt werden: A! "DifxFrontend ist fehlgeschlagen!". Andere Benutzer sehen diesen Fehler Berichten zufolge, wenn sie versuchen, eine bestimmte Anwendung zu öffnen (am häufigsten Spotify). Nachdem sie die Datei geöffnet und den Fehler angezeigt haben, können sie die App normal verwenden. In den meisten Fällen möchte das Popup einen Dateizame öffnen, in dem diese Fehlermeldung angezeigt wird. Obwohl das Problem unter Windows 10 viel häufiger auftritt, tritt es auch unter Windows 7 und Windows 8.1 auf.
Was verursacht den Fehler "DifxFrontend fehlgeschlagen"?
Wir haben dieses spezielle Problem untersucht, indem wir uns verschiedene Benutzerberichte und die Reparaturstrategien angesehen haben, die üblicherweise zur Behebung dieses speziellen Startfehlers verwendet werden. Wie sich herausstellt, lösen mehrere Szenarien diese Fehlermeldung aus. Hier ist eine Auswahlliste mit potenziellen Tätern:
Wenn Sie derzeit nach Möglichkeiten suchen, dieses Problem zu beheben und das lästige Start-Popup zu entfernen, finden Sie in diesem Artikel verschiedene Reparaturstrategien, mit denen andere betroffene Benutzer dieses Verhalten erfolgreich behoben haben. Es wird bestätigt, dass jede der unten aufgeführten Funktionen für mögliche Reparaturstrategien von mindestens einem betroffenen Benutzer funktioniert.
Um die besten Ergebnisse zu erzielen, empfehlen wir Ihnen, die Methoden in derselben Reihenfolge zu befolgen, in der wir sie angeordnet haben, da wir sie nach Effizienz und Schweregrad geordnet haben. Unabhängig von dem Schuldigen, der das Problem verursacht, sollten Sie eventuell eine praktikable Reparaturstrategie finden, mit der das Problem behoben werden kann.
Lass uns anfangen!
Methode 1: Ausführen eines Sicherheitsscans
Wie sich herausstellt, kann dieses spezielle Problem auch durch eine Virusinfektion verursacht werden. Mehrere ausführbare Malware-Dateien tarnen sich als Support-Dateien und versuchen, den Systemdateiordner und die Registrierung zu infiltrieren.
Die am häufigsten gemeldete Datei, die das verursacht Operation konnte nicht erkannt werden: A! "DifxFrontend ist fehlgeschlagen!"ist eine Dell Support-Datei. Diese ziemlich häufige Adware führt zu Startfehlern, wenn die Sicherheitssuite nur einen Teil der Virusinfektion entfernt hat.
Wenn dieses Szenario zutrifft, sollten Sie in der Lage sein, das Problem zu beheben, indem Sie einen Sicherheitsscan mit einem kompetenten Virenentfernungsscanner wie Malwarebytes ausführen. Mehrere betroffene Benutzer haben gemeldet, dass das Problem behoben wurde, nachdem sie a ausgeführt haben Deep Scan mit Malwarebytes - Nachdem Sie dies getan und ihren Computer neu gestartet haben, haben die meisten betroffenen Benutzer gemeldet, dass das Problem behoben wurde.
Wenn Sie nicht genau wissen, wie Sie einen tiefen Malwarebytes-Scan ausführen sollen, befolgen Sie diesen Schritt-für-Schritt-Artikel (Hier) Schritt-für-Schritt-Anleitungen dazu.
Wenn das Problem auch nach dem Reinigen Ihres Computers von Viren weiterhin besteht oder diese Methode nicht anwendbar war, fahren Sie mit dem nächsten potenziellen Fix fort.
Methode 2: Umgang mit der beschädigten InstallShield-Installation
Wie sich herausstellt, kann diese Fehlermeldung auch auftreten, wenn Ihre InstallShield-Installation unvollständig oder durch Dateibeschädigung verkrüppelt ist. InstallShield verwendet DIFx (Driver Install Framework), um Treiber und spätere Versionen von InstallShield zu installieren und sie dem Gerätetreiber-Assistenten hinzuzufügen.
Unter bestimmten Umständen kann InstallShield Ihre Systemressourcen überbeanspruchen, indem kontinuierlich versucht wird, die Installation abzuschließen. Dieses Verhalten kann im Task-Manager sichtbar sein. Wenn Sie eine oder mehrere Anwendungen sehen, die nach Ihrem ersten Windows-Kontonamen benannt sind, handelt es sich um eine fehlerhafte Instanz von InstallShield.
Wenn dieses Szenario zutrifft, sollten Sie in der Lage sein, das Problem zu beheben, indem Sie auf den Task-Manager zugreifen, den Speicherort der Anwendung ermitteln und diese vollständig löschen. Es wurde bestätigt, dass dieses Verfahren von mehreren Benutzern wirksam ist, die Schwierigkeiten haben, das Problem zu beheben Operation konnte nicht erkannt werden: A! "DifxFrontend ist fehlgeschlagen!"Error.
Hier ist eine Kurzanleitung zur Behebung des Problems:
- Drücken Sie Strg + Umschalt + Esc um den Task-Manager zu öffnen. Wenn Sie sich im Task-Manager befinden, wählen Sie die Prozesse Registerkarte aus dem horizontalen Menüband.
- Scrollen Sie im Task-Manager durch die Liste der aktiven Prozesse. Klicken Sie mit der rechten Maustaste auf die Anwendung, die Ihre enthält Vorname und wähle Öffnen Sie den Dateispeicherort aus dem neu erscheinenden Kontextmenü.
- Wenn Sie am Speicherort angekommen sind, sichern Sie einen Pfad, um den gesamten Ordner anzuzeigen. Klicken Sie dann mit der rechten Maustaste darauf und wählen Sie Löschen aus dem Kontextmenü. Wenn sich der Ordner an einem Systemspeicherort befindet, werden Sie möglicherweise aufgefordert, Administratorzugriff zu gewähren, um den Löschvorgang abzuschließen.
- Starten Sie Ihren Computer nach dem Löschen des Ordners neu und prüfen Sie, ob das Problem beim nächsten Start behoben wurde.
Wenn der Startfehler weiterhin angezeigt wird Operation konnte nicht erkannt werden: A! "DifxFrontend fehlgeschlagen!",Fahren Sie mit der nächsten Methode fort.
Methode 3: Starten im Clean Boot
Wenn die ersten beiden oben genannten Methoden für Sie funktioniert haben, ist es wahrscheinlich, dass eine Drittanbieteranwendung den ständigen Startfehler verursacht. Da wir möglicherweise keine endgültige Liste erstellen können, die alle möglichen Schuldigen enthält, besteht das beste Szenario darin, Ihnen die Mittel zur Verfügung zu stellen, mit denen Sie den Schuldigen in Ihrer speziellen Situation identifizieren können.
Der einfachste Weg, dies zu tun, besteht darin, einen sauberen Startzustand zu erreichen, in dem keine Interferenzen von Drittanbietern auftreten. Wenn die Operation konnte nicht erkannt werden: A! "DifxFrontend ist fehlgeschlagen!"Während Ihr Computer sauber startet, tritt kein Fehler auf. Sie können davon ausgehen, dass es sich um eine Systemkomponente handelt.
Hier ist eine Kurzanleitung zum Konfigurieren Ihres Computers für den Start beim sauberen Neustart:
- Drücken Sie Windows-Taste + R. zu öffnen a Lauf Dialogbox. Geben Sie als Nächstes ein "Msconfig" und drücke Eingeben das öffnen Systemkonfiguration Speisekarte. Wenn Sie das sehen Benutzerkontensteuerung (User Account Control, UAC) Eingabeaufforderung, klicken Sie auf Ja um Administratorzugriff zu gewähren.
- Wenn Sie das Systemkonfigurationsmenü aufgerufen haben, wählen Sie oben im Menü die Registerkarte Dienste und aktivieren Sie das Kontrollkästchen fürVerstecke alle Microsoft-Dienste. Dadurch werden alle Windows-Dienste aus der Liste entfernt, sodass Sie nicht das Risiko eingehen, sie versehentlich zu deaktivieren.
- Nachdem alle unnötigen Dienste ausgeschlossen wurden, klicken Sie auf Alle deaktivieren Klicken Sie auf die Schaltfläche, um zu verhindern, dass alle Dienste von Drittanbietern beim nächsten Systemstart gestartet werden.
- Sobald die Dienste erledigt sind, wählen Sie die Anlaufen Klicken Sie in der horizontalen Version auf die Registerkarte und klicken Sie dann auf Öffnen Sie den Task-Manager.
- Wenn Sie die neu geöffnete Registerkarte "Task-Manager" aufgerufen haben, wählen Sie jedes Startelement einzeln aus und klicken Sie dann auf Deaktivieren. Nachdem Sie diesen Vorgang mit jedem Dienst in dieser Liste abgeschlossen haben, haben Sie effektiv verhindert, dass jedes Startelement bei der nächsten Startsequenz ausgeführt wird.
- Nachdem Sie so weit gekommen sind, haben Sie effektiv einen sauberen Startzustand erreicht. Starten Sie dazu einfach Ihren Computer neu und warten Sie, bis der nächste Systemstart abgeschlossen ist.
- Achten Sie bei der nächsten Startsequenz darauf, ob das Problem jetzt behoben ist. Wenn der Fehler jetzt behoben ist, können Sie jetzt mit dem Reverse Engineering des obigen Schritts beginnen und die zuvor deaktivierten Dienste und Startelemente systematisch wieder aktivieren, bis Sie Ihren Schuldigen identifizieren können.
Wenn das gleiche Operation konnte nicht erkannt werden: A! "DifxFrontend ist fehlgeschlagen!"Es tritt immer noch ein Fehler auf. Fahren Sie mit der folgenden Methode fort.
Methode 4: Ausführen von SFC- und DISM-Scans
Wenn Sie Ihren Computer bereits im Clean Boot-Modus gestartet haben und die Operation konnte nicht erkannt werden: A! "DifxFrontend ist fehlgeschlagen!"Wenn immer noch ein Fehler auftritt, können Sie davon ausgehen, dass das Problem durch eine Systemkomponente verursacht wird.
In solchen Situationen besteht die bestmögliche Lösung darin, sich auf eine Reihe integrierter Dienstprogramme zu verlassen, die sowohl beschädigte Systemdateien als auch logische Fehler beheben. DISM (Deployment Image Servicing and Management) und SFC (System File Checker) sind zwei Dienstprogramme, die dazu in der Lage sind.
Während SFC ein lokal gespeichertes Archiv verwendet, um beschädigte Dateien durch fehlerfreie Kopien zu ersetzen, ist DISM darauf angewiesen WU (Windows Update)um neue Kopien der beschädigten Instanzen herunterzuladen, die ersetzt werden müssen. Da jedoch beide Dienstprogramme ihre Stärken haben (DISM ist bei GUI-Problemen besser, während SFC logische Fehler viel besser behebt), besteht das ideale Szenario darin, beide Dienstprogramme (nacheinander) auszuführen, um sicherzustellen, dass alle beschädigten Probleme behoben werden.
Hier ist eine Kurzanleitung zum Laufen DISM- und SFC-Scans aus einem erhöhten Eingabeaufforderungsfenster:
- Öffnen Sie a Lauf Dialogfeld durch Drücken von Windows-Taste + R.. Geben Sie ein, sobald Sie sich in der Run-Box befinden "Cmd" und drücke Strg + Umschalt + Eingabetaste um eine Eingabeaufforderung mit erhöhten Rechten zu öffnen. Wenn Sie von der aufgefordert werden Benutzerkontensteuerung (User Account Control, UAC), klicken Ja Administratorrechte zu gewähren.
- Wenn Sie sich in der Eingabeaufforderung mit erhöhten Rechten befinden, geben Sie die folgenden Befehle ein und drücken Sie Eingeben nach jedem Auslösen eines DISM-Scans, mit dem Systemdateifehler identifiziert und behoben werden können:
Dism.exe / online / cleanup-image / scanhealth Dism.exe / online / cleanup-image / restorehealth
Hinweis: Es ist wichtig, dass Sie über eine stabile Internetverbindung verfügen, bevor Sie den Scan starten, damit DISM die Anforderungen hat, fehlerfreie Kopien herunterzuladen, um die beschädigten zu ersetzen. Während der erste Befehl das Dienstprogramm veranlasst, nach Inkonsistenzen zu suchen, startet der andere den Reparaturprozess.
- Starten Sie Ihren Computer unabhängig vom Ergebnis des ersten Scans neu. Befolgen Sie bei der nächsten Startsequenz erneut Schritt 1, um eine weitere Eingabeaufforderung mit erhöhten Rechten zu öffnen. Geben Sie diesmal jedoch den folgenden Befehl ein und drücken Sie Eingeben ein SFC-Scan:
sfc / scannow
Hinweis: Schließen Sie die CMD-Eingabeaufforderung nicht und starten Sie Ihren Computer erst neu, wenn der Vorgang abgeschlossen ist! Dies könnte das Auftreten weiterer logischer Fehler erleichtern, die zusätzliche Fehler verursachen könnten.
- Starten Sie Ihren Computer nach Abschluss des zweiten Reparaturscans neu und prüfen Sie, ob das Problem beim nächsten Systemstart behoben ist.
Hinweis:Einige Benutzer haben festgestellt, dass dieses Problem auf ein Problem mit einigen auf dem Computer installierten Anwendungen von Drittanbietern zurückzuführen ist. Eine solche Anwendung ist discord. Wenn Sie also discord installiert haben, deinstallieren Sie es und überprüfen Sie, ob der Fehler weiterhin besteht.