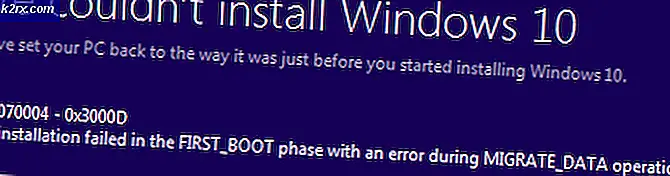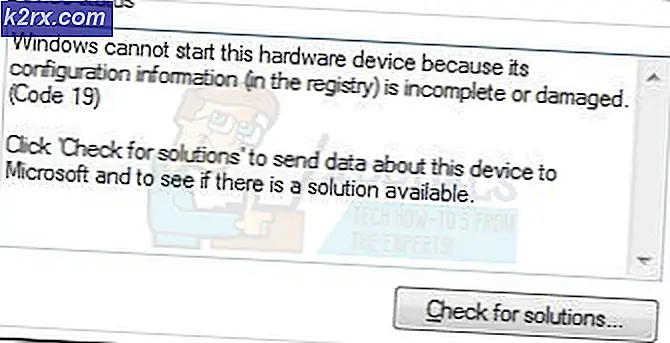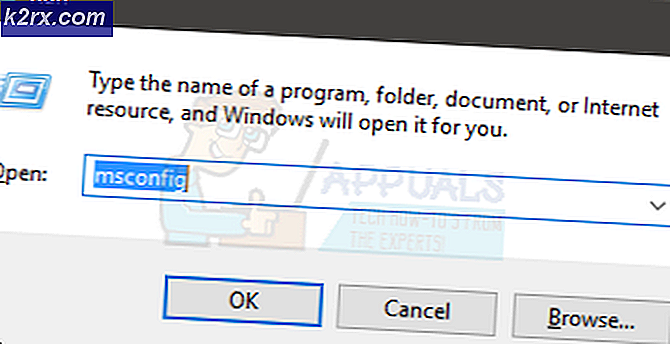Fallout-Fehler: Die Ordnungszahl 43 konnte nicht gefunden oder nicht gefunden werden (Fix)
Das Problem "Die Ordnungszahl 43 konnte nicht gefunden werden" tritt normalerweise nach dem Aktualisieren von Windows oder nach der Installation einer anderen Version des Betriebssystems auf. Eine der häufigsten Ursachen ist, dass das Programm "Spiele für Windows Live" nicht installiert ist. Obwohl das Programm veraltet ist, ist es dennoch wichtig, dass das Spiel ordnungsgemäß ausgeführt wird. Darüber hinaus weist die Fehlermeldung darauf hin, dass eine DLL-Datei fehlt. Ziehen Sie daher in Betracht, sie auf Ihrem Computer abzurufen.
Fehlermeldung: Fallout3.exe- Ordnungszahl nicht gefunden Die Ordnungszahl 43 konnte nicht in der Bibliothek für dynamische Links C: \ WINDOWS \ SYSTEM32 \ xlive.dll gefunden werden
Was verursacht die Ursache „Ordnungszahl 43 konnte nicht gefunden werden“?
Wie kann man die Ordnungszahl 43 beheben, die nicht gefunden wurde?
1. Installieren Sie Games for Windows Live
Die Hauptursache für dieses Problem ist, dass Games for Windows Live nicht installiert wurde. Da das Spiel etwas älter ist, haben viele Benutzer diese Software nicht mehr installiert und sie wurde auch seit einiger Zeit nicht mehr aktualisiert. Die Software wird von Windows 10 nicht offiziell unterstützt, Sie benötigen jedoch nur das Programm für die problematische DLL-Datei. Laden Sie es herunter und installieren Sie es, indem Sie die folgenden Schritte ausführen!
- Klicken Sie hier, um diesen Link zu öffnen und den Download von zu starten Spiele für Windows Live. Beachten Sie, dass der Download gestartet wird, sobald Sie auf den Link klicken. Doppelklicken Sie auf die Datei, die Sie gerade heruntergeladen haben, nachdem Sie sie in der gefunden haben Downloads
- Anschließend werden die erforderlichen Dateien (ca. 30 MB) heruntergeladen, bevor Sie mit der Installation beginnen können. Seien Sie geduldig, damit der Download und die Installation abgeschlossen sind.
- Sie müssen das Tool nicht ausführen, sondern das xlive.dll Die Datei sollte jetzt auf Ihrem Computer verfügbar sein und der Fehler "Die Ordnungszahl 43 konnte nicht gefunden werden" sollte nach dem Ausführen des Spiels nicht mehr angezeigt werden.
2. Laden Sie die fehlende DLL-Datei herunter
Wenn die oben beschriebene Methode nicht zu den erforderlichen Ergebnissen geführt hat, sollten Sie diese Methode unbedingt überprüfen. Die Idee ist ziemlich einfach: Da die Fehlermeldung darauf hinweist, dass eine bestimmte DLL-Datei auf Ihrem Computer fehlt, können Sie sie einfach aus dem Internet herunterladen und in Ihren Spielinstallationsordner einfügen. Befolgen Sie die unten vorbereiteten Schritte, um diese Methode auszuprobieren!
- Besuchen Sie diesen Link, um eine Website zu öffnen, auf der Sie die herunterladen können dll Datei. Scrollen Sie nach unten, um alle verfügbaren Versionen zu überprüfen. Wir empfehlen Ihnen, die Version 3.5.92.0 mit dem zu wählen Spiele für Windows - LIVE DLL Beschreibung.
- Drücke den Herunterladen Klicken Sie in derselben Zeile auf und warten Sie fünf Sekunden, bis der Download beginnt. Suchen Sie die Postleitzahl Datei in Ihrem Downloads-Ordner, klicken Sie mit der rechten Maustaste darauf und Extrakt es genau dort in Ihrem Downloads-Ordner.
- Sie sollten jetzt in der Lage sein, eine xlive.dll-Datei zu sehen. Klicken Sie mit der rechten Maustaste darauf und wählen Sie die Kopieren Option aus dem Kontextmenü, das angezeigt wird.
- Wie auch immer, jetzt ist es an der Zeit, den Installationsordner Ihres Spiels zu finden. Wenn das Spiel über den Steam-Client installiert wurde, öffnen Sie es und navigieren Sie zu Bibliothek Registerkarte oben auf der Dampf Fenster und suchen Fallout 3 in der Liste der Spiele, die Sie auf Ihrem Steam-Konto besitzen.
- Klicken Sie mit der rechten Maustaste auf den Fallout 3-Eintrag in der Liste und wählen Sie die Eigenschaften Option, die im Kontextmenü angezeigt wird. Navigieren Sie zu Lokale Dateien Klicken Sie im Eigenschaftenfenster auf die Registerkarte und klicken Sie auf Lokale Dateien durchsuchen Der Standardspeicherort für alle Steam-Spiele ist C >> Programme (x86) >> Steam >> Steamapps >> allgemein.
- Wenn das Spiel über eine DVD installiert wurde, müssen Sie die Verknüpfung des Spiels auf Ihrer finden DesktopKlicken Sie mit der rechten Maustaste darauf und wählen Sie Öffnen Sie den Dateispeicherort aus dem Kontextmenü, das angezeigt wird. Wenn Sie die Verknüpfung des Spiels nicht auf dem Desktop haben, müssen Sie manuell nach dem Installationsordner des Spiels suchen (C >> Programme >> Fallout 3), wenn Sie es nicht geändert haben.
- Sie können auch im Startmenü danach suchen, indem Sie bei geöffnetem Startmenü "Fallout 3" eingeben, mit der rechten Maustaste auf den Spieleintrag klicken und das auswählen Öffnen Sie den Dateispeicherort Option aus dem Menü.
- Stellen Sie auf jeden Fall sicher, dass Sie im Installationsordner mit der rechten Maustaste auf eine beliebige Stelle im Installationsordner klicken und auswählen Einfügen aus dem Kontextmenü, das angezeigt wird. Sie können auch die verwenden Strg + V Tastenkombination. Stellen Sie sicher, dass Sie überprüfen, ob Fallout 3 jetzt ordnungsgemäß funktioniert!
3. Führen Sie das Spiel im Kompatibilitätsmodus für Windows XP SP3 mit Administratorrechten aus
Viele Benutzer haben herausgefunden, dass das Ausführen des Spiels im Kompatibilitätsmodus für Windows XP SP3 den Fehler „Die Ordinalzahl 43 konnte nicht gefunden werden“ beheben kann. Dies ist der Fall, weil Fallout 3 ziemlich alt ist und mit neueren Windows-Versionen wie Windows 10 nicht so gut funktioniert. Das Ausführen des Spiels mit Administratorrechten ist der nächste Schritt, um sicherzustellen, dass es von nun an ordnungsgemäß ausgeführt wird.
- Navigieren Sie zu dem Ort, an dem die Fallout 3.exe Datei befindet sich. Dies ist derselbe Speicherort, zu dem Sie beim Kopieren der DLL-Datei oben navigiert haben, sodass Sie die Schritte 1 bis 4 ausführen können, um zu diesem Ordner zu navigieren.
- Wenn Sie die Desktop-Verknüpfung haben, klicken Sie einfach mit der rechten Maustaste darauf und wählen Sie Eigenschaften aus dem Kontextmenü, das angezeigt wird. Machen Sie dasselbe für das Original Fallout 3.exe Datei, wenn Sie die Verknüpfung nicht haben.
- Navigieren Sie zu Kompatibilität Klicken Sie im Eigenschaftenfenster auf die Registerkarte und aktivieren Sie das Kontrollkästchen neben Führen Sie dieses Programm als Administrator aus.
- Unter dem Kompatibilitätsmodus Aktivieren Sie das Kontrollkästchen neben Starte dieses Programm im Kompatibilitätsmodus für Option und wählen Sie Windows XP SP3 aus dem Menü. Beenden Sie das Programm, während Sie die Änderungen akzeptieren.
- Stellen Sie sicher, dass Sie alle Dialogoptionen bestätigen, die möglicherweise zur Bestätigung mit Administratorrechten angezeigt werden. Das Spiel sollte nun von nun an mit Administratorrechten gestartet werden. Öffnen Sie es, indem Sie auf das entsprechende Symbol doppelklicken, und versuchen Sie festzustellen, ob es erfolgreich ausgeführt wird.
4. Installieren Sie ältere Grafikkartentreiber
Einige neuere Versionen von Grafikkartentreibern funktionieren mit Fallout 3 nicht gut. Das Spiel ist etwas alt und unterstützt nur ältere Versionen des Treibers. Als Faustregel gilt, Treiber zu installieren, die vor 2018 veröffentlicht wurden. Dies wird eher als Problemumgehung angesehen, da dies Auswirkungen auf andere von Ihnen installierte Spiele haben kann, aber möglicherweise Ihre einzige Hoffnung ist!
- Klicken Sie unten links auf dem Bildschirm auf die Schaltfläche Startmenü und geben Sie „Gerätemanagerund wählen Sie es aus der Ergebnisliste aus, indem Sie einfach auf das erste klicken. Sie können auch die verwenden Windows-Taste + R. Kombination, um das Dialogfeld Ausführen aufzurufen. Art "devmgmt.mscKlicken Sie im Dialogfeld auf OK, um den Geräte-Manager auszuführen.
- Erweitern Sie die Option, da es sich um den Anzeigeadapter handelt, den Sie auf Ihrem Computer aktualisieren möchten Adapter anzeigen Klicken Sie mit der rechten Maustaste auf Ihre Grafikkarte und wählen Sie die Gerät deinstallieren
- Bestätigen Sie alle angezeigten Dialogfelder oder Eingabeaufforderungen, um die Deinstallation des aktuellen Grafikgerätetreibers zu bestätigen, und warten Sie, bis die Deinstallation abgeschlossen ist.
- Suchen Sie in Ihrem Grafikkartentreiber auf NVIDIA oder AMD. Geben Sie die erforderlichen Informationen zur Karte und zu Ihrem Betriebssystem ein und klicken Sie auf Suche.
- Eine Liste aller verfügbaren Treiber sollte angezeigt werden. Stellen Sie sicher, dass Sie einen älteren Eintrag auswählen, klicken Sie auf dessen Namen und die Herunterladen Taste danach. Speichern Sie es auf Ihrem Computer, öffnen Sie es und Folgen Sie den Anweisungen auf dem Bildschirm um es zu installieren. Überprüfen Sie, ob Fallout 3 jetzt ordnungsgemäß ausgeführt wird!