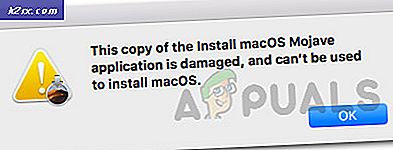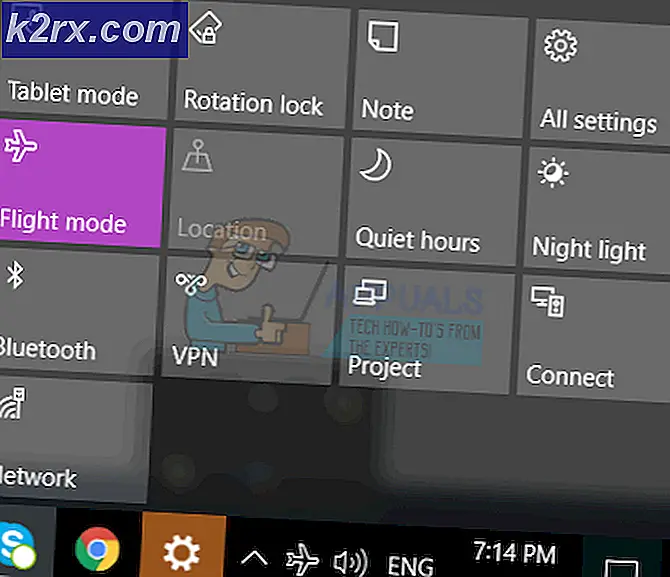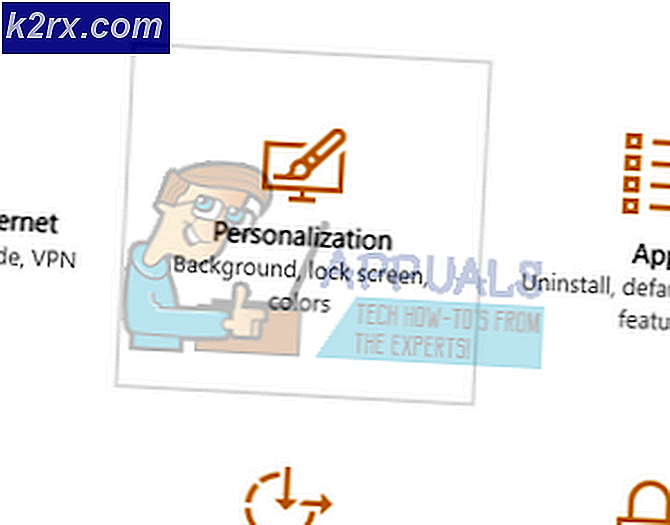Fix: ETD-Kontrollzentrum reagiert nicht
Möglicherweise bemerken Sie, dass in der Taskleiste ein Symbol erscheint und / oder kontinuierlich blinkt. Die meisten Benutzer wissen nicht wirklich, wann das Symbol auftaucht und warum es blinkt. Für einige könnte es nicht blinken und sie könnten nur auf ein Symbol schauen. Wenn Sie auf das Symbol klicken, um es zu schließen oder die verfügbaren Optionen zu sehen, erhalten Sie eine Fehlermeldung, dass es nicht reagiert. Wenn Sie den Task-Manager öffnen, sehen Sie ein Prozess-ETD-Kontrollzentrum, das ebenfalls die Prozessliste ausführt. Selbst wenn Sie das ETD-Kontrollzentrum über den Task-Manager schließen, wird das Symbol nach einiger Zeit (oder bei einem Neustart) wieder angezeigt.
ETD Control Center ist ein legitimes Programm und gehört zu den ELAN Smart-Pads. Diese ELAN Smart-Pads werden von ELAN Microelectronic Corp. hergestellt, und das ETD Control Center wird verwendet, um Multi-Touch-Funktionen auf Ihrem Touchpad bereitzustellen. Die genaue Datei, die damit verbunden ist, ist die Datei etdctrl.exe (möglicherweise sehen Sie diese Datei im Task-Manager) und der Benutzer kann mehrere Finger verwenden und verschiedene Gesten und fantastische Bewegungen vom Touchpad ausführen. Diese Anwendung wird im Allgemeinen auf den ASUS-Geräten gefunden. Das Symbol, das Sie sehen, ist das ETD Control Center für Ihr Touchpad. Es beginnt zu blinken, wenn Sie das Touchpad verwenden, und es bleibt immer in der Taskleiste, um eine reibungslose Nutzung des Touchpads zu ermöglichen. Sie müssen sich also keine Sorgen machen, dass es sich um einen Virus handelt. Dies erklärt auch, warum es nach einer Weile wiederkommt.
Obwohl es sich nicht um eine Bedrohung für Ihr System handelt und es viele Ressourcen verbrauchen sollte, möchten einige Benutzer es möglicherweise deaktivieren. Und es kann leicht durch die folgenden Methoden deaktiviert werden.
Spitze
Wenn Ihnen das ETD Control Center wirklich suspekt ist oder Sie glauben, dass das ETD Control Center eine Menge Ressourcen verbraucht, führen Sie einen vollständigen Scan des Systems durch. Wir empfehlen die Verwendung des Malwarebytes, aber Sie können auch mit Ihrem Antiviren- / Antimalwareprogramm scannen.
Methode 1: Deaktivieren Sie ETD Control Center
Wie oben erwähnt, ist es ein Programm, das mit Ihren Touchpad-Treibern verbunden ist und auf ASUS-Geräten gefunden wird. Wenn Sie jedoch feststellen, dass das Symbol in der Taskleiste wirklich nervig ist oder Sie einfach nicht die Multitouch-Funktionen des Touchpads verwenden, können Sie das ETD Control Center deaktivieren. Das Deaktivieren / Schließen des ETD Control Centers wird Ihrem Computer keinen Schaden zufügen. Es wird einfach die Multitouch auf Ihrem Touchpad deaktivieren, die in Ordnung sein sollte, solange Sie eine Maus verwenden.
Hinweis: Entfernen Sie die Touchpad-Treiber nicht dauerhaft. Es ist gut, ein Backup für den Fall zu haben, dass Ihre Maus ausfällt.
Hier sind die Schritte zum Deaktivieren des ETD Control Center
- Halten Sie die Windows-Taste gedrückt und drücken Sie R
- Tippe msconfig ein und drücke Enter
- Wählen Sie die Registerkarte Start aus
- Klicken Sie auf Task-Manager öffnen (Benutzer von Windows 7 müssen diesen Schritt überspringen)
- Wählen Sie das ETD-Kontrollzentrum aus der Liste aus und klicken Sie auf Deaktivieren
Schließe das Fenster und du solltest gut gehen. Dies verhindert, dass das ETD Control Center beim Start gestartet wird.
Hinweis: Wenn Sie das ETD-Kontrollzentrum für die aktuelle Sitzung einfach schließen möchten, halten Sie die STRG-, UMSCHALT + Esc-Taste gedrückt (STRG + UMSCHALT + Esc), wählen das ETD-Kontrollzentrum und drücken auf Aufgabe beenden
Methode 2: Treiber aktualisieren
Diese Methode ist für Personen gedacht, die nicht reagierende Nachrichten sehen oder vom ETD-Kontrollzentrum eine hohe Ressourcennutzung erfahren. Diese Dinge können durch einen veralteten Treiber verursacht werden.
Gehen Sie also auf die Webseiten Ihres Herstellers und suchen Sie nach den Treibern. Wenn Sie nicht sicher sind, welche Treiberversion Sie haben, dann tun Sie Folgendes:
- Halten Sie die Windows-Taste gedrückt und drücken Sie R
- Geben Sie devmgmt.msc ein und drücken Sie die Eingabetaste
- Suchen Sie und doppelklicken Sie auf Mäuse und andere Zeigegeräte
- Doppelklicken Sie auf Ihr Touchpad
- Wählen Sie die Registerkarte Treiber
- Hier sehen Sie die Treiberversion. Vergleichen Sie es mit der auf der Website Ihres Herstellers verfügbaren Version. Wenn Ihre Version die vorherigen Versionen ist, laden Sie den Treiber von der Website herunter und folgen Sie den Anweisungen des Setups.
Danach überprüfen Sie, ob das Problem behoben ist.
Methode 3: Deinstallieren oder reparieren Sie ASUS Smart Gesture
Wenn Sie eine hohe CPU-Auslastung oder ein nicht reagierendes Verhalten feststellen, können Sie das ASUS Smart Gesture ebenfalls erneut verwenden. Wenn Sie sicher sind, dass Sie es überhaupt nicht wollen, dann haben Sie die Möglichkeit, es auch zu deinstallieren. Dies hängt ganz davon ab, was Sie tun möchten oder wie Sie Ihr Touchpad verwenden.
Hier sind die Schritte zum Reparieren / Deinstallieren von ASUS Smart Gesture
- Halten Sie die Windows-Taste gedrückt und drücken Sie R
- Geben Sie appwiz.cpl ein und drücken Sie die Eingabetaste
- Suchen Sie und wählen Sie die ASUS Smart Gesture
- Wählen Sie die Option Deinstallieren / Ändern
- Klicken Sie auf Reparieren und folgen Sie den Anweisungen auf dem Bildschirm. Sie können Deinstallieren auswählen, wenn Sie möchten. Es hängt von Ihren Anforderungen ab.
Sobald Sie fertig sind, starten Sie den Computer neu und Sie sollten gut gehen.
PRO TIPP: Wenn das Problem bei Ihrem Computer oder Laptop / Notebook auftritt, sollten Sie versuchen, die Reimage Plus Software zu verwenden, die die Repositories durchsuchen und beschädigte und fehlende Dateien ersetzen kann. Dies funktioniert in den meisten Fällen, in denen das Problem aufgrund einer Systembeschädigung auftritt. Sie können Reimage Plus herunterladen, indem Sie hier klicken