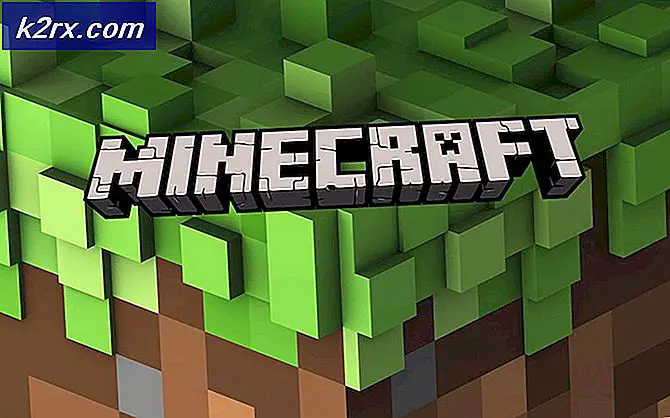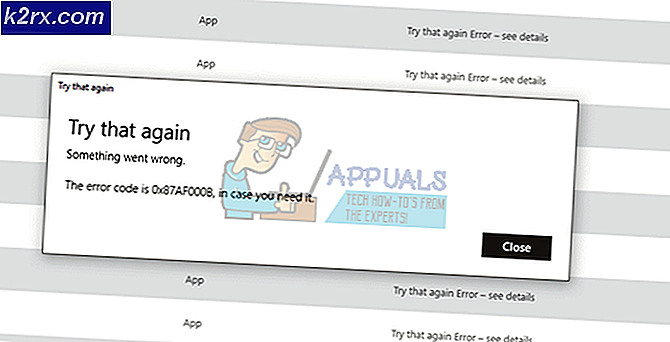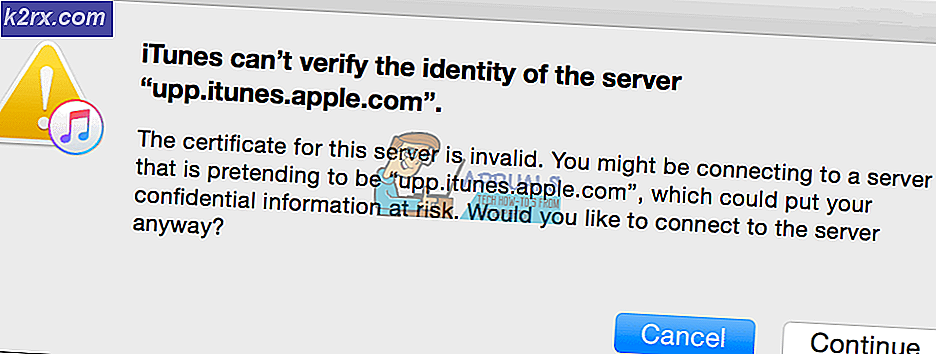Fehler "Dateiformat und Erweiterung stimmen nicht überein" in Excel behoben
Das ‘Dateiformat und Erweiterung von Don't Match’ Fehler tritt auf, wenn der Benutzer versucht, bestimmte Dateien in Excel zu öffnen. Auch wenn der Benutzer auf klickt Ja Um es zu öffnen, werden alle zuvor gespeicherten Informationen in dieser Datei gelöscht.
Was verursacht das? ‘Dateiformat und Erweiterung von Don't Match’ Error?
Methode 1: Manuelles Ändern der Erweiterung
In den meisten Fällen weist die Fehlermeldung auf die richtige Ursache hin. Wenn Sie das sehen ‘Dateiformat und Erweiterung von Don't Match’ Fehler: Die Excel-Datei, die Sie erfolglos öffnen möchten, weist wahrscheinlich eine andere Erweiterung auf als die derzeit festverdrahtete.
Mehrere betroffene Benutzer, die ebenfalls auf dieses Problem gestoßen sind, haben berichtet, dass sie es geschafft haben, das Problem zu beheben, indem sie die Erweiterung (durch Umbenennen) manuell in verschiedene gängige Excel-Formate geändert haben, bis sie das richtige gefunden haben.
Hier ist eine Kurzanleitung dazu:
- Das Wichtigste zuerst, offen Dateimanager und klicken Sie auf die Aussicht Registerkarte am oberen Bildschirmrand. Stellen Sie im neu angezeigten vertikalen Menü sicher, dass das Feld zugeordnet ist Dateinamenerweiterungen wird geprüft.
- Navigieren Sie nach Aktivierung der Dateinamenerweiterungen zu dem Speicherort, an dem Sie die Excel-Datei speichern, in der dieser Fehler angezeigt wird.
- Wenn Sie dort angekommen sind, klicken Sie mit der rechten Maustaste darauf und wählen Sie Umbenennen aus dem Kontextmenü.
- Ändern Sie dann die Erweiterung (nach ".") Systematisch in.xls dann.xlsx dann .xlsmund versuchen Sie, die Exel-Datei nach jeder Änderung zu öffnen.
- Schließlich sollten Sie auf das richtige Format stoßen, mit dem die Datei geöffnet wird, ohne dass dieselbe Fehlermeldung ausgelöst wird.
Wenn keines der oben genannten Formate funktioniert oder Sie nach einer anderen Lösung für das Problem suchen, fahren Sie mit der folgenden Methode fort.
Methode 2: Entsperren der Datei (falls zutreffend)
Wie sich herausstellt, ist die ‘Dateiformat und Erweiterung von Don't Match’ Ein Fehler kann auch auftreten, weil er auf Eigenschaftenebene blockiert wird. Dies ist ein typisches Ereignis bei Dateien, die über das Internet heruntergeladen oder als Sicherheitsoption über E-Mail-Anhänge empfangen werden.
Wenn dieses Szenario anwendbar ist, können Sie das Problem sehr einfach beheben, indem Sie auf den Eigenschaftenbildschirm der Datei zugreifen, die die Fehlermeldung auslöst, und sie über die Registerkarte Sicherheit entsperren.
Hier ist eine Kurzanleitung zum Entsperren von auslösenden Excel-Dateien ‘Dateiformat und Erweiterung von Don't Match’ Fehler beim Start:
- Navigieren Sie zu dem Speicherort der Excel-Datei und klicken Sie mit der rechten Maustaste darauf. Klicken Sie dann auf Eigenschaften aus dem neu erscheinenden Kontextmenü.
- Sobald Sie in der Eigenschaften Menü, wählen Sie die Allgemeines Klicken Sie im horizontalen Menü oben auf die Registerkarte und scrollen Sie dann nach unten zu Sicherheit Abschnitt und klicken Sie einfach auf die Entsperren Taste.
- Sobald die Datei entsperrt wurde, starten Sie die Datei erneut (kein Neustart erforderlich) und prüfen Sie, ob das Problem jetzt behoben ist.
Wenn das gleiche ‘Dateiformat und Erweiterung von Don't Match’ Der Fehler wird weiterhin angezeigt. Fahren Sie mit dem nächsten möglichen Fix fort.
Methode 3: Öffnen der Datei mit einem Äquivalent eines Drittanbieters
Mehrere betroffene Benutzer, bei denen dieses Problem ebenfalls aufgetreten ist, haben bestätigt, dass sie die Excel-Datei endlich öffnen und bearbeiten konnten, ohne auf das Problem zu stoßen ‘Dateiformat und Erweiterung von Don't Match’ Fehler durch Installieren eines kostenlosen Excel-Äquivalents und Verwenden dieses zum Öffnen der problematischen Datei.
Wie sich herausstellt, werden durch diesen Vorgang möglicherweise beschädigte Instanzen vermieden, die die Datei letztendlich nicht mehr öffnen können. Wenn Sie sich für die Verwendung von OpenOffice entscheiden, ist es bekanntermaßen besser dafür geeignet, beschädigte Anhänge aus Excel-Dateien zu entfernen, wenn Sie sie in das ODS-Format migrieren.
Folgendes müssen Sie tun, um die Datei mit einem Äquivalent eines Drittanbieters zu öffnen:
- Besuchen Sie diesen Link (Hier) aus Ihrem Lieblingsbrowser und klicken Sie auf Herunterladen Sektion. Wählen Sie als Nächstes Windows (Exe), Ihre Muttersprache, und wählen Sie die neueste verfügbare Version aus, bevor Sie auf klicken Laden Sie die vollständige Installation herunter Taste.
- Öffnen Sie nach Abschluss des Downloads die ausführbare Installationsdatei und befolgen Sie die Anweisungen auf dem Bildschirm, um das Entpacken der Installation abzuschließen.
- Wenn das Hauptinstallationsfenster geöffnet ist, wählen Sie Benutzerdefiniert Deaktivieren Sie dann aus der Liste der verfügbaren Optionen alle anderen Programmmodule außer OpenOffice Calc.
- Klicken Nächster, Warten Sie dann, bis die Installation abgeschlossen ist.
- Klicken Sie nach erfolgreicher Installation von OpenOffice Calc mit der rechten Maustaste auf die Datei, mit der Sie Probleme haben, und wählen Sie Öffnen Sie mit> OpenOffice Calc.
- Überprüfen Sie, ob Anwendungen von Drittanbietern die Datei öffnen können, ohne dass dieselbe Fehlermeldung angezeigt wird.
Wenn die ‘Dateiformat und Erweiterung von Don't Match’ Der Fehler wird weiterhin angezeigt, oder Sie suchen nach einem anderen Fix, für den keine anderen Komponenten von Drittanbietern installiert werden müssen. Fahren Sie mit der folgenden Methode fort.
Methode 4: Deaktivieren der geschützten Ansicht
Wie sich herausstellt, ist die ‘Dateiformat und Erweiterung von Don't Match’ Ein Fehler tritt häufig auf, weil eine relativ neue Sicherheitsoption (geschützte Ansicht) verhindert, dass die Excel-Anwendung bestimmte Dateien öffnet, die über E-Mail-Anhänge abgerufen wurden.
Wenn dieses Szenario zutrifft, können Sie diese Sicherheitsoption umgehen, indem Sie auf das Excel-Einstellungsmenü zugreifen und die Funktion "Geschützte Ansicht" vollständig deaktivieren. Mehrere betroffene Benutzer, die ebenfalls von diesem Problem betroffen waren, haben bestätigt, dass das Problem vollständig behoben wurde.
Hier ist eine Kurzanleitung zum Deaktivieren der geschützten Ansicht in Ihren Excel-Einstellungen:
Hinweis: Die folgenden Schritte sollten für jede aktuelle Excel-Version (2010 und höher) funktionieren.
- Öffnen Sie Excel und klicken Sie dann auf Datei von der Multifunktionsleiste am oberen Bildschirmrand. Als nächstes aus dem Datei Menü, gehen Sie zu Optionen am unteren Rand des vertikalen Menüs im linken Bereich.
- Nachdem Sie sich im Menü "Excel-Optionen" befinden, wählen Sie die Trustcenter Registerkarte im linken Bereich.
- Sobald Sie es schaffen, in die Trustcenter Menü, gehen Sie zum rechten Bereich und klicken Sie auf Trust Center-Einstellungen.
- Wählen Sie im Trust Center-Menü die Option aus Geschützte Ansichten aus dem linken Bereich. Richten Sie als Nächstes Ihre Aufmerksamkeit auf den rechten Bereich und deaktivieren Sie jedes Kontrollkästchen, das jedem zugeordnet ist Geschützte Ansicht Bedingung. Klicken Sie anschließend auf OK um die Änderungen zu speichern.
- Sobald Sie die Änderungen erzwingen können, starten Sie Ihre Excel-Anwendung neu und öffnen Sie das Präsentationsfenster, das zuvor die Meldung "Dateiformat und Erweiterung von Don’t Match ’Error.
Wenn das gleiche Dateiformat und Erweiterung von Don't MatchEs tritt immer noch ein Fehler auf. Fahren Sie mit der folgenden Methode fort.
Methode 5: Unterdrücken der Warnmeldung
Wenn Sie mit keiner der oben genannten Methoden das Problem beheben konnten Dateiformat und Erweiterung von Don't MatchWenn Sie Ihre Office-Installation nicht auf eine neuere Version aktualisieren möchten, in der das Problem behoben ist, können Sie auch einen Registrierungsschlüssel erstellen, mit dem die Warnfehlermeldung vollständig unterdrückt werden kann.
Beachten Sie jedoch, dass Ihr System in Zukunft möglicherweise für Exploits anfällig ist, bevor Sie dies tun. Falls der betroffene Computer jedoch Teil eines Unternehmensnetzwerks ist, sollte er Sie in keiner Weise beeinträchtigen.
Hier ist eine Kurzanleitung zum Unterdrücken des Dateiformat und Erweiterung von Don't MatchFehlermeldung mit Registierungseditor:
- Drücken Sie Windows-Taste + R. zu öffnen a Lauf Dialogbox. Geben Sie ein, sobald Sie sich im Feld "Ausführen" befinden "Regedit" und drückeEingeben öffnen Registierungseditor. Wenn Sie von der aufgefordert werden UAC (Benutzerkontensteuerung), klicken Ja Administratorrechte zu gewähren
- Wenn Sie sich im Registrierungseditor befinden, navigieren Sie im rechten Bereich zum folgenden Speicherort:
HKEY_CURRENT_USER \ Software \ Microsoft \ Office \ * X * \ Excel \ Security
Hinweis: Sie können den Ort auch direkt in die Navigationsleiste einfügen und dort drücken, um sofort dorthin zu gelangen. Denken Sie auch daran, dass das X lediglich ein Platzhalter ist. Ersetzen Sie es durch die aktuelle Version Ihrer Office-Installation.
- Nachdem Sie den richtigen Ort gefunden haben, wechseln Sie in den rechten Bereich, klicken Sie mit der rechten Maustaste auf eine leere Stelle und wählen Sie NEU> Dword-Wert (32 Bit).
- Nach dem neuen Dword Wert wurde erstellt, benennen Sie es ExtensionHardening. Doppelklicken Sie dann darauf und stellen Sie die ein Base zu Hexadezimal und den Wert auf 0, bevor Sie auf klicken.
- Sobald die Änderung vorgenommen wurde, schließen Sie die Registierungseditor und starten Sie Ihren Computer neu. Beim nächsten Systemstart sollte nicht mehr dieselbe Fehlermeldung angezeigt werden.