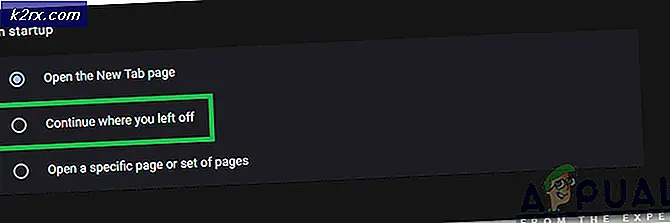So zeigen Sie Netzwerk-Symbol auf der Taskleiste in Windows 7, 8 oder 10
Sie fragen sich vielleicht, wo das Netzwerkverbindungssymbol in Ihrem Benachrichtigungsfeld angezeigt wird. In diesem Fall haben Sie normalerweise eine Internetverbindung, können jedoch die Wi-Fi-Signalleiste, das Ethernet-Symbol oder das Symbol für den Verbindungsstatus nicht sehen. In einigen anderen Fällen können Sie nicht auf das Internet zugreifen und es gibt kein Symbol für den Zugriff auf das Netzwerk- und Freigabecenter.
Dies kann durch mehrere Staffeln verursacht werden: Entweder fehlt das Netzwerkverbindungsstatussymbol, der Netzwerkdienst wird nicht ausgeführt oder es tritt ein Problem im Windows Explorer auf. In den meisten Fällen kann das fehlende Symbol zurückgeholt werden, indem Sie es in den Benachrichtigungseinstellungen aktivieren. Wenn das für Sie nicht funktioniert, können Sie die anderen in diesem Handbuch beschriebenen Methoden ausprobieren.
Methode 1: Aktivieren des Netzwerksymbols im Benachrichtigungsbereich
Windows 7
- Klicken Sie mit der rechten Maustaste auf die Taskleiste und wählen Sie " Eigenschaften "
- Klicken Sie auf der Taskleiste auf " Anpassen " im Bereich " Benachrichtigungsbereich" .
- Klicken Sie auf " System-Icons ein- oder ausschalten "
Stellen Sie außerdem sicher, dass " Netzwerk " unter " Symbole und Verhalten " mit " Symbol und Benachrichtigungen anzeigen " übereinstimmt.
- Suchen Sie unter den Systemicons ' Netzwerk ' und wählen Sie im Dropdown-Menü von Behaviors die Option Ein
- Klicken Sie zum Beenden auf OK .
Windows 8 / 8.1 / 10
- Klicken Sie mit der rechten Maustaste auf die Taskleiste und wählen Sie Einstellungen
- Scrollen Sie nach unten zum Abschnitt Notification area und wählen Sie "Systemicons ein- oder ausschalten"
- Suchen Sie nach Netzwerk und schalten Sie den Schalter daneben ein.
Methode 2: Neustart der Netzwerkdienste
- Drücken Sie Windows + R, geben Sie ' services.msc ' ein und drücken Sie die Eingabetaste.
- Suchen Sie nach den folgenden Diensten
Remoteprozeduraufruf - Dieser Dienst muss gestartet werden, damit andere Dienste funktionieren.
Netzwerkverbindungen - Dieser Dienst hängt davon ab, dass RPC funktioniert
Plug & Play
Com + Event System - Dieser Dienst hängt davon ab, dass RPC funktioniert
RAS-Verbindungsmanager - Dieser Dienst ist abhängig von der Telefonie
Telefonie - Dieser Dienst hängt vom RPC-Dienst und vom PnP-Dienst ab
- Stellen Sie sicher, dass diese Dienste gestartet werden, indem Sie mit der rechten Maustaste auf den Dienstnamen klicken und dann auf Start klicken.
Methode 3: Neustart von Windows Explorer
- Starten Sie den Windows Task-Manager mit den Tastenkombinationen Strg + Umschalt + Esc oder klicken Sie mit der rechten Maustaste auf die Taskleiste und wählen Sie dann 'Task-Manager'
- Suchen Sie auf der Registerkarte 'Prozesse oder Details' nach 'Explorer'
- Klicken Sie mit der rechten Maustaste auf Windows Explorer oder explorer.exe und wählen Sie dann Neu starten. In Windows 7 wählen Sie Prozess beenden.
- Klicken Sie auf Datei > Neue Aufgabe / Neue Aufgabe erstellen
- Geben Sie explorer.exe in das Feld ein und drücken Sie die Eingabetaste.
Methode 4: Zurücksetzen des Symbolcaches
- Klicken Sie mit der rechten Maustaste auf eine freie Stelle auf Ihrem Desktop und wählen Sie Eigenschaften anzeigen
- Suchen Sie je nach Layout Ihrer Anzeigeeigenschaften die Farbqualität von 32 bis 16 Bit
- Klicken Sie auf Übernehmen, ändern Sie es wieder auf 32 Bit und starten Sie Ihren Computer neu.
Methode 5: Verwenden der Registrierung
Fahren Sie mit diesem Schritt nur fort, wenn Sie die früheren Methoden ausprobiert haben oder mit der Windows-Registrierung vertraut sind.
- Drücken Sie die Windows + R, geben Sie " regedit " ein und drücken Sie die Eingabetaste.
- Navigieren Sie zu dem folgenden Registrierungsschlüssel HKEY_LOCAL-MACHINE \ SYSTEM \ CurrentControlSet \ Control \ Network
- Suchen Sie unter diesem Schlüssel den Eintrag Config, klicken Sie mit der rechten Maustaste auf Löschen. Keine Panik, wenn Sie diesen Eintrag nicht sehen, es ist völlig in Ordnung.
- Starte deinen Computer neu. Der Konfigurationseintrag wird während eines Neustarts automatisch wiederhergestellt.
Wenn Sie Config nicht sehen, ignorieren Sie diese Methode, da sie für diejenigen bestimmt ist, deren Einstellungen manuell oder durch ein Programm eines Drittanbieters angepasst wurden.
PRO TIPP: Wenn das Problem bei Ihrem Computer oder Laptop / Notebook auftritt, sollten Sie versuchen, die Reimage Plus Software zu verwenden, die die Repositories durchsuchen und beschädigte und fehlende Dateien ersetzen kann. Dies funktioniert in den meisten Fällen, in denen das Problem aufgrund einer Systembeschädigung auftritt. Sie können Reimage Plus herunterladen, indem Sie hier klicken