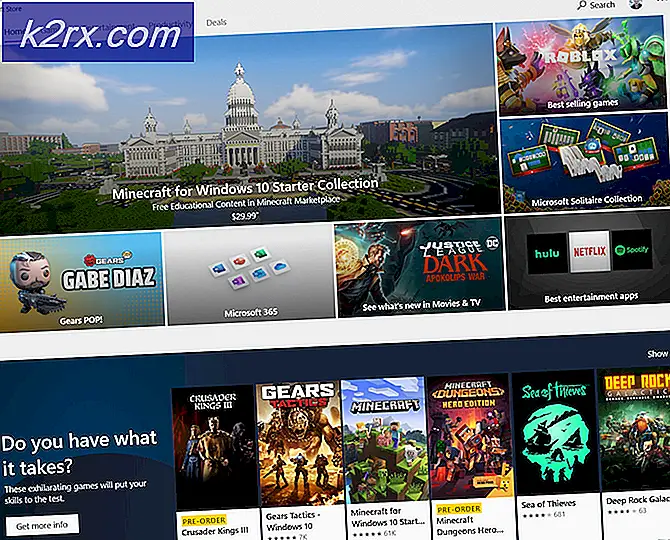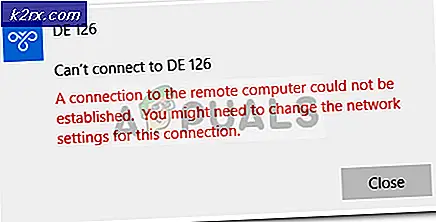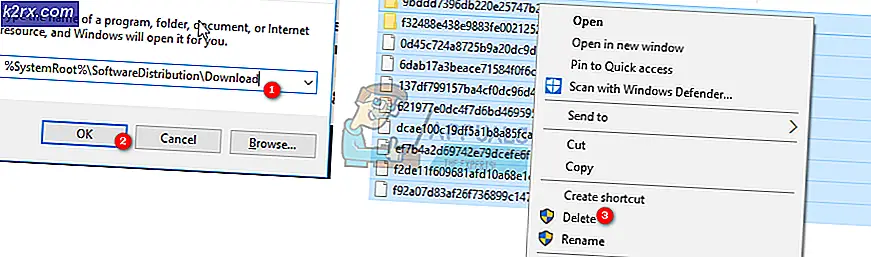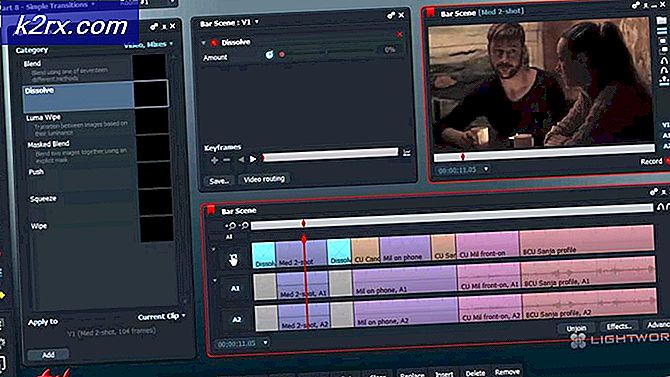Fix: 0xc1900101 - 0x4000d Fehler während der Installation von Windows 10
Das Upgrade auf Windows 10 von jeder anderen älteren Version von Windows OS kann auf verschiedene Arten erreicht werden, aber manchmal führen alle diese Methoden zu einem traumatischen Erlebnis. Dies geschieht aufgrund der Tatsache, dass es eine ganze Reihe von Dingen gibt, die erledigt werden müssen, bevor die Installation von Windows reibungslos abläuft.
Selbst wenn alle Voraussetzungen für eine erfolgreiche Windows 10-Installation erfüllt sind, treten jedoch zwangsläufig Fehler auf, und Benutzer wissen oft nicht, was zu tun ist, wenn sie nach dem Start der Installation mehrere Male mit genau dem gleichen Fehler konfrontiert werden. Folgen Sie dem Rest des Artikels, um diesen Fehler zu beheben
Fix 0xc1900101 - 0x4000d Fehler während der Installation von Windows 10
Dieser Fehler manifestiert sich während des Windows 10-Setups, das Windows 10 ohne viel Aufwand herunterladen und installieren soll. Das Setup startet normalerweise normal und erreicht einen hohen Fortschritt (z. B. 80 oder 90%). Der Fortschritt wird jedoch normalerweise jedes Mal an derselben Stelle gestoppt, wenn die Installation in der Phase Second_Boot mit einem Fehler während der Nachricht Migrate_Data operation fehlgeschlagen ist.
Es gibt einige erfolgreiche Lösungen, die von Benutzern bestätigt werden, die seit einiger Zeit mit dem gleichen Problem kämpfen. Stellen Sie sicher, dass Sie jede der unten vorgeschlagenen Methoden für ein erfolgreiches Ergebnis ausprobieren.
Lösung 1: Deinstallieren Sie ein problematisches Programm
Benutzer haben berichtet, dass ein bestimmtes Programm namens DriveTheLife alle möglichen Probleme verursacht, wenn es um die Ausführung von Windows 10 Setup geht, und das Programm muss deinstalliert werden, bevor Sie mit dem Upgrade fortfahren. Folge den Anweisungen unten!
- Stellen Sie zunächst sicher, dass Sie mit einem Administratorkonto angemeldet sind, da Sie keine Programme mit einem anderen Konto löschen können.
- Stellen Sie sicher, dass Sie die vom DriveTheLife-Programm verwendeten Daten gesichert haben, damit Sie sie nach Abschluss des Setups erneut installieren können.
- Klicken Sie auf das Startmenü und öffnen Sie die Systemsteuerung, indem Sie danach suchen. Alternativ können Sie auf das Zahnradsymbol klicken, um Einstellungen zu öffnen, wenn Sie Windows 10 verwenden.
- Wählen Sie in der Systemsteuerung oben rechts die Option Anzeigen als: Kategorie aus, und klicken Sie im Abschnitt Programme auf Programm deinstallieren.
- Wenn Sie die App "Einstellungen" verwenden, sollten Sie durch Klicken auf "Apps" sofort eine Liste aller installierten Programme auf Ihrem PC öffnen.
- Suchen Sie DriveTheLife in der Systemsteuerung oder Einstellungen und klicken Sie auf Deinstallieren.
- Der Deinstallationsassistent sollte mit zwei Optionen geöffnet werden: Reparieren und Entfernen. Wählen Sie Entfernen und klicken Sie auf Weiter, um das Programm zu deinstallieren.
- Sie werden gefragt, ob Sie DriveTheLife für Windows vollständig entfernen möchten. Wählen Sie Ja.
- Klicken Sie auf Fertigstellen, wenn die Deinstallation den Prozess abgeschlossen hat, und starten Sie den Computer neu, um festzustellen, ob weiterhin Fehler auftreten.
Nachdem Sie das Programm erfolgreich aus der Systemsteuerung oder den Einstellungen deinstalliert haben, müssen Sie auch auf die verbleibenden Dateien und Ordner achten.
- Navigieren Sie zunächst zum folgenden Speicherort und löschen Sie den Ordner dtlsoft. Der Ordner gehört zu dem Programm, das Sie gerade deinstalliert haben, und wir werden nicht sicherstellen, dass es nicht mehr unangenehm ist.
C: \ Programme (x86) \ dtlsoft
- Navigieren Sie zu C: \ Windows \ System32 \ Drivers und suchen Sie die folgenden Dateien, die auch von demselben Programm verwendet werden. Dies deinstalliert seine Treiber.
cdmsnroot_s.sys
LDrvPro64.sys
LDrvPro64 (6916) .sys
- Starten Sie Ihren Computer neu, um diese Änderungen zu übernehmen, und führen Sie Windows Setup mit der von Ihnen verwendeten Methode aus.
Lösung 2: Deinstallieren oder deaktivieren Sie Ihren Antivirus
Wie Sie wahrscheinlich bereits wissen, ist Windows Setup kein großer Fan von Antivirus- und Sicherheitsprogrammen und jede Anleitung, die Sie online finden können, weist Sie an, Ihr Antivirenprogramm immer zu deaktivieren, bevor Sie mit der Aktualisierung Ihres Windows-Builds beginnen.
PRO TIPP: Wenn das Problem bei Ihrem Computer oder Laptop / Notebook auftritt, sollten Sie versuchen, die Reimage Plus Software zu verwenden, die die Repositories durchsuchen und beschädigte und fehlende Dateien ersetzen kann. Dies funktioniert in den meisten Fällen, in denen das Problem aufgrund einer Systembeschädigung auftritt. Sie können Reimage Plus herunterladen, indem Sie hier klickenEs ist jedoch Zeit, diesen einen Schritt weiter zu gehen und Ihr Antivirenprogramm vollständig zu deinstallieren, da viele Benutzer gemeldet haben, dass die Deinstallation ihres Antivirenprogramms wie AVG oder ESET Smart Security das Problem beheben konnte und Windows 10 Setup ohne Probleme ausgeführt wurde.
- Klicken Sie auf das Startmenü unten links auf Ihrem Bildschirm und wählen Sie Einstellungen, indem Sie im Startmenü auf das Zahnradsymbol oberhalb der Einschalttaste klicken.
- Klicken Sie in der App "Einstellungen" auf den Abschnitt "Apps" und warten Sie, bis die Liste mit allen derzeit installierten Programmen geladen wurde.
- Wählen Sie Ihr Antivirenprogramm aus der Liste der installierten Apps aus und klicken Sie dann auf die Schaltfläche Deinstallieren.
- Befolgen Sie die Anweisungen auf dem Bildschirm, um den Deinstallationsvorgang abzuschließen.
Lösung 3: Ändern Sie Ihre Internetverbindung
Viele Benutzer haben berichtet, dass sie den Aktualisierungsprozess nicht mithilfe einer drahtlosen Internetverbindung durchführen konnten, und sie mussten zu einer kabelgebundenen Ethernet-Verbindung wechseln, um diesen Fehler zu beheben.
Wenn Sie dieses Problem beheben möchten, gehen Sie folgendermaßen vor:
- Wenn Sie eine drahtlose Verbindung über einen Router verwenden, stellen Sie sicher, dass Sie ein Ethernet-Kabel finden. Wenn Sie nicht sicher sind, wie es aussieht, sehen Sie sich das Bild unten an.
- Stecken Sie ein Ende des Kabels in Ihren PC oder Laptop und das andere Ende in den Router, den Sie für die drahtlose Verbindung verwendet haben. Die beste Lösung wäre, wenn Sie das Kabel direkt an das Modem anschließen könnten, um die Verwendung des Routers überhaupt zu umgehen.
- Versuchen Sie, das Update erneut auszuführen.
Lösung 4: Führen Sie das Datenträgerbereinigungstool aus
Damit der Aktualisierungsprozess reibungslos abläuft, müssen Sie Ihren Computer auf das Upgrade vorbereiten, indem Sie sicherstellen, dass Sie alles auf der Liste auschecken, die Ihren Computer für den Prozess vorbereiten sollte.
Einige Benutzer haben berichtet, dass das Ausführen des Tools zur Datenträgerbereinigung das Problem fast sofort behoben hat. Es scheint, dass Ihr Speicherlaufwerk speziell für größere Updates optimiert werden muss. Es kann auch auftreten, wenn auf Ihrer Festplatte nicht genügend Speicherplatz zur Verfügung steht, um das Update ordnungsgemäß zu installieren, aber das Ausführen dieses Tools auch dafür sorgt.
- Klicken Sie entweder auf die Schaltfläche Startmenü in der linken Ecke der Taskleiste oder klicken Sie auf die Schaltfläche Suchen rechts daneben. Geben Sie die Datenträgerbereinigung ein und wählen Sie sie aus der Ergebnisliste aus.
- Die Datenträgerbereinigung durchsucht zuerst Ihren Computer nach unnötigen Dateien und Sie werden aufgefordert, auszuwählen, welche Dateien Sie löschen möchten. Klicken Sie auf jede Option und lesen Sie die Beschreibung unten. Wenn Sie diese Dateien löschen möchten, aktivieren Sie das Kontrollkästchen neben den Dateien.
- Klicken Sie auf die Schaltfläche OK, um mit dem Vorgang fortzufahren. Nachdem das Tool beendet wurde, führen Sie das Update erneut aus.
Alternative: Sie können das Tool zur Datenträgerbereinigung auch mithilfe der Eingabeaufforderung ausführen, wenn Sie mit dieser Option vertraut sind. Sie müssen jedoch die Buchstaben Ihrer Festplattenpartitionen herausfinden, damit Sie wissen, welches Laufwerk Sie bereinigen möchten.
- Klicken Sie auf das Startmenü und geben Sie Eingabeaufforderung ein. Sie können auch das Dialogfeld Ausführen öffnen und cmd eingeben und auf OK klicken.
- Kopieren Sie den folgenden Befehl, und fügen Sie ihn in das Eingabeaufforderungsfenster ein. Der Laufwerkplatzhalter sollte durch den Buchstaben ersetzt werden, der die zu bereinigende Partition darstellt.
c: \ Windows \ SYSTEM32 \ cleanmgr.exe / dDrive
- Versuchen Sie, das Update erneut auszuführen.
PRO TIPP: Wenn das Problem bei Ihrem Computer oder Laptop / Notebook auftritt, sollten Sie versuchen, die Reimage Plus Software zu verwenden, die die Repositories durchsuchen und beschädigte und fehlende Dateien ersetzen kann. Dies funktioniert in den meisten Fällen, in denen das Problem aufgrund einer Systembeschädigung auftritt. Sie können Reimage Plus herunterladen, indem Sie hier klicken