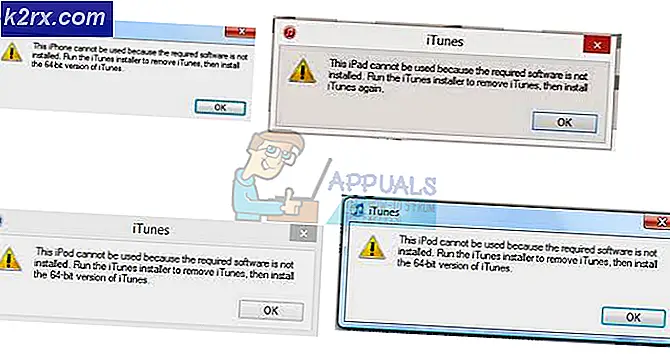Wie behebt Windows Defender Fehler 'Diese App wird von Gruppenrichtlinie deaktiviert'
Unter Windows 8 und neueren Windows-Versionen muss keine Anti-Malware-Anwendung installiert werden, da Windows Defender standardmäßig installiert ist. Diese integrierte Sicherheitssuite reicht aus, um Ihren PC primär zu schützen und Sie auch online sicher zu halten.
Wenn Sie versuchen, Windows Defender zu aktivieren, wird möglicherweise die folgende Fehlermeldung angezeigt: "Diese App wird durch Gruppenrichtlinie deaktiviert". Dies wird durch zwei Hauptgründe verursacht: Wenn Ihr PC Teil einer Domäne ist und der Domänencontroller bestimmte Richtlinien zugewiesen hat, Windows Defender kann blockiert werden. In anderen Fällen, wenn Sie ein Antivirenprogramm eines Drittanbieters installiert haben, ist es möglich, Defender zu blockieren, und der Block bleibt möglicherweise aktiv, selbst wenn Sie die Anwendung deinstalliert haben. Wenn Sie in einem solchen Zustand versuchen, den Verteidiger zu aktivieren, erhalten Sie den Fehler wie im Bild oben gezeigt.
Dieser Fehler wird weitgehend behoben, indem Sie Ihren Systemadministrator bitten, Windows Defender über Gruppenrichtlinien zu aktivieren. Sie können dies auch beheben, indem Sie es mit dem Editor für lokale Gruppenrichtlinien aktivieren oder eine Optimierung der Registrierung vornehmen.
Methode 1: Aktivieren von Windows Defender mithilfe des lokalen Gruppenrichtlinien-Editors
Bevor Sie mit dieser Methode fortfahren, beachten Sie, dass der Editor für lokale Gruppenrichtlinien nur in Windows Enterprise und Pro Edition verfügbar ist.
Befolgen Sie die folgenden Schritte, um dieses Problem zu beheben:
- Drücken Sie die Windows-Taste + R und geben Sie gpedit ein. msc im Dialogfeld Ausführen und klicken Sie auf OK, um den Editor für lokale Gruppenrichtlinien zu öffnen. (Wenn gpedit) nicht auf Ihrem System verfügbar ist, verwenden Sie dieses Handbuch gpedit, um es zu installieren.
- Navigieren Sie im Editor für lokale Gruppenrichtlinien zu Computerkonfiguration> Administrative Vorlagen> Windows-Komponenten> Windows Defender .
- Suchen Sie in diesem Gruppenrichtlinienpfad nach der Einstellung Windows Defender deaktivieren, und doppelklicken Sie darauf. Wählen Sie entweder die Option Nicht konfiguriert oder Deaktiviert, um Windows Defender zu aktivieren. Klicken Sie auf Übernehmen, gefolgt von OK .
- Schließen Sie den Editor für lokale Gruppenrichtlinien, und starten Sie den Computer neu. Versuchen Sie nach dem Neustart, Windows Defender zu aktivieren, es sollte funktionieren.
Methode 2: Entfernen Sie vorhandene Anti-Malware-Software
Wenn auf Ihrem PC noch ein anderes Antivirenprogramm installiert ist oder wenn nur eines deinstalliert wurde, sollten Sie das entsprechende Tool verwenden, um alle Antiviren- und Antispywareprogramme von Drittanbietern zu entfernen.
Befolgen Sie die folgenden Schritte, um dieses Problem zu beheben:
- Laden Sie das Entfernungsprogramm mit Hilfe Ihres Browsers von Ihrer Antivirus-Software über die folgenden Links herunter.
- Avast
- AVG
- Avira
- BitDefender
- Comodo Internetsicherheit
- Web Antivirus
- ESET NOD32
- F-Sicher
- Kaspersky
- Malwarebytes
- McAfee
- Microsoft Security Essentials
- Norton
- Panda
- Symantec
- Trend Micro
- Verizon
- Webstamm
Sie können auch die AppRemover-Funktion im OESIS Endpoint Assessment Tool verwenden, um mehrere Anti-Malware-Produkte zu entfernen (die hier nicht aufgeführt sind).
PRO TIPP: Wenn das Problem bei Ihrem Computer oder Laptop / Notebook auftritt, sollten Sie versuchen, die Reimage Plus Software zu verwenden, die die Repositories durchsuchen und beschädigte und fehlende Dateien ersetzen kann. Dies funktioniert in den meisten Fällen, in denen das Problem aufgrund einer Systembeschädigung auftritt. Sie können Reimage Plus herunterladen, indem Sie hier klicken- Starten Sie das heruntergeladene Dienstprogramm und folgen Sie den Anweisungen, um die Anti-Malware-Anwendung vollständig von Ihrem System zu entfernen.
- Starte deinen PC neu.
- Versuchen Sie Windows Defender jetzt zu aktivieren.
Methode 3: Starten Sie den Sicherheitscenter-Dienst neu
Der Neustart des Sicherheitscenter-Dienstes kann zur Lösung des Problems beitragen.
Befolgen Sie die folgenden Schritte, um dieses Problem zu beheben:
- Drücken Sie die Windows-Taste + R, geben Sie die Dienste ein. msc im Dialogfeld Ausführen und klicken Sie auf OK, um die Windows- Servicekonsole zu öffnen
- Suchen Sie in der Services-Konsole nach " Sicherheitscenter ".
- Klicken Sie mit der rechten Maustaste auf "Sicherheitscenter" und dann auf " Neustart" .
Methode 4: Aktivieren von Windows Defender aus der Registrierung
Es ist wichtig zu beachten, dass Sie mit dieser Methode erst nach dem Ausführen der obigen Schritte fortfahren müssen. Das Bearbeiten Ihrer Registrierung kann unerwünschte Auswirkungen haben. Windows deaktiviert Defender, wenn es eine andere Anti-Malware-Software erkennt. Dies kann in der Registrierung aktiviert werden, aber stellen Sie sicher, dass keine Software in Konflikt steht und Windows nicht infiziert ist.
Befolgen Sie die folgenden Schritte, um dieses Problem zu beheben:
- Drücken Sie die Windows-Taste + R, geben Sie regedit im Dialogfeld Ausführen ein, und klicken Sie auf OK, um die Windows-Registrierung zu öffnen.
- Navigieren Sie im Registrierungseditor zu HKEY_LOCAL_MACHINE \ SOFTWARE \ Policies \ Microsoft \ Windows Defender
- Wenn Sie einen Registrierungseintrag mit dem Namen DisableAntiSpyware sehen, doppelklicken Sie darauf, um ihn zu bearbeiten und ändern Sie seinen Wert auf 0 . Es ist normal, wenn Sie diesen Registrierungsschlüssel nicht finden und nichts tun müssen.
Methode 5: Löschen von Konflikten Registry-Einträge
Einige Malware fügt möglicherweise bösartige Schlüssel in die Registrierung ein, um die Ausführung aktiver Antivirenprogramme zu blockieren. Sie können sie mithilfe der folgenden Schritte in der Registrierung finden und löschen:
- Drücken Sie die Windows-Taste + R, geben Sie regedit im Dialogfeld Ausführen ein, und klicken Sie auf OK, um die Windows-Registrierung zu öffnen.
- Navigieren Sie im Registrierungseditor zu HKEY_LOCAL_MACHINE \ Software \ Microsoft \ Windows NT \ CurrentVersion \ Ausführungsoptionen für Image-Dateien
- Suchen Sie in diesem Schlüssel nach den folgenden Einträgen. MSASCui.exe, MpCmdRun.exe und MsMpEng.exe . Wenn Sie einen dieser Einträge finden, klicken Sie mit der rechten Maustaste darauf und wählen Sie Löschen. Es ist normal, wenn Sie diese Registrierungseinträge nicht finden, daher müssen Sie nichts tun.
PRO TIPP: Wenn das Problem bei Ihrem Computer oder Laptop / Notebook auftritt, sollten Sie versuchen, die Reimage Plus Software zu verwenden, die die Repositories durchsuchen und beschädigte und fehlende Dateien ersetzen kann. Dies funktioniert in den meisten Fällen, in denen das Problem aufgrund einer Systembeschädigung auftritt. Sie können Reimage Plus herunterladen, indem Sie hier klicken