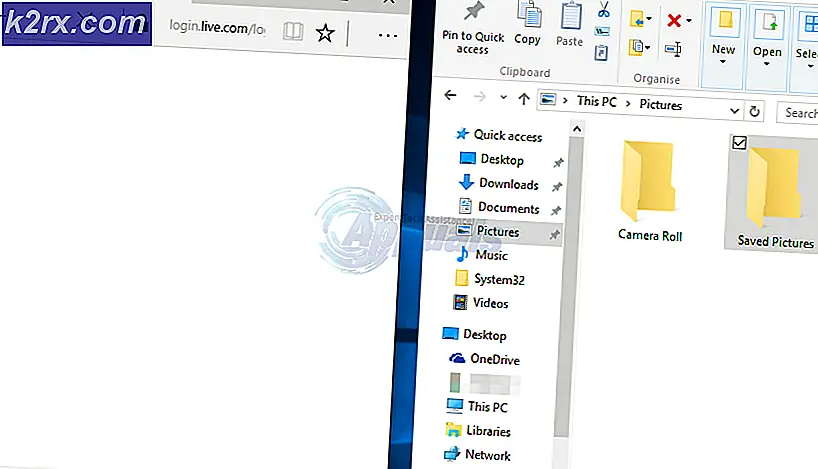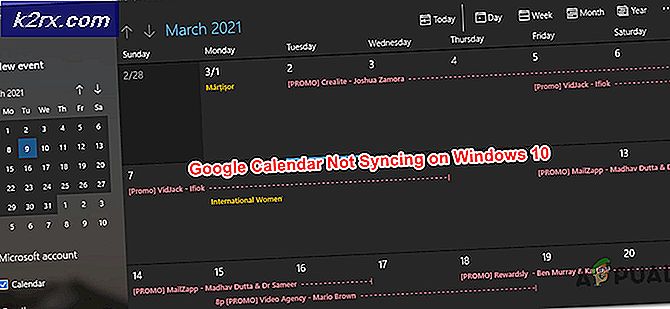Fix: Zugriff verweigert oder Berechtigungsprobleme mit Autorun.inf
Die Datei autorun.inf ist eine Datei mit Informationen zum Setup oder zur Festplatte, die Sie am häufigsten in Wechseldatenträgern finden. Es gibt den AutoPlay- und AutoRun-Funktionen von Windows die Möglichkeit, mit dem Wechseldatenträger zu arbeiten, und damit es funktioniert, muss es sich im Stammordner des Wechseldatenträgers befinden. Beachten Sie, dass Sie die Datei autorun.inf nur anzeigen können, wenn Sie die Option Versteckte Dateien und Ordner anzeigen in den Attributen des Ordners aktiviert haben.
Wenn Sie eine Meldung erhalten, die besagt, dass Zugriff verweigert wurde, wenn Sie versuchen, die Datei zu löschen oder in irgendeiner Weise zu ändern, sind möglicherweise zwei Dinge aufgetreten. Eine davon ist, dass ein Antivirenprogramm Schutz auf die Datei gelegt hat, um zu verhindern, dass ein Virus sie infiziert und die Befehle durch ihre eigenen ersetzt, und die andere ist, dass ein Virus tatsächlich die Datei infiziert hat, und es Ihnen nicht erlaubt irgendetwas damit zu tun haben.
In jedem Fall gibt es Lösungen, mit denen Sie die beschädigte Datei autorun.inf entfernen können, und Sie müssen sich keine Sorgen machen, da das Wechsellaufwerk beim nächsten Anschließen eine neue erstellt. Die erste Methode funktioniert, wenn ein Antivirus hat die Datei durcheinander gebracht, aber wenn das nicht funktioniert, gehen Sie zu den anderen Methoden, die zeigen, wie Sie die Datei löschen, auch wenn ein Virus Ihnen den Zugriff verweigert.
Methode 1: Kopieren Sie Ihre Daten und formatieren Sie das Laufwerk
Wenn ein Antivirenprogramm die Datei geschützt hat, ist das Verfahren zum Entfernen der Datei ziemlich einfach. Öffnen Sie Ihr Laufwerk und wählen Sie alle Daten, die Sie darauf haben, und wollen nicht verlieren. Kopieren Sie sie an einen anderen Ort auf Ihrem Desktop, da sie dauerhaft vom Laufwerk gelöscht werden. Sobald das Kopieren abgeschlossen ist (die benötigte Zeit hängt davon ab, wie viele Daten Sie haben und mit welchen Geschwindigkeiten das Laufwerk arbeitet), öffnen Sie den Arbeitsplatz oder Diesen PC, je nachdem, welche Windows-Version Sie verwenden. Suchen Sie das fragliche Laufwerk und klicken Sie mit der rechten Maustaste darauf. Sie finden im Dropdown-Menü eine Format- Option, klicken Sie darauf. Klicken Sie in dem sich öffnenden Fenster auf die Schaltfläche Start, und warten Sie, bis der Vorgang beendet ist. Bitte stellen Sie sicher, dass es das richtige Laufwerk ist, und dass Sie alle notwendigen Daten an einen anderen Ort auf Ihrem Desktop kopiert haben, da dieses Programm alles auf dem Laufwerk löscht , auf dem Sie es ausführen. Sobald Sie fertig sind, können Sie Ihre Dateien erneut auf das Laufwerk kopieren und wie gewohnt weiter verwenden. Wenn die Datei nicht gelöscht werden kann, wird sie höchstwahrscheinlich von einem Virus infiziert. Lesen Sie daher die folgenden Methoden, um das Problem zu beheben.
Methode 2: Übernehmen Sie die Datei und löschen Sie sie anschließend
Für diese Methode müssen Sie eine Eingabeaufforderung mit erhöhten Rechten verwenden, was in Situationen wie diesem ein ziemlich mächtiges Werkzeug sein kann. Um es zu öffnen, drücken Sie die Windows- Taste oder klicken Sie auf die Schaltfläche Start in der Taskleiste und geben Sie cmd in das Suchfeld ein. Klicken Sie mit der rechten Maustaste auf die cmd-App, die in den Ergebnissen angezeigt wird, und wählen Sie im Dropdown-Menü Als Administrator ausführen aus. Sobald Sie drinnen sind, müssen Sie den folgenden Befehl eingeben:
takeown / f F: \ autorun.inf
Achten Sie darauf, beim Schreiben keinen Fehler zu machen, und wenn F: nicht das Laufwerk des Briefes ist, für den Sie sorgen möchten, ersetzen Sie den Buchstaben durch den entsprechenden Buchstaben. Sie können den Brief in Arbeitsplatz / Dieser PC sehen. Sobald Sie die autorun.inf- Datei besitzen, können Sie das Wechsellaufwerk öffnen und löschen.
PRO TIPP: Wenn das Problem bei Ihrem Computer oder Laptop / Notebook auftritt, sollten Sie versuchen, die Reimage Plus Software zu verwenden, die die Repositories durchsuchen und beschädigte und fehlende Dateien ersetzen kann. Dies funktioniert in den meisten Fällen, in denen das Problem aufgrund einer Systembeschädigung auftritt. Sie können Reimage Plus herunterladen, indem Sie hier klickenMethode 3: Starten Sie Windows in abgesicherten Modus, und löschen Sie die Datei
Wenn Sie Windows in den abgesicherten Modus booten, können Sie erweiterte Funktionen ausführen, die über einen normalen Systemstart hinausgehen, und es werden auch einige Dienste blockiert, die möglicherweise Ihre Probleme verursachen. Der Start in den abgesicherten Modus ist ziemlich einfach.
Für Windows 7 / Vista
Was Sie zuerst tun müssen, ist den Computer auszuschalten oder neu zu starten. Wenn Sie es einschalten oder sich nach dem Neustart einschalten, drücken Sie F8 einige Male, bevor Windows gestartet wird. Markieren Sie mit den Pfeiltasten auf der Tastatur den abgesicherten Modus und drücken Sie die Eingabetaste. Sobald Sie sich in Windows befinden, können Sie zu Ihrem Wechseldatenträger navigieren und die Datei autorun.inf löschen.
Für Windows 8/10: siehe Schritte ( hier )
Methode 4: Löschen Sie die Datei direkt über eine Eingabeaufforderung und scannen Sie Ihren Computer
Mit dieser Methode brauchen Sie keine erhöhte Eingabeaufforderung - eine reguläre wird gut funktionieren. Sie können es öffnen, indem Sie gleichzeitig Windows und R auf Ihrer Tastatur drücken, cmd in das Suchfeld eingeben und die Eingabetaste drücken . Geben Sie die folgenden Befehle ein und drücken Sie nach jeder Eingabe die Taste:
CD F: oder CD, was auch immer der Laufwerkspfad ist
attrib -r -h -s autorun.inf
del autorun.inf
Achten Sie darauf, die Rechtschreibung nicht zu verwechseln, einschließlich der Leerzeichen im attrib- Befehl. Wenn Sie fertig sind, starten Sie das System neu und das Problem wird behoben. Die Ursache des Problems liegt jedoch höchstwahrscheinlich immer noch in Ihrem Computer. Führen Sie daher einen vollständigen System-Scan mit einem Antivirenprogramm durch, um Ihr System von eventuell vorhandenen Bedrohungen zu säubern.
Methode 5: Verwenden Sie Diskpart, um das Laufwerk vollständig zu löschen
HINWEIS: Seien Sie vorsichtig mit dieser Methode - tun Sie es nur, wenn Sie die Methode verstehen können. SIE KÖNNEN IHREN C: ODER WURZELANTRIEB FEHLERHAFT VERURSACHEN, WENN SIE ES FALSCH DURCHFÜHREN. Stellen Sie in jedem Fall sicher, dass Sie alle Ihre Daten sichern.
Dies ist eine andere Methode, die alles von Ihrem Laufwerk löscht, also kopieren Sie Ihre Daten vorher. Sie können entweder die Befehle clean oder clean verwenden, der zweite ist gründlicher, benötigt aber mehr Zeit und Sie möchten ihn nicht oft verwenden, da dadurch die Lebensdauer des Laufwerks verringert wird. Der erste Schritt besteht darin, eine erhöhte Eingabeaufforderung zu öffnen . In Methode 2 dieses Handbuchs sehen Sie, wie Sie dies tun. Geben Sie diskpart ein und drücken Sie die Eingabetaste .
An dieser Stelle müssen Sie die korrekte Nummer des Laufwerks kennen, mit dem Sie arbeiten. Dies kann einfach durch gleichzeitiges Drücken von Windows und R ausgeführt werden. Geben Sie compmgmt.msc ein und drücken Sie die Eingabetaste (klicken Sie auf Ja, wenn Sie eine UAC-Eingabeaufforderung erhalten). Wählen Sie im linken Bereich Datenträgerverwaltung aus, und notieren Sie sich die Nummer des zu bereinigenden Datenträgers.
Zurück zu diskpart, geben Sie list disk ein und drücken Sie die Eingabetaste. Dadurch wird eine Liste aller mit dem Computer verbundenen Festplatten angezeigt, und Sie müssen entsprechend der Nummer den gewünschten auswählen. Wenn es sich beispielsweise um Datenträger 1 handelt, tun Sie dies, indem Sie Datenträger 1 auswählen und die Eingabetaste drücken . Sehen Sie in der Liste nach, ob der Status der Festplatte online oder offline ist. Wenn es offline ist, verwenden Sie den Online-Festplattenbefehl, um es online zu stellen. Wenn die Festplatte jetzt ausgewählt ist, geben Sie clean oder clean all ein, je nachdem, mit welchem Befehl Sie fortfahren möchten. Wenn Sie fertig sind, geben Sie exit ein und drücken Sie die Eingabetaste. Anschließend schließen Sie die erhöhte Eingabeaufforderung.
Da die Festplatte nun als nicht zugeordneter Speicherplatz angezeigt wird, müssen Sie eine neue Partition erstellen. Klicken Sie hierzu mit der rechten Maustaste auf das betreffende Laufwerk im zuvor geöffneten Fenster Datenträgerverwaltung . Klicken Sie im Menü auf Neues einfaches Volume und folgen Sie dem Assistenten, um eine neue Partition zu erstellen. Danach ist Ihr Laufwerk wieder benutzbar.
Die Meldung " Zugriff verweigert" bei der Arbeit mit autorun.inf kann viele Benutzer nerven, die Fehlerbehebungen dagegen sind einfach und mit den oben genannten Methoden werden Sie sie in kürzester Zeit los.
PRO TIPP: Wenn das Problem bei Ihrem Computer oder Laptop / Notebook auftritt, sollten Sie versuchen, die Reimage Plus Software zu verwenden, die die Repositories durchsuchen und beschädigte und fehlende Dateien ersetzen kann. Dies funktioniert in den meisten Fällen, in denen das Problem aufgrund einer Systembeschädigung auftritt. Sie können Reimage Plus herunterladen, indem Sie hier klicken