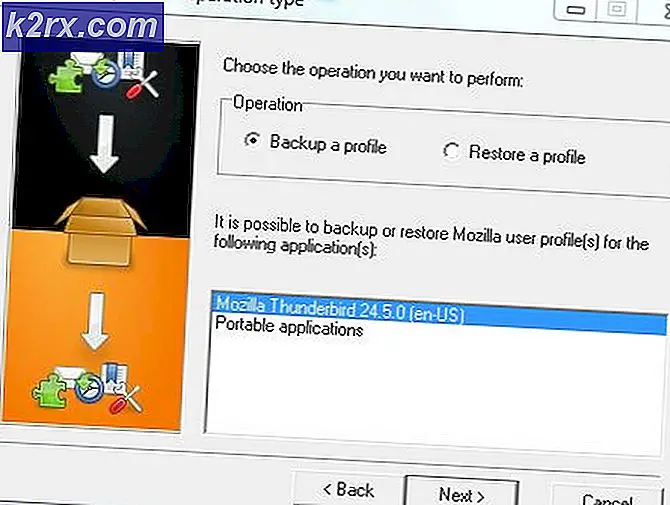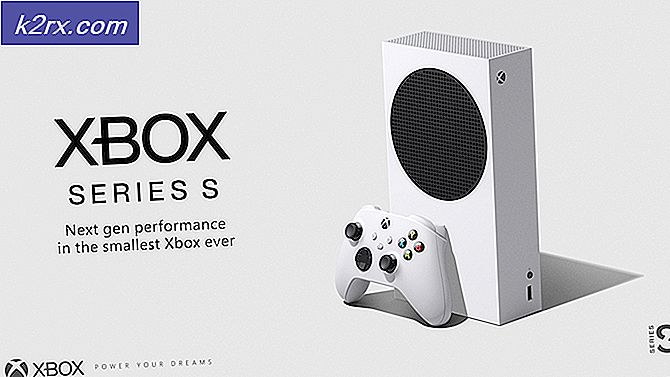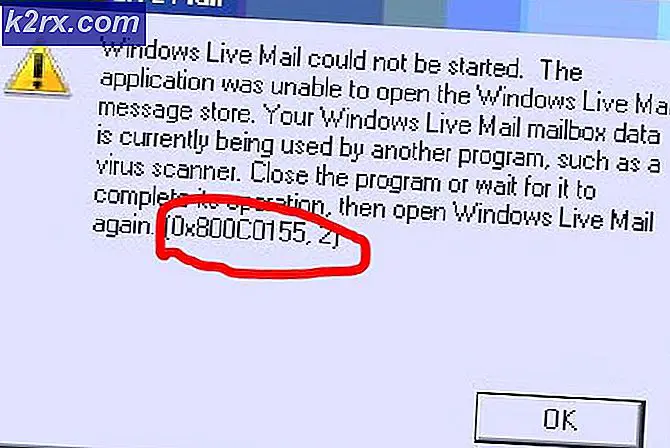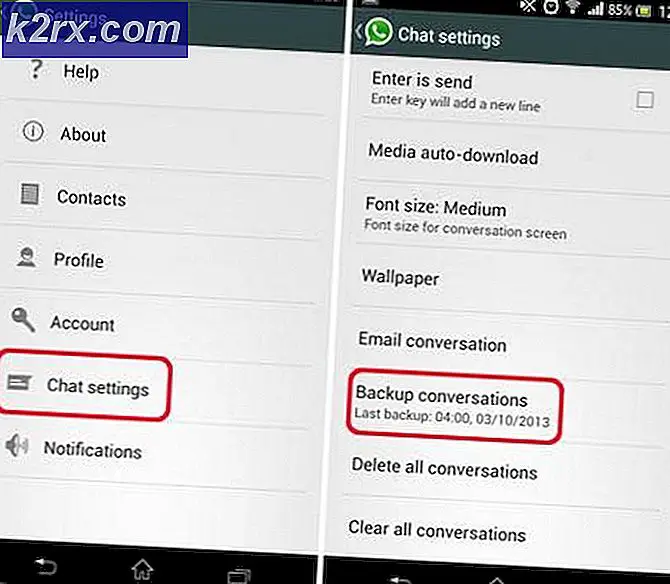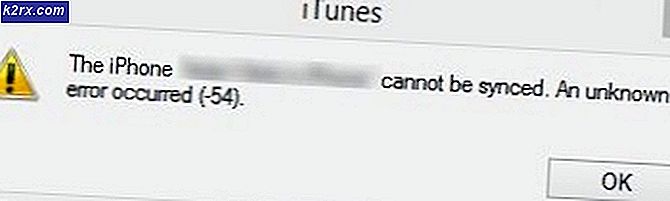Wie behebe ich, dass Google Kalender / Mail in Windows 10 nicht synchronisiert wird?
Einige Windows-Benutzer, die versuchen, ihr Google-Konto mit der E-Mail mit den Standardkalender-Apps in Windows 10 zu verbinden, haben gemeldet, dass keine von ihnen synchronisiert wird. Einige betroffene Benutzer melden, dass die Kalender-App für sie vollständig leer ist.
Nach der Untersuchung dieses speziellen Problems gibt es verschiedene Ursachen, die möglicherweise für das Auslösen dieses bestimmten Fehlercodes verantwortlich sind. Hier ist eine Liste potenzieller Schuldiger, die für das Auftreten dieses Problems verantwortlich sein könnten:
Nachdem Sie nun alle potenziellen Schuldigen kennen, die für dieses spezielle Problem verantwortlich sein könnten, finden Sie hier einige überprüfte Methoden, mit denen andere betroffene Benutzer dieses lästige Synchronisierungsproblem mit Google-Konten unter Windows 10 erfolgreich behoben haben:
Methode 1: Apps auf Kalenderdaten zugreifen lassen
In den meisten dokumentierten Fällen wird dieses spezielle Problem durch eine Instanz verursacht, in der die Kalender-App so konfiguriert ist, dass keine Windows 10-Apps (nativ oder nicht) darauf zugreifen können Kalender Daten daraus. Abhängig von Ihrer Windows-Version und wenn Sie sie von einer älteren Windows-Version migriert haben, haben Sie möglicherweise festgestellt, dass diese Einstellung standardmäßig deaktiviert war.
Wenn dieses Szenario zutrifft, sollten Sie in der Lage sein, das Problem durch Zugriff auf das zu beheben Datenschutzeinstellungen von Kalender und aktivieren der Lassen Sie Apps auf meinen Kalender zugreifen.
Wenn Sie nach Schritt-für-Schritt-Anleitungen suchen, fahren Sie mit dem nächsten möglichen Fix fort:
- Drücken Sie Windows-Taste + R. zu öffnen a Lauf Dialogbox. Geben Sie als Nächstes ein "MS-Einstellungen: Datenschutz-Kalender" in das Textfeld und drücken Sie Eingeben das öffnen Kalender App. Wenn Sie von der aufgefordert werden UAC (Benutzerkontensteuerung) Eingabeaufforderung, klicken Sie auf Ja Administratorzugriff gewähren.
- Sobald Sie in der Kalender Registerkarte der die Einstellungen App, gehen Sie zum rechten Bereich und aktivieren Sie den zugehörigen Umschalter Ermöglichen Sie Apps den Zugriff auf Ihren Kalender.
- Klicken Sie anschließend auf Veränderung Schaltfläche direkt unter Zugriff auf Kalender auf diesem Gerät zulassen, und stellen Sie dann den Schalter ein, der gerade erschienen ist Auf.
- Starten Sie Ihren Computer neu und prüfen Sie, ob das Problem behoben ist, sobald der nächste Start abgeschlossen ist.
Wenn die Kalender-App bei Verbindung mit Ihrem Google-Konto immer noch nicht ordnungsgemäß synchronisiert wird, fahren Sie mit dem nächsten potenziellen Fix fort.
Methode 2: Google Kalender neu synchronisieren
Wenn Sie sichergestellt haben, dass dieses Problem aufgrund eines Berechtigungsproblems nicht auftritt, sollten Sie auch berücksichtigen, dass dieses Synchronisierungsproblem aufgrund eines vorübergehenden Fehlers mit der Kalender-App unter Windows 10 auftritt.
Mehrere betroffene Benutzer, die sich mit demselben Problem befassten, haben bestätigt, dass sie es endlich geschafft haben, das Problem zu beheben, indem sie die Synchronisierungseinstellungen des vorübergehend deaktiviert haben Kalender App, bevor Sie es wieder aktivieren.
Wenn Sie dies noch nicht versucht haben, befolgen Sie die nachstehenden Anweisungen, um das Programm zu starten Kalender App auf Ihrem Computer und erzwingen Sie die erneute Synchronisierung aller Daten über die die Einstellungen Speisekarte:
- Drücken Sie die Windows-SchlüsselVerwenden Sie dann auf Ihrem Computer die Suchfunktion, um zu tippen 'Kalender'. Klicken Sie anschließend in der Liste der verfügbaren Optionen auf Kalender App, um es zu öffnen.
- Nachdem Sie es geschafft haben, die zu öffnen Kalender App, klicken Sie auf die die Einstellungen Symbol (unten links auf dem Bildschirm), dann klicken Sie auf Konten verwalten (unter Die Einstellungen) aus dem gerade erschienenen Kontextmenü.
- Als nächstes aus der Liste der verbundenen E-Mails, die mit dem verknüpft sind Kalender Wählen Sie in der App das Google-Konto aus, mit dem Sie derzeit Synchronisierungsprobleme haben.
- Sobald Sie in der Google Mail-Kontoeinstellungen Menü, klicken Sie auf dieOptionen zum Synchronisieren Ihrer InhalteHyperlink (unter Ändern Sie die Einstellungen für die Postfachsynchronisierung).
- Sobald Sie in der Einstellungen synchronisieren von Google Mail, gehen unter Synchronisierungsoptionen und deaktivieren Sie den mit Kalender verknüpften Schalter.
- Nachdem die Synchronisierung über die zugehörige Kalenderumschaltung deaktiviert wurde, warten Sie eine volle Minute, bevor Sie das mit Google verknüpfte Google wieder aktivieren Kalender.
- Klicke auf Getan Um die Änderungen zu speichern, starten Sie Ihren Computer neu und prüfen Sie, ob das Problem jetzt behoben ist.
Falls das gleiche Problem weiterhin auftritt, fahren Sie mit dem nächsten potenziellen Fix fort.
Methode 3: Deaktivieren Sie die 2-Faktor-Authentifizierung in Ihrem Google-Konto (falls zutreffend)
Wie sich herausstellt, können Sie auch mit solchen Synchronisierungsproblemen rechnen, wenn in Ihrem Google-Konto die 2-Faktor-Authentifizierung aktiviert ist. Viele Nutzer, die die 2-Faktor-Authentifizierung für Google verwendet haben, haben berichtet, dass sie das Problem erst behoben haben, nachdem sie die 2-Faktor-Authentifizierung auf ihrem Computer deaktiviert haben.
Aktualisieren:Wenn Sie die Zwei-Faktor-Authentifizierung in Ihrem Google-Konto nicht deaktivieren möchten, um dieses Synchronisierungsproblem zu beheben, müssen Sie in Ihrem Google-Konto ein Kennwort für die Windows Mail-App generieren Registerkarte Apps & Passwörter.
Wenn dieses Szenario zutrifft und Sie die 2-Faktor-Authentifizierung für Ihr Google-Konto verwenden, können Sie wahrscheinlich die Synchronisierungsprobleme in der Kalender-App beheben, indem Sie auf Ihre Google-Kontoeinstellungen zugreifen und die Funktion für jede verbundene App deaktivieren.
Befolgen Sie zum Deaktivieren die folgenden Anweisungen 2-Faktor-Authentifizierung in Ihrem Google-Konto:
- Öffnen Sie Ihren Standardbrowser und öffnen Sie den Google-Kontoseite und melden Sie sich mit Ihren Benutzeranmeldeinformationen an.
- Wenn Sie sich erfolgreich mit Ihrem Konto angemeldet haben, klicken Sie auf Sicherheit Registerkarte aus dem vertikalen Menü auf der linken Seite.
- Sobald Sie in der Sicherheit Registerkarte, scrollen Sie nach unten zu Bei Google anmelden Klicken Sie auf die Registerkarte, und klicken Sie dann auf den zugeordneten Schalter 2-stufige Überprüfung.
- Als Nächstes wird ein Popup-Fenster angezeigt, in dem Sie gefragt werden, ob Sie es deaktivieren möchten 2-Schritt-Überprüfung. Wenn es erscheint, klicken Sie auf Ausschalten. Klicken Sie anschließend an der Bestätigungsaufforderung erneut auf Ausschalten, um den Vorgang zu bestätigen.
- Stellen Sie die Synchronisierung in Ihrer Windows 10-Kalender-App wieder her und prüfen Sie, ob das Problem jetzt behoben ist.
Hinweis: Sie können verwenden Methode 2 oben finden Sie schrittweise Anleitungen dazu.
Wenn diese Methode Ihre Synchronisierungsprobleme nicht behoben hat oder die oben genannten Schritte für Ihre spezielle Situation nicht zutreffend waren, fahren Sie mit der nächsten möglichen Korrektur fort.
Methode 4: Setzen Sie die Mail- und Kalender-Apps zurück
Wenn in Ihrem Fall keine der anderen oben genannten Korrekturen funktioniert hat, sollten Sie die Möglichkeit in Betracht ziehen, dass es sich um beschädigte zwischengespeicherte Daten handelt, die verhindern, dass die Kalender-App Ereignisse ordnungsgemäß synchronisiert.
Glücklicherweise können Sie dieses Problem möglicherweise beheben, indem Sie die Kalender-App über die offiziellen Kanäle zurücksetzen. Da die Kalender-App und die Mail-App dasselbe Dashboard verwenden, müssen Sie beide zurücksetzen.
Wenn dieses Problem unter Windows 10 auftritt und Sie noch nicht versucht haben, das Problem durch Zurücksetzen der Kalender-App zu beheben, befolgen Sie die folgenden Anweisungen:
- Drücken Sie Windows-Taste + R. zu öffnen a Lauf Dialogbox. Geben Sie als Nächstes ein "Ms-settings: appsfeatures" im Textfeld, dann drücken Sie Eingeben das öffnen Apps & Funktionen Registerkarte der die Einstellungen App unter Windows 10.
Hinweis: Wenn Sie von der aufgefordert werden UAC (Benutzerkontensteuerung) Eingabeaufforderung, klicken Sie auf Ja Administratorzugriff gewähren.
- Sobald Sie in der Apps & Funktionen Scrollen Sie auf dem Bildschirm nach unten zum rechten Bereich und verwenden Sie die Suchfunktion, um nach zu suchen 'Kalender'.
- Klicken Sie in den Suchergebnissen auf Mail & KalenderKlicken Sie dann auf Erweiterte Optionen Hyperlink aus dem gerade erschienenen Kontextmenü.
- Sobald Sie in der Erweiterte Optionen Menü der Mail und Kalender Apps, scrollen Sie nach unten zu Zurücksetzen Registerkarte und klicken Sie auf die Zurücksetzen Taste.
- Klicken Sie an der Bestätigungsaufforderung auf Zurücksetzen Warten Sie erneut, bis der Vorgang abgeschlossen ist, bevor Sie den Computer neu starten.
- Versuchen Sie erneut, den Kalender zu synchronisieren, und prüfen Sie, ob das Problem jetzt behoben ist.
Falls das gleiche Problem weiterhin auftritt, fahren Sie mit dem nächsten möglichen Fix fort.
Methode 5: Löschen der temporären Dateien
Wenn in Ihrem speziellen Fall keine der oben genannten Methoden wirksam war, können Sie das Problem zuletzt beheben, indem Sie das Google Mail-Konto entfernen, das derzeit mit dem Konto verbunden ist Kalender App und Löschen der Temporär Dateien, bevor Sie das Konto erneut synchronisieren.
Mehrere betroffene Nutzer haben bestätigt, dass dieser Ansatz das einzige war, mit dem sie den mit ihrem Google-Konto verbundenen Synchronisierungsfehler endgültig beheben konnten.
Wenn dieses Szenario zutrifft und Sie dies noch nicht versucht haben, befolgen Sie die nachstehenden Anweisungen, um Ihr Google-Konto zu entfernen, bevor Sie die temporären Dateien löschen, die möglicherweise Probleme mit Ihrem Google-Konto verursachen:
- Drücken Sie die Windows-SchlüsselVerwenden Sie dann auf der Tastatur Ihres Computers die Suchfunktion, um zu tippen 'Kalender' sobald die Suchfunktion erscheint. Klicken Sie dann auf Kalender App aus der Liste der verfügbaren Optionen.
- Sobald Sie in der Kalender App, klicken Sie auf die die Einstellungen Symbol (unten links auf dem Bildschirm), dann greifen Sie auf das Konten verwalten Menü (unter Die Einstellungen) aus dem Menü auf der rechten Seite. Öffnen des Einstellungsmenüs der Kalender-App
- Wenn Sie mehrere verbundene E-Mails mit dem verknüpft haben Kalender Wählen Sie in der App das Google-Konto aus, mit dem Sie derzeit Synchronisierungsprobleme haben.
- In der Account Einstellungen Menü, klicken Sie auf Entfernen dieses Konto von diesem Gerät (unter Konto von diesem Gerät löschen)
- Bestätigen Sie an der Bestätigungsaufforderung den Vorgang und warten Sie, bis Ihr Google-Konto aus der Kalender-App entfernt wurde.
- Drücken Sie Windows-Taste + R. zu öffnen a Lauf Dialogbox. Geben Sie als Nächstes ein "Ms-settings: storagesense" und getroffen Eingeben zu öffnen Lager Registerkarte der die Einstellungen Menü unter Windows 10. Wenn Sie dazu aufgefordert werden UAC (Benutzerkontensteuerung) Fenster, klicken Sie Ja Administratorzugriff gewähren.
- Sobald Sie in der Lager Menü, scrollen Sie nach unten zur Liste der Elemente und klicken Sie auf Temporäre Dateien.
- Sobald Sie in der Temporäre Dateien Warten Sie im Menü, bis der erste Scan abgeschlossen ist, aktivieren Sie das Kontrollkästchen Temporäre Dateien und klicken Sie auf Entfernen aus dem Kontextmenü.
- Sobald alle temporären Dateien entfernt wurden, starten Sie Ihren Computer neu und warten Sie, bis der nächste Start abgeschlossen ist.
- Richten Sie nach dem Neustart Ihres Computers Ihr Google-Konto erneut mit der Kalender-App ein und prüfen Sie, ob das Problem jetzt behoben ist.