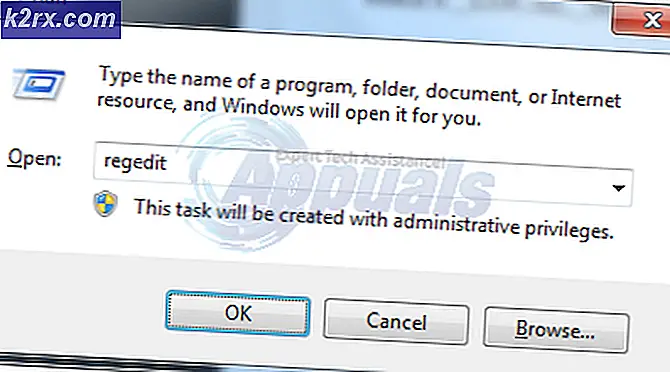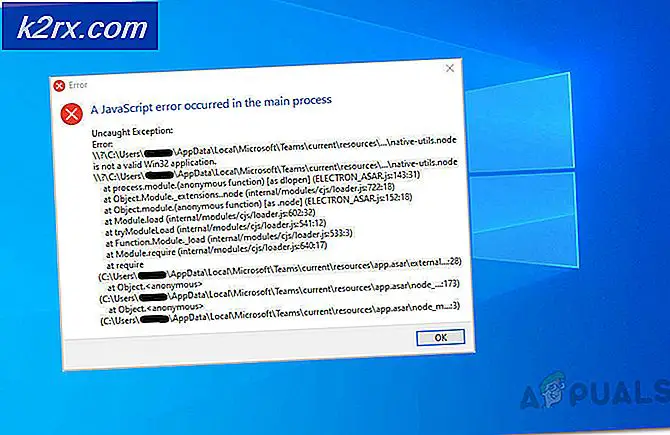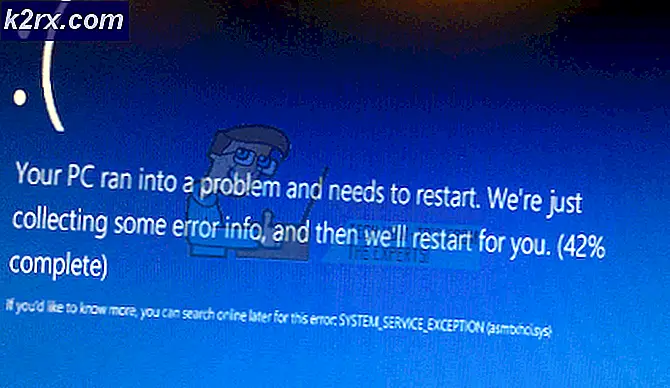BESTER GUIDE: Wie man Bildschirm unter Windows 10 teilt
Wir benutzen selten ein Programm gleichzeitig. Wir könnten einen Brief schreiben, während unser E-Mail-Programm zusammen mit ein paar Browserfenstern im Hintergrund läuft. Windows hat immer versucht, unser Multitasking-Erlebnis so angenehm wie möglich zu gestalten, und es wird immer besser mit der Zeit.
Erinnern Sie sich an die alten Zeiten, als Sie mit der rechten Maustaste auf die Taskleiste klicken und Fenster vertikal oder horizontal kacheln können?
Windows 10 hat diese Funktionalität auf eine ganz neue Ebene gebracht. Die Snap-Windows-Funktion ist standardmäßig aktiviert. Um sicherzustellen, dass es eingeschaltet ist, gehen Sie zu Systemsteuerung> Center für erleichtertes Arbeiten> Erleichtern Sie es, sich auf Aufgaben zu konzentrieren, und stellen Sie sicher, dass die Verwaltung von Fenstern erleichtert wird.
Mit der Einrastfunktion können Sie ein beliebiges Fenster an den linken oder rechten Rand des Bildschirms ziehen. Sobald Ihr Mauszeiger die Bildschirmkante berührt, sehen Sie einen Blitz, der anzeigt, dass Sie bereit sind, das Fenster zu öffnen. Lassen Sie die Maustaste los und das Fenster nimmt die Hälfte des Bildschirms.
PRO TIPP: Wenn das Problem bei Ihrem Computer oder Laptop / Notebook auftritt, sollten Sie versuchen, die Reimage Plus Software zu verwenden, die die Repositories durchsuchen und beschädigte und fehlende Dateien ersetzen kann. Dies funktioniert in den meisten Fällen, in denen das Problem aufgrund einer Systembeschädigung auftritt. Sie können Reimage Plus herunterladen, indem Sie hier klickenSchnappen Sie ein weiteres Fenster auf die leere Hälfte des Bildschirms, und Sie haben Ihren Windows 10 Bildschirm schön in zwei Hälften geteilt. Sie können sogar den Windows 10-Bildschirm in vier Teile aufteilen. Öffnen Sie vier beliebige Fenster, klicken Sie mit der rechten Maustaste auf die Taskleiste und wählen Sie Fenster nebeneinander anzeigen .
Tastaturkürzel zum geteilten Bildschirm in Windows 10
Es ist die Tastenkombination, die Schnappfenster wirklich cool macht. Wählen Sie ein Fenster und halten Sie Windows-Taste gedrückt + Pfeil nach links . Ihr Fenster wird die linke Hälfte des Bildschirms einnehmen. Machen Sie dasselbe mit einem anderen Fenster, diesmal mit dem rechten Pfeil, und Sie werden zwei nebeneinander angeordnete Fenster haben. Spielen Sie mit Tastenkombinationen, und Sie werden es greifen.
PRO TIPP: Wenn das Problem bei Ihrem Computer oder Laptop / Notebook auftritt, sollten Sie versuchen, die Reimage Plus Software zu verwenden, die die Repositories durchsuchen und beschädigte und fehlende Dateien ersetzen kann. Dies funktioniert in den meisten Fällen, in denen das Problem aufgrund einer Systembeschädigung auftritt. Sie können Reimage Plus herunterladen, indem Sie hier klicken