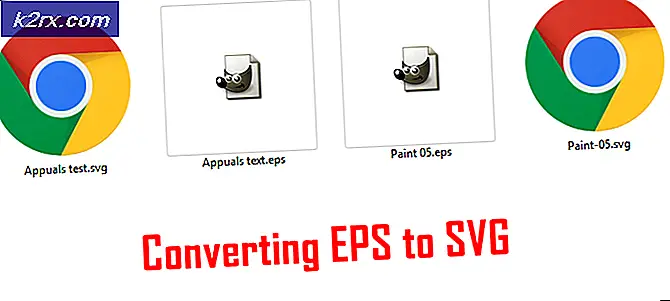Fix: Adobe-Konfigurationsfehler 16 ‘deinstallieren und neu installieren’
Das Adobe-Fehlercode 16 erscheint, wenn Sie versuchen, a zu starten Kreative Wolke Anwendung; sei es Photoshop, Lightroom oder jede andere von Adobe angebotene Software. Die Fehlermeldung fordert den Benutzer auf, das zu öffnende Produkt zu deinstallieren und dann erneut zu installieren. Sollten Sie jedoch versuchen, die Software neu zu installieren, bleibt das Problem bestehen und Sie werden erneut mit derselben Fehlermeldung aufgefordert. Die häufigste Ursache des Problems scheinen unzureichende Berechtigungen des Adobe PCD-Ordners oder in einigen Fällen des SLStore-Verzeichnisses zu sein.
Dieses Problem ist nicht auf eine bestimmte Windows-Version beschränkt, sondern es wurde berichtet, dass es bei allen Versionen von verschiedenen Benutzern verursacht wird. Darüber hinaus scheint das Problem auch unter macOS aufzutauchen. Dennoch sind die Lösungen für die besagte Fehlermeldung recht einfach und Sie können sie unabhängig von Ihrem Betriebssystem ausführen. Bevor wir uns mit den Lösungen befassen, gehen wir noch einmal die Ursachen der Fehlermeldung durch.
Was verursacht den Fehler „Adobe Error Code 16“?
Die Ursache der Fehlermeldung ist ziemlich offensichtlich. Wie bereits erwähnt, wird der Fehlercode angezeigt, wenn einige der Verzeichnisse, z. B. Adobe PCD und SLStore der Adobe Creative Cloud, nicht über die erforderlichen Berechtigungen verfügen. Da die Dateien aufgrund unzureichender Berechtigungen nicht ordnungsgemäß funktionieren, stürzt die Anwendung, die Sie öffnen möchten, ab und die besagte Fehlermeldung wird angezeigt.
Wie aus der Ursache ersichtlich, ist die Lösung des Problems ziemlich einfach. Abgesehen davon, dass den Ordnern die richtigen Berechtigungen zugewiesen werden, kann das Problem auch behoben werden, indem das Produkt bei jeder Ausführung als Administrator ausgeführt wird.
Kommen wir nun zu den Lösungen.
Lösung 1: Ändern der Berechtigungen für Adobe PCD- und SLStore-Verzeichnisse
Um das Problem zu beheben, müssen Sie die Berechtigungen der Lizenzordner ändern, d. h. Adobe PCD und SLStore. Stellen Sie dazu sicher, dass Sie Windows so angepasst haben, dass es angezeigt wird versteckte Dateien und Ordner. Wenn Sie nicht wissen, wie das geht, machen Sie sich keine Sorgen. Wir zeigen Ihnen unten, wie es geht.
Gehen Sie wie folgt vor, um versteckte Dateien und Ordner anzuzeigen:
- Öffne die Fenster Forscher.
- Klick auf das Aussicht Registerkarte unter der Fensterscheibe. Klicken Sie dort auf Optionen und wähle 'Ordner ändern und Optionen anzeigen“ aus dem Dropdown-Menü. Oder wechseln Sie einfach zum Aussicht Registerkarte, wenn die Optionen Fenster öffnet sich.
- Scrollen Sie nach unten, bis Sie das ‘Versteckte Dateien, Ordner und Laufwerke anzeigen' Möglichkeit.
- Klicken Sie darauf, drücken Sie Anwenden und dann klick OK um versteckte Dateien und Ordner anzuzeigen.
- Alternativ können Sie auch einfach das „Versteckt Artikel’ Kontrollkästchen unter dem Aussicht Tab. Abhängig von Ihrer Windows-Version können Sie dies jedoch möglicherweise nicht finden.
Nachdem Sie dies getan haben, müssen Sie die Adobe PCD und SLStore Verzeichnisse. Navigieren Sie dazu zu den folgenden Pfaden:
Adobe-PCD:
Windows 32-Bit: Programme \ Gemeinsame Dateien \ Adobe \ Adobe PCD \ Windows 64-Bit: Programme (x86) \ Gemeinsame Dateien \ Adobe \ Adobe PCD \
SLStore:
ProgramData\Adobe\SLStore
Wenn Sie verwenden Mac OS, bitte benutzen Sie die Finder um zu den folgenden Orten zu navigieren:
SLStore:
Bibliothek/Anwendungsunterstützung/Adobe/SLStore
Adobe-PCD:
Bibliothek/Anwendungsunterstützung/Adobe/Adobe PCD
Nachdem Sie die angegebenen Orte erreicht haben, gehen Sie wie folgt vor, um die Berechtigungen zu ändern:
- Rechtsklick auf entweder Adobe PCD oder SLStore und wählen Sie Eigenschaften.
- Gehe zum Sicherheit Tab und dann klick Bearbeiten um die Berechtigungen zu ändern.
- Zum Adobe PCD, markieren Sie die Administrator Benutzer und weisen Sie es zu Volle Kontrolle.
- Wie für SLStore, markieren Sie die SYSTEM und Administrator Benutzergruppen und erlauben Voll Steuerung.
- Wählen Sie anschließend die Benutzer gruppieren und zulassen Lesen und Besondere.
- Wenn Sie fertig sind, klicken Sie auf OK Schaltfläche, um das Berechtigungsfenster zu schließen.
- Nun, am Sicherheit Klicken Sie auf die Registerkarte Fortgeschritten Taste.
- Hier müssen Sie den Besitzer ändern. Klick auf das Veränderung und geben Sie das gewünschte Benutzerkonto ein und klicken Sie dann auf Namen überprüfen damit es vom System erkannt wird. Dann klick OK.
- Kreuzen Sie nun unten das ‘Ersetzen Sie alle Berechtigungseinträge für untergeordnete Objekte durch vererbbare Berechtigungseinträge von diesem Objekt“ und klicken Sie dann auf Übernehmen.
- Endlich die OK Schaltfläche, um das Fenster zu schließen.
- Mach es für beide both Adobe PCD und SLStore Ordner.
Zum Mac OS, Mach Folgendes:
- Klicken Sie bei gedrückter Strg-Taste auf den Ordner und wählen Sie Informationen bekommen.
- Erweitern Sie den Abschnitt "Berechtigungen", indem Sie auf "Freigabe und Berechtigungen' Sektion.
- Entsperren Sie die Berechtigungen zum Bearbeiten, indem Sie auf klicken Schlosssymbol in der unteren rechten Ecke. Geben Sie den Benutzernamen und das Kennwort des Administrators ein, wenn Sie dazu aufgefordert werden, und klicken Sie dann auf OK.
- Zum SLStoreLegen Sie die folgenden Berechtigungen fest:
System: Lesen/Schreiben Admin: Lesen/Schreiben Jeder: Lesen/Schreiben
- Zum Adobe PCD, legen Sie die folgenden Berechtigungen fest:
System: Lesen/Schreiben Admin: Schreibgeschützt Jeder: Schreibgeschützt
- Drücke den Ausrüstung Symbol in der unteren linken Ecke und wählen Sie dann ‘Auf beiliegende Artikel anwenden.’
- Schließlich können Sie die schließen Informationen bekommen Box.
Lösung 2: Creative Cloud als Administrator ausführen
Sie können auch versuchen, das Problem zu beheben, indem Sie erzwingen, dass die Creative Cloud-Anwendung bei jeder Ausführung als Administrator ausgeführt wird. Bevor Sie das Programm jedes Mal so einstellen, dass es als Administrator ausgeführt wird, sollten Sie prüfen, ob dies das Problem für Sie löst oder nicht. Klicken Sie einfach mit der rechten Maustaste auf die Creative Cloud-Anwendung und wählen Sie „Als Administrator ausführen’. Wenn die Anwendung ohne Probleme gestartet wird, können Sie jetzt jedes Mal erzwingen, dass sie als Administrator ausgeführt wird. Führen Sie dazu die folgenden Schritte aus:
- Klicken Sie mit der rechten Maustaste auf das Kreative Wolke Antrag stellen und auswählen Eigenschaften um das Eigenschaftenfenster zu öffnen.
- Wechseln Sie nun zum Kompatibilität Tab.
- Kreuzen Sie dort das ‘Führen Sie dieses Programm als Administrator aus’ Kontrollkästchen und klicken Sie dann auf Anwenden.
- Klicken Sie abschließend auf OK.