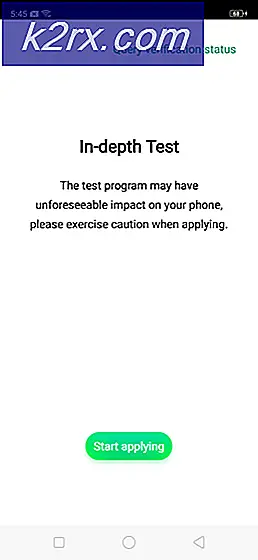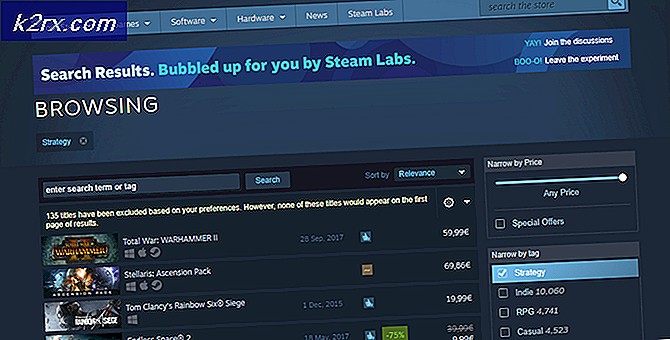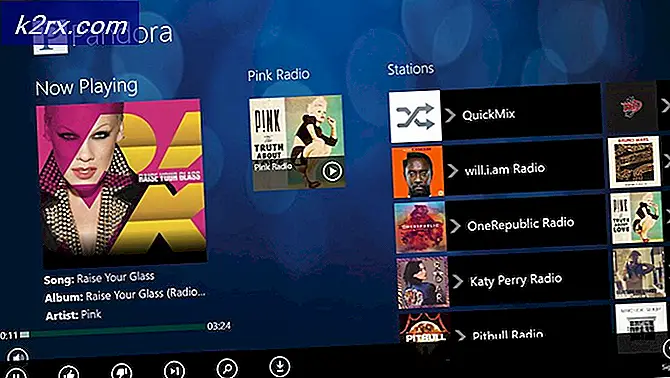Fix: Leider hat Maps Fehler gestoppt
So gut ein Betriebssystem wie Android ist, ist es voller seiner eigenen einzigartigen Mängel. Einer der erschwerendsten und häufigsten Fehler, die das Android-Betriebssystem hat, ist die Tatsache, dass Android-Anwendungen recht anfällig für Zwangsschließungen sind, auf denen sie leider den (Name der App) unerwarteten Fehler angezeigt haben.
Keine Anwendung ist vor diesem Fehler geschützt, nicht einmal Anwendungen wie Google Maps, die von Google selbst entwickelt wurden. Maps ist eine ziemlich nützliche App, weshalb es sehr mühsam sein kann, sie alle 5 Sekunden aktiv zu schließen.
Im Folgenden sind die drei Lösungen, die sich bewährt haben gegen den Leider hat Maps Fehler beendet:
Lösung 1: Deinstallieren Sie die Updates der Google Maps App
Da es sich bei Maps um eine System-App handelt, ist eine Deinstallation und Neuinstallation des Programms völlig ausgeschlossen. Was jedoch eine Person tun kann, ist alle Updates für die App zu deinstallieren und dann der App zu erlauben, sich selbst von Grund auf neu aufzubauen.
1. Gehe zu Einstellungen.
2. Suchen und öffnen Sie den Anwendungsmanager des Geräts.
3. Gehen Sie weiter in der Liste, bis die Google Maps-Anwendung angezeigt wird. Tippe auf die Google Maps App.
4. Tippen Sie auf Updates deinstallieren .
5. Bestätigen Sie die Aktion.
6. Öffnen Sie die Google Maps App, und ermöglichen Sie ihr, alle Updates neu zu installieren.
Lösung 2: Freier Speicherplatz im RAM des Geräts
Durch das Freigeben von Speicherplatz auf dem Arbeitsspeicher eines Android-Geräts können Anwendungen auf dem Arbeitsspeicher des Geräts mehr Platz finden, wodurch die Wahrscheinlichkeit eines Absturzes der App effektiv verringert wird.
1. Wechseln Sie zum RAM-Manager, der standardmäßig auf allen Android-Geräten vorhanden ist, obwohl er von Gerät zu Gerät unterschiedlich ist.
PRO TIPP: Wenn das Problem bei Ihrem Computer oder Laptop / Notebook auftritt, sollten Sie versuchen, die Reimage Plus Software zu verwenden, die die Repositories durchsuchen und beschädigte und fehlende Dateien ersetzen kann. Dies funktioniert in den meisten Fällen, in denen das Problem aufgrund einer Systembeschädigung auftritt. Sie können Reimage Plus herunterladen, indem Sie hier klicken2. Suchen und tippen Sie auf eine Option in den Bereichen Speicher löschen oder RAM löschen .
Lösung 3: Löschen Sie den Cache und die Daten für die Google Maps App
1. Wiederholen Sie die ersten drei Schritte von Lösung 1.
2. Tippen Sie auf Stopp erzwingen und bestätigen Sie die Aktion.
3. Löschen Sie den Cache für die Google Maps App, indem Sie auf den Cache leeren tippen
4. Drücken Sie Daten löschen und bestätigen Sie die Aktion.
5. Schließen Sie die App "Einstellungen" und führen Sie die Google Maps App aus.
PRO TIPP: Wenn das Problem bei Ihrem Computer oder Laptop / Notebook auftritt, sollten Sie versuchen, die Reimage Plus Software zu verwenden, die die Repositories durchsuchen und beschädigte und fehlende Dateien ersetzen kann. Dies funktioniert in den meisten Fällen, in denen das Problem aufgrund einer Systembeschädigung auftritt. Sie können Reimage Plus herunterladen, indem Sie hier klicken