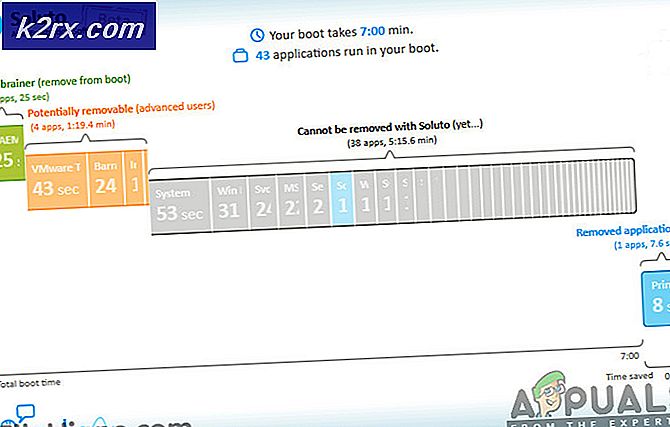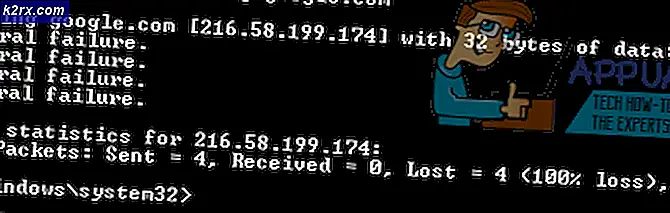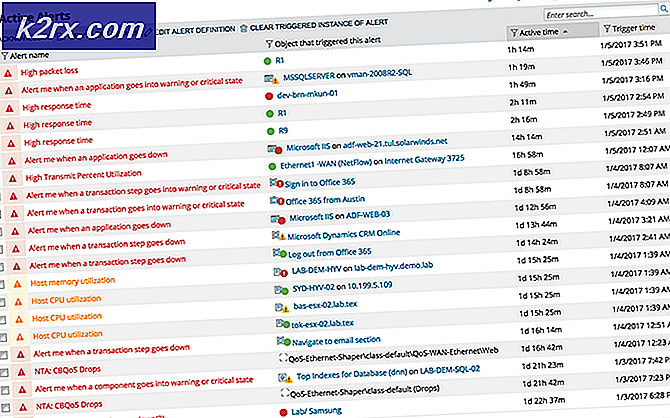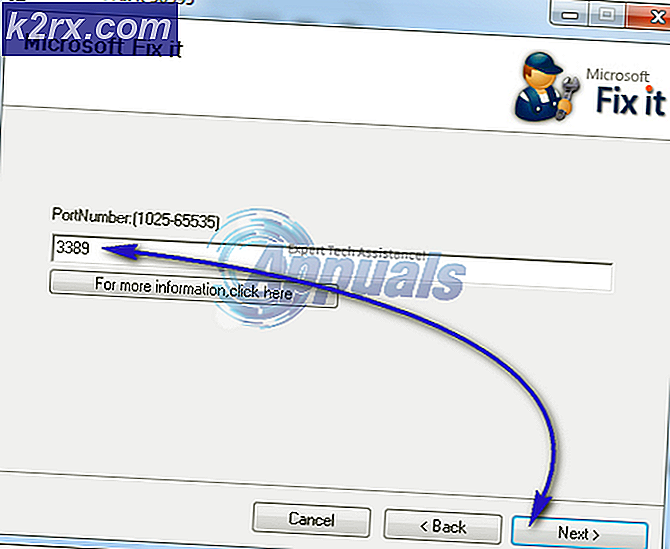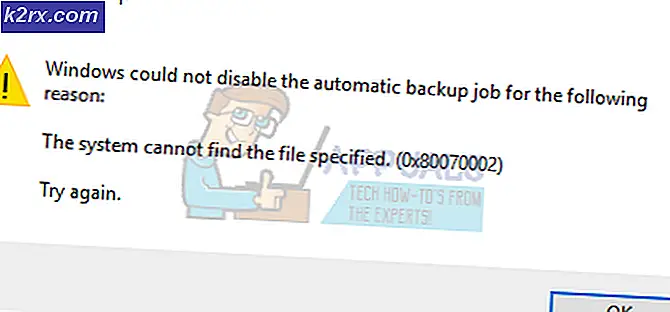So beheben Sie den Fehler "ERR_CONTENT_DECODING_FAILED"
Der Fehler "ERR_CONTENT_DECODING_FAILEDWird in fast allen Browsern angezeigt. Manchmal wird es beim Laden einer bestimmten Website angezeigt, aber es kann auch angezeigt werden, wenn Sie auf einen neuen Server migrieren. Dieser Fehler bleibt auch nach mehrmaligem Aktualisieren der Seite bestehen. In diesem Artikel werden wir einige der Gründe diskutieren, aus denen dieser Fehler ausgelöst werden könnte, und auch praktikable Lösungen bereitstellen, um ihn vollständig zu beseitigen.
Was verursacht den Fehler "ERR_CONTENT_DECODING_FAILED"?
Leider kann der Grund, aus dem der Fehler ausgelöst wird, nicht auf einen einzelnen Schuldigen zurückgeführt werden. Einige der häufigsten Gründe sind jedoch nachstehend aufgeführt
Nachdem Sie ein grundlegendes Verständnis der Art des Problems haben, werden wir uns den Lösungen zuwenden. Stellen Sie sicher, dass Sie diese in der spezifischen Reihenfolge implementieren, in der sie präsentiert werden.
Lösung 1: Deaktivieren der G-Zip-Codierung
Manchmal ist die G-Zip-Codierung der Grund, aufgrund dessen dieser Fehler ausgelöst wird. Nicht viele Browser bieten die Möglichkeit, dies zu deaktivieren, ohne Erweiterungen von Drittanbietern zu verwenden. Daher werden wir in diesem Schritt eine Erweiterung herunterladen und installieren und dann die G-Zip-Codierung mit dieser Erweiterung deaktivieren.
- Öffnen Chrome und navigieren an diese Adresse.
- Klicken auf der "Hinzufügen zu Chrom”Und wählen Sie dann“Hinzufügen Erweiterung”Option in der Eingabeaufforderung.
- Die Erweiterung wird jetzt automatisch Sein hinzugefügt zu Chrome.
- Öffnen eine neue Registerkarte und klicken auf der Erweiterung Symbol auf der oberen rechten Seite des Fensters.
- Klicken Sie auf das Leerzeichen unter der Überschrift "Header anfordern" und geben Sie den folgenden Befehl ein
Akzeptieren-Codierung - Geben Sie den folgenden Befehl in die Option Wert ein
gzip; q = 0, entleeren; q = 0
- Jetzt G-Zip Kodierung wurde deaktiviertWenn Sie Probleme mit einer bestimmten Site haben, wird empfohlen, diese Site zu öffnen und den obigen Vorgang zu wiederholen.
- Einmal getan Aktualisierung die Seite und prüfen um zu sehen, ob das Problem weiterhin besteht.
Lösung 2: Löschen des Browserverlaufs und der Cookies
Manchmal können der Verlauf des Browsers oder Cookies beschädigt werden. Aus diesem Grund kann der Codierungsprozess beeinträchtigt werden. Daher löschen wir in diesem Schritt den Verlauf und die Cookies des Browsers. Abhängig von Ihrem Browser kann der Prozess ein wenig differenzieren. Die Methoden zum Löschen des Verlaufs und der Cookies für einige der am häufigsten verwendeten Browser sind unten aufgeführt.
Für Chrome:
- Starten Chrome und öffne einen neuen Tab.
- Drücken Sie die drei vertikalen Punkte in der oberen rechten Ecke und schweben der Zeiger auf “Mehr Werkzeuge“.
- Wählen "klar Browser Geschichte”Aus dem Menü.
- Klicken auf der "Zeit ReichweiteDropdown und wählen Sie "Alle Zeit“.
- Klicken auf "Fortgeschrittene" und prüfen das zuerst vier Optionen.
- Klicken auf der "klar Daten”Option und wählen “Ja”In der Eingabeaufforderung.
- Prüfen um zu sehen, ob das Problem weiterhin besteht.
Für Firefox:
- StartenFirefox und öffnen Sie eine neue Registerkarte.
- Klicken auf der "BibliothekSymbol oben rechts und wählen Sie das Symbol „Geschichte" Möglichkeit.
- Klicken auf der "klar Kürzlich Geschichte”Taste und klicken auf der Dropdown-Liste neben dem "Zeit Reichweite zu klar" Möglichkeit.
- Wählen “Alle Zeit"Und aktivieren Sie alle Kontrollkästchen unter"GeschichteÜberschrift.
- Klick auf das "klar JetztOption und wählen Sie "Ja”In der Eingabeaufforderung.
- Das Kekse und Geschichte für Ihren Browser wurden jetzt gelöscht, prüfen um zu sehen, ob das Problem weiterhin besteht.
Für Microsoft Edge:
- Starten der Browser und öffnen eine neue Registerkarte.
- Klicken auf der drei vertikal Punkte in der oberen rechten Ecke.
- Klicken auf der "GeschichteOption und wählen Sie die Option „klar Geschichte" Taste.
- Prüfen die ersten vier Optionen und klicken Sie auf “klar" Möglichkeit.
- Prüfen um zu sehen, ob das Problem weiterhin besteht.
Lösung 3: Deaktivieren von Proxy / VPN
Wenn Sie während der Verbindung zum Internet einen Proxy oder ein VPN verwenden, kann dies Ihre Verbindung zu einigen Sites beeinträchtigen und der Dekodierungsprozess läuft möglicherweise nicht reibungslos ab. Daher deaktivieren wir in diesem Schritt den möglicherweise aktivierten Windows-Standardproxy. Es liegt an Ihnen, das VPN zu deaktivieren, wenn Sie eines verwenden. So deaktivieren Sie den Proxy:
- Drücken Sie die “Windows” + “ichTasten gleichzeitig.
- Klick auf das "Netzwerk & Internet”Option und wählen “Proxy”Aus dem linken Bereich.
- Klick auf das "Benutzen ein Proxy”Zum Ausschalten.
- Prüfen um zu sehen, ob das Problem weiterhin besteht.
Lösung 4: Spülen der Sockelpools
Die vom Browser gespeicherten Socket-Pools können manchmal beschädigt sein. Daher werden wir in diesem Schritt die Socket-Pools leeren. Um das zu tun:
- Starten Chrome und öffnen eine neue Registerkarte
- Art im folgenden Befehl in der Adressleiste und Drücken Sie eingeben.
chrome: // net-internals
- Klicken auf der "SteckdosenOption im linken Bereich und wählen Sie die Option "Spülen Steckdose Pools" Möglichkeit.
- Überprüfen Sie, ob das Problem weiterhin besteht.
Hinweis: Dieser Vorgang gilt nur für Chrome
Lösung 5: Zurücksetzen von Winsock
Es gibt bestimmte Internetkonfigurationen, die auf dem Computer gespeichert sind. Manchmal können diese Konfigurationen beschädigt werden und müssen aktualisiert werden. In diesem Schritt setzen wir die Winsock-Konfigurationen zurück. Dafür:
- Drücken Sie “Windows” + “R.”Tasten gleichzeitig zum Öffnen der Lauf prompt.
- Art im "cmd" und drücke "Verschiebung” + “Strg” + “EingebenTasten gleichzeitig.
- Klicken auf "Ja”In der Eingabeaufforderung zu öffnen die Eingabeaufforderung als Administrator.
- Art im folgenden Befehl in der Eingabeaufforderung und drücken Sie eingeben
netsh Winsock zurückgesetzt
- Warten für den Abschluss des Prozesses, neu starten Ihr Computer und prüfen um zu sehen, ob das Problem weiterhin besteht.
Lösung 6: Einstellungen Maximale Übertragungseinheit
Die MTU sollte für jede Internetverbindung eingerichtet werden, die auf dem Computer verwendet wird, um eine optimale Erfahrung zu erzielen. Daher richten wir in diesem Schritt die MTU für unsere Verbindung ein. Um das zu tun:
- Drücken Sie "Windows” + “R.Tasten gleichzeitig.
- Art im "ncpa.cpl" und Drücken Sie eingeben.
- Hinweis Notieren Sie sich den Namen der Internetverbindung, die Sie gerade verwenden.
- Schließen alle Windows und drücken Sie “Windows” + “R." nochmal.
- Art im "cmd" und drücke "Verschiebung” + “Strg” + “Eingeben" gleichzeitig.
- Art im folgenden Befehl und drücken Sie “Eingeben“.
netsh interface IPV4 set subinterface "Verbindungsname" mtu = 1472 store = persitent
- Überprüfen Sie, ob das Problem weiterhin besteht.
Lösung 7: Firewall ausschalten
Möglicherweise blockiert die von Ihnen verwendete Firewall oder ein Antivirenprogramm Ihre Verbindung zu einer bestimmten Site oder zum Internet. Es wird daher empfohlen, die Verbindung für eine Weile zu deaktivieren und zu überprüfen, ob das Problem weiterhin besteht.
Lösung 8: Manuelles Zuweisen von DNS
Möglicherweise ist das von Windows automatisch erhaltene DNS nicht das richtige. Daher verwenden wir in diesem Schritt das von Google verwendete Standard-DNS. Dafür:
- Drücken Sie “Windows” + “R.Tasten gleichzeitig.
- Art im "ncpa.cpl" und Drücken Sie “eingeben“.
- Doppelt–klicken auf der Verbindung dass Sie verwenden und wählen “Eigenschaften“.
- Klicken auf der "NetzwerkRegisterkarte und doppelt klicken auf der "Internetprotokoll Version 4 (TCP / IPV4)" Möglichkeit.
- Prüfen das "Verwenden Sie die folgenden DNS-Serveradressen" Möglichkeit.
- Art im "8.8.8.8″ in dem "Bevorzugter DNS-Server ” Option und “8.8.4.4" in dem "Wechseln DNS Server" Möglichkeit.
- Klicken auf "OK" und prüfen um zu sehen, ob das Problem weiterhin besteht.
Lösung 9: DNS spülen
Möglicherweise wurden die DNS-Konfigurationen beschädigt. Daher werden wir in diesem Schritt den DNS leeren. Um das zu tun:
- Drücken Sie “Windows” + “R.Tasten gleichzeitig.
- Art im "Cmd" und drücke "Verschiebung” + “Strg” + “Eingeben" gleichzeitig.
- Art im folgenden Befehl und drücken Sie eingeben
ipconfig / flushdns
- Warten für den Prozess abgeschlossen werden und prüfen um zu sehen, ob das Problem weiterhin besteht.