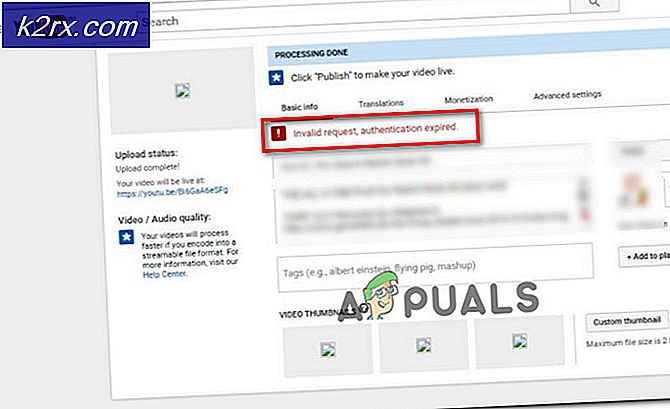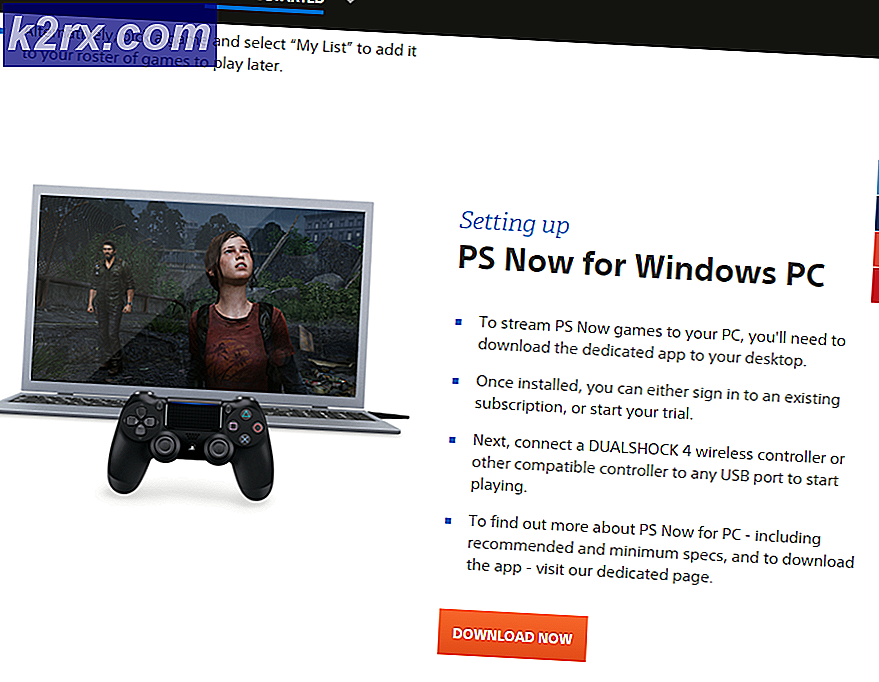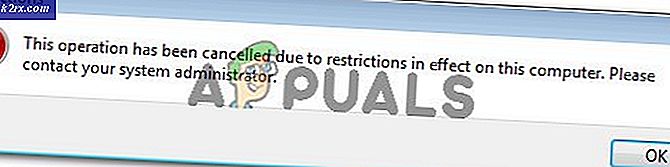Wie man Besitz von Registrierungsschlüsseln in Windows übernimmt
Windows-Registrierung enthält viele und viele Konfigurationen und Einstellungen in einem Windows-Betriebssystem, auf die nirgendwo zugegriffen werden kann. Dies ist der Grund, warum viele der Probleme und Bugs, denen ein Benutzer bei der Verwendung von Windows ausgesetzt ist, leicht durch Anpassen von Registry behoben werden können. Buchstäblich alle Einstellungen in Windows, die Sie sich vorstellen können, werden in dieser großen Datenbank namens Windows Registry gespeichert. Wenn Sie daran gewöhnt sind, die Probleme selbst zu beheben, werden Sie sicherlich auf einige Artikel stoßen, in denen Sie aufgefordert werden, den Windows-Registrierungseditor auszuführen und Berechtigungen zu ändern.
Der Windows-Registrierungseditor ist ebenfalls eine Anwendung, mit der Sie die Windows-Registrierung ändern können. Da die Windows-Registrierung auch den gesamten Kern und wichtige Einstellungen von Windows enthält, sind einige Teile davon für einen normalen Benutzer standardmäßig nicht zugänglich (selbst wenn Sie ein Administrator sind), so dass Sie sie nicht ändern können.
Was passiert also, wenn Sie einen Registrierungsschlüssel löschen müssen, damit ein Fix auf ein Problem in Ihrem Windows angewendet wird, das Ihren Kopf wirklich durchdreht? Jedes Mal, wenn Sie versuchen, es zu löschen, erhalten Sie den folgenden Fehler : Schlüssel kann nicht gelöscht werden: Fehler beim Löschen des Schlüssels .
Wie bereits erwähnt, handelt es sich lediglich um eine Sicherheitsmaßnahme, die von Windows zum Schutz Ihres Windows ergriffen wird und mit einer der folgenden Methoden problemlos umgangen werden kann.
Methode 1: Durch Windows-Registrierungs-Editor
Für Windows 7 und frühere Versionen
Hier werden wir das gleiche Programm verwenden, das wir verwenden, um Änderungen in der Windows-Registrierung vorzunehmen, die als Windows-Registrierungseditor bezeichnet wird. Drücken und halten Sie einfach die Windows- Taste und drücken Sie R.
Das Dialogfeld "Ausführen" wird geöffnet. Geben Sie regedit.exe ein und drücken Sie die Eingabetaste . Klicken Sie auf Ja, wenn ein UAC-Warnfeld angezeigt wird.
Der Windows Registrierungseditor wird geöffnet. Navigieren Sie jetzt im linken Bereich zu dem Schlüssel, den Sie nicht löschen können. Rechtsklicken Sie darauf. Klicken Sie nun im Popup-Menü auf Berechtigungen .
Ein Dialogfeld wird geöffnet. Klicken Sie auf Erweitert .
Klicken Sie auf die Registerkarte Besitzer . Wählen Sie Ihren Benutzernamen in der Liste unter Besitzer ändern auf .
Setzen Sie ein Häkchen neben Eigentümer auf Untercontainern und Objekten ersetzen, und klicken Sie auf Übernehmen .
Wechseln Sie jetzt zur Registerkarte Berechtigungen . Platzieren Sie jetzt ein Häkchen neben " Vererbbare Berechtigungen für das übergeordnete Objekt dieses Objekts einbeziehen & Alle untergeordneten Objektberechtigungen durch vererbbare Berechtigungen für dieses Objekt ersetzen" .
Klicken Sie nun auf Anwenden . Ein Warnhinweis erscheint und bestätigt Ihre Aktionen. Klicken Sie auf Ja, um fortzufahren.
Sie werden jetzt wieder zum Dialogfeld Berechtigungen zurückkehren. Markieren (markieren) Sie Ihren Benutzernamen in der Liste unter Gruppen- oder Benutzernamen .
Setzen Sie nun einen Haken unter Zulassen gegen die Vollkontrolle Option in das Feld darunter.
Klicken Sie nun auf Anwenden und dann auf OK .
Und jetzt haben Sie vollständige Berechtigungen für diesen Registrierungsschlüssel.
Für Windows 8 und höher
Öffnen Sie einfach den Windows-Registrierungseditor, indem Sie die Windows- Taste gedrückt halten und gleichzeitig R drücken. Das Dialogfeld "Ausführen" wird geöffnet.
Geben Sie regedit.exe ein und drücken Sie die Eingabetaste . Klicken Sie auf Ja, wenn ein UAC-Warnfeld angezeigt wird.
PRO TIPP: Wenn das Problem bei Ihrem Computer oder Laptop / Notebook auftritt, sollten Sie versuchen, die Reimage Plus Software zu verwenden, die die Repositories durchsuchen und beschädigte und fehlende Dateien ersetzen kann. Dies funktioniert in den meisten Fällen, in denen das Problem aufgrund einer Systembeschädigung auftritt. Sie können Reimage Plus herunterladen, indem Sie hier klickenDer Windows Registrierungseditor wird geöffnet. Navigieren Sie jetzt im linken Bereich zu dem Schlüssel, den Sie nicht löschen können. Rechtsklicken Sie darauf. Klicken Sie nun im Popup-Menü auf Berechtigungen .
Ein Dialogfeld wird geöffnet. Klicken Sie auf Erweitert .
Klicken Sie oben neben Owner: Trusted Installer oder SYSTEM auf Change .
Ein Dialogfeld Benutzer oder Gruppe auswählen wird angezeigt. Geben Sie Ihren genauen Benutzernamen ein und klicken Sie auf Namen überprüfen . Ihr Benutzername wird in das gewünschte Format konvertiert. Klicken Sie nun auf OK -> Übernehmen -> OK
Markieren (markieren) Sie Ihren Benutzernamen in der Liste unter Gruppen- oder Benutzernamen.
Setzen Sie nun einen Haken unter Zulassen gegen die Vollkontrolle Option in das Feld darunter.
Klicken Sie nun auf Anwenden und dann auf OK .
Und jetzt haben Sie vollständige Berechtigungen für diesen Registrierungsschlüssel.
Methode 2: Durch CMD
Bei dieser Methode übernehmen wir den Besitz des Registrierungsschlüssels über die Eingabeaufforderung und ein kleines Dienstprogramm namens SetACL
Zuerst zum Download SetACL-Dienstprogramm, gehen Sie zu dieser Seite: hier.
Scrollen Sie ein wenig nach unten und klicken Sie auf die EXE-Version von SetACL, um den Download zu starten. Lesen und akzeptieren Sie die angezeigten Begriffe, um mit dem Herunterladen zu beginnen.
Öffnen Sie die heruntergeladene Zip-Datei und öffnen Sie den Ordner SetACL (Executable Version) .
Öffnen Sie nun den 32-Bit-Ordner, wenn Sie ein 32-Bit-Windows installiert haben, oder öffnen Sie den 64-Bit-Ordner, wenn Sie ein 64-Bit-Windows installiert haben. Um zu wissen, ob Ihr Windows 32 Bit oder 64 Bit ist, drücken und halten Sie die Windows- Taste und drücken Sie R. Geben Sie msinfo32 ein und drücken Sie die Eingabetaste . Ein Systeminformationsfenster wird geöffnet.
Wenn es sich um einen x64-basierten PC im rechten Fenster neben Systemtyp handelt, ist es ein 64-Bit-Windows, also öffnen Sie den 64-Bit-Ordner. Wenn auf dem x86-basierten PC ein 32-Bit-Windows installiert ist, öffnen Sie den 32-Bit-Ordner.
Wenn Sie sich im Ordner befinden, kopieren Sie die Datei SetACL.exe .
Jetzt drücken und halten Sie die Windows-Taste und drücken Sie R, um den Windows Explorer zu öffnen. Öffnen Sie das C-Laufwerk . Öffnen Sie jetzt den Windows- Ordner. Suchen Sie nach einem Ordner namens System32 und öffnen Sie ihn. Fügen Sie die SetACL.exe- Datei darin ein. Klicken Sie auf Ja, wenn eine UAC-Warnmeldung angezeigt wird.
Um jetzt den SetACL-Befehl zu verwenden, um den Schlüssel zu übernehmen, müssen Sie zunächst die Eingabeaufforderung ausführen. Drücken Sie dazu die Windows- Taste, um das Menü Suchen (Start) zu öffnen. Geben Sie cmd ein .
Klicken Sie in den Suchergebnissen mit der rechten Maustaste auf CMD, und klicken Sie auf Als Administrator ausführen. Klicken Sie auf Ja, wenn eine UAC-Warnmeldung angezeigt wird. Ein schwarzes Eingabeaufforderungsfenster wird geöffnet.
Bevor wir weitermachen, müssen Sie den vollständigen Pfad des Registrierungsschlüssels kennen, an dem Sie den Besitz übernehmen werden. Sie können es leicht kopieren. Um es zu kopieren, öffnen Sie die Windows-Registrierung mit der obigen Methode und navigieren Sie zum Zielschlüssel. Klicken Sie mit der rechten Maustaste auf den Zielschlüssel, und klicken Sie auf Schlüsselname kopieren .
Gehen Sie nun zurück zum Eingabeaufforderungsfenster und geben Sie folgenden Befehl ein und drücken Sie die Eingabetaste :
SetACL.exe -on PASTE IHREM SCHLÜSSEL HIER -not reg-actn setowner -nown n: Administratoren
Fügen Sie Ihren Schlüssel dort ein, wo er im Befehl zwischen Anführungszeichen steht. LÖSCHEN SIE DIE ZITATE NICHT. Um einzufügen, klicken Sie mit der rechten Maustaste in das schwarze Fenster und klicken Sie auf Einfügen .
Zum Beispiel würde es in etwa so aussehen:
SetACL.exe -on HKEY_CLASSES_ROOT \ CLSID \ {6850404F-D7FB-32BD-8328-C94F66E8C1C7} \ Shell-Ordner -ot reg-acctn-Setowner -ownr: Administratoren
Gehen Sie jetzt wieder zurück zum Eingabeaufforderungsfenster und geben Sie folgenden Befehl ein und drücken Sie die Eingabetaste :
SetACL.exe -on PASTE IHREM SCHLÜSSEL HIER ein -, reg-actn ace -ace n: Administratoren; p: full
Fügen Sie den kopierten Schlüssel wieder an der Stelle ein, an der er im Befehl angezeigt wird, und drücken Sie die Eingabetaste .
Nachdem Sie beide Befehle ausgeführt haben, haben Sie jetzt vollen Zugriff auf den fraglichen Registrierungsschlüssel.
PRO TIPP: Wenn das Problem bei Ihrem Computer oder Laptop / Notebook auftritt, sollten Sie versuchen, die Reimage Plus Software zu verwenden, die die Repositories durchsuchen und beschädigte und fehlende Dateien ersetzen kann. Dies funktioniert in den meisten Fällen, in denen das Problem aufgrund einer Systembeschädigung auftritt. Sie können Reimage Plus herunterladen, indem Sie hier klicken