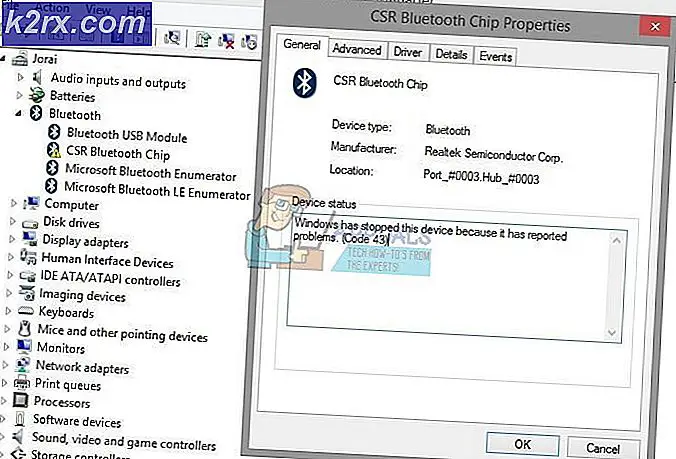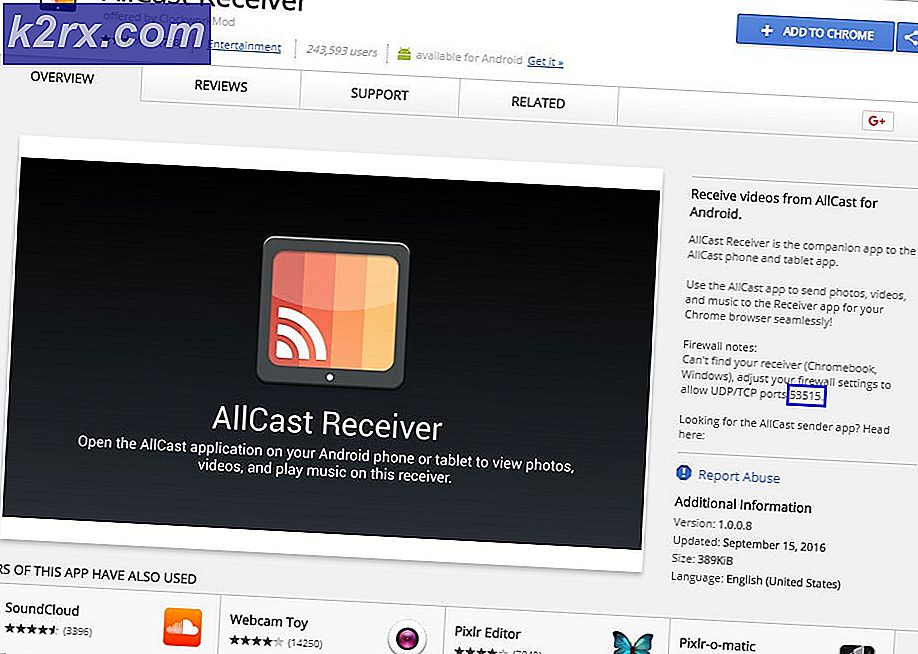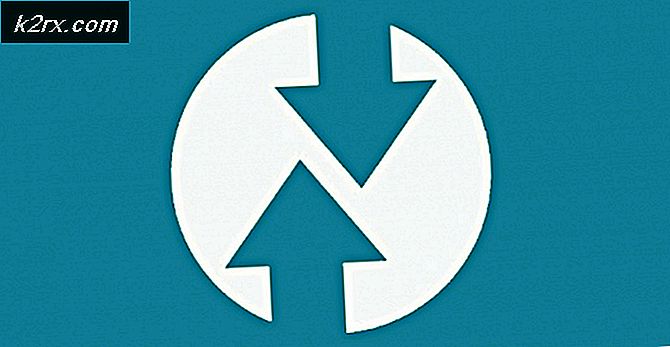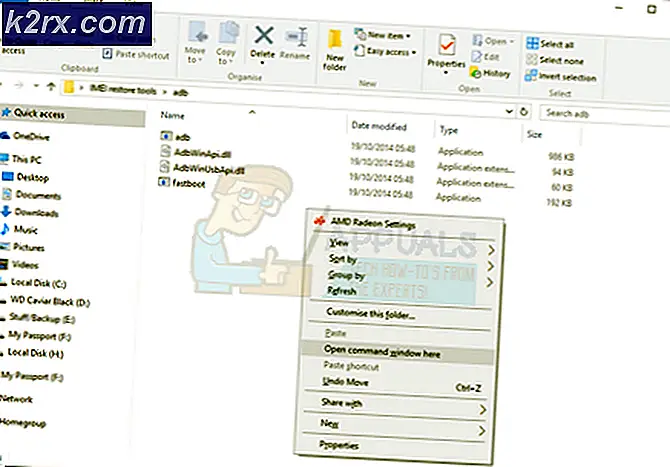Fix: Fehler beim Laden des Modulzuckens
Sie können die begegnen Modul konnte nicht geladen werden auf Zucken aufgrund des beschädigten Cache des Browsers. Darüber hinaus kann die beschädigte Installation des Browsers / der mobilen Anwendung den vorliegenden Fehler verursachen.
Der betroffene Benutzer erhält die Fehlermeldung mit dem Twitch-Logo, wenn er versucht, einen Stream anzusehen. Für einige Benutzer tritt dieses Problem nur sporadisch auf, während es für andere Benutzer ein kontinuierliches Problem ist. In einigen Fällen sind nur Kanäle betroffen, in anderen Fällen sind auch Videos, Clips und Chats betroffen. Dies ist kein browserspezifisches Problem, d. H. Die Benutzer hatten den Fehler in Chrome, Firefox oder Safari usw. Auch der betroffene Benutzer hat ihn auf Windows-PCs, Macs und mobilen Anwendungen festgestellt.
Bevor Sie mit den Lösungen fortfahren, stellen Sie sicher, dass der Twitch aktiviert ist Server sind betriebsbereit. Sie können das Twitter-Handle des Twitch-Supports oder die Down Detector-Website verwenden, um den Serverstatus zu überprüfen. Stellen Sie außerdem sicher, dass Sie eine verwenden aktualisierte Version des Browsers oder der Twitch-Anwendung. Wenn Sie in der Webversion von Twitch auf das Problem stoßen, versuchen Sie es mit Zuckende mobile Anwendung oder umgekehrt.
Wenn das Problem mit der webbasierten Twitch-Anwendung zusammenhängt, befolgen Sie Lösung 1-4 und für Mobile (5-6).
Lösung 1: Führen Sie eine Hard-Aktualisierung der Webseite durch
Das Problem, mit dem Sie konfrontiert sind, kann auf einen vorübergehenden Fehler zurückzuführen sein, der durch den Cache des Browsers verursacht wird. Sie können den Cache des Browsers umgehen, indem Sie die Hard-Aktualisierung der Website durchführen, wodurch auch der Cache aktualisiert wird.
- Öffnen die Webseite, mit der Sie Probleme haben.
- Führen Sie nun die harte Auffrischung der Seite gemäß Ihrem Browser und Betriebssystem:
Chrome / Firefox (Windows / Linux): Halten Sie die Strg-Taste gedrückt und drücken Sie F5. Chrome / Firefox (Mac): Halten Sie die Befehls- und Umschalttaste gedrückt und drücken Sie dann die R-Taste.
- Überprüfen Sie dann, ob der Fehler auf der Website behoben ist.
Lösung 2: Aktivieren Sie die DNS über HTTPS-Option (nur Firefox).
DNS-over-HTTPS (DoH) sendet den von Ihnen abgefragten Domainnamen verschlüsselt an einen DoH-kompatiblen DNS-Server HTTPS Verbindung (nicht einfach der vom DNS-Server Ihres Systems verwendete Klartext). Dies verhindert, dass Dritte / Anwendungen sehen, auf welche Websites Sie zugreifen möchten. Das Problem, auf das Sie stoßen, kann das Ergebnis eines DNS-Problems sein. In diesem Zusammenhang kann das Problem durch Aktivieren des DNS-over-HTTPS (DoH) behoben werden.
- Starten Firefox und klicken Sie auf Hamburger Menü (3 horizontale Balken in der oberen rechten Ecke des Fensters). Klicken Sie dann im angezeigten Menü auf Optionen.
- Scrollen Sie nun bis zum Ende nach unten, um zu finden Netzwerkeinstellungen und klicken Sie dann auf die Einstellungen Taste.
- Scrollen Sie jetzt bis zum Ende nach unten und aktivieren Sie die Option „Aktivieren Sie DNS über HTTPS”. Behalte das Provider verwenden als Cloudflare und Ausfahrt die Einstellungen nach Speichern Ihre Änderungen.
- Starten Sie dann die Twitch-Website und überprüfen Sie, ob der Fehler behoben ist.
Lösung 3: Deaktivieren Sie die Browser-Erweiterungen
Erweiterungen werden verwendet, um Ihrem Browser zusätzliche Funktionen hinzuzufügen. Möglicherweise tritt der Fehler aufgrund einer Browsererweiterung auf, insbesondere wenn Sie eine Erweiterung verwenden, die den Betrieb von Twitch stört. Dies kann besonders wichtig sein, nachdem der Backend-Code von Twitch aktualisiert wurde, wodurch der Betrieb der Erweiterung unterbrochen werden kann. In diesem Zusammenhang kann das Problem durch Deaktivieren der problematischen Erweiterung behoben werden. Zur Veranschaulichung werden wir den Prozess für Chrome diskutieren.
- Starten Chrome und klicken Sie auf Erweiterungen Symbol (oben rechts in der Adressleiste).
- Klicken Sie dann im angezeigten Menü auf Erweiterungen verwalten.
- Jetzt aktivieren Klicken Sie im Entwicklermodus (in der Nähe der oberen rechten Ecke des Fensters) auf und klicken Sie dann auf Aktualisieren Schaltfläche zum Aktualisieren von Erweiterungen.
- Überprüfen Sie nach dem Aktualisieren der Erweiterungen, ob das Problem behoben ist.
- Wenn nicht, öffnen Sie Erweiterungen verwalten (Schritt 1 bis 2).
- Jetzt, Deaktivieren Sie alle Erweiterungen und prüfen Sie, ob das Problem behoben ist.
- Wenn ja, dann aktivieren Erweiterungen nacheinander bis Sie finde die problematische Erweiterung. Es ist bekannt, dass Adblocking-Erweiterungen (wie Ublock), FrankerFaceZ- und BTTV-Erweiterungen dieses Problem verursachen. Sie können verwenden privat / inkognito Modus Ihres Browsers (stellen Sie jedoch sicher, dass im privaten / inkognito-Modus keine Erweiterung zulässig ist).
Lösung 4: Installieren Sie den Browser neu
Wenn bei Ihnen nichts funktioniert hat, dann ist die Installation des Browser ist beschädigt und verursacht das Problem. In diesem Fall kann das Problem durch Deinstallieren und anschließende Neuinstallation des Browsers behoben werden. Zur Veranschaulichung werden wir den Prozess für Mozilla Firefox diskutieren.
- Bewegung zu Schritt 4, wenn Sie nicht möchten sichern der Mozilla-Ordner.
- Öffne das Dateimanager und Backup den Mozilla-Ordner von folgendem Speicherort:
%Anwendungsdaten%
- Dann navigieren an den folgenden Ort und Backup der Mozilla-Ordner dort:
% USERPROFILE% \ AppData \ Local \
- Klick auf das Windows-Suche Leiste (befindet sich in der Taskleiste Ihres Systems) und geben Sie ein Schalttafel. Klicken Sie dann in den Ergebnissen auf Schalttafel.
- Klicken Sie dann auf Ein Programm deinstallieren.
- Jetzt Rechtsklick auf Mozilla Firefox und wählen Sie Deinstallieren. Folgen Sie dann den Anweisungen auf Ihrem Bildschirm, um den Deinstallationsvorgang abzuschließen.
- Dann neu starten dein System.
- Jetzt offen Dateimanager zu navigieren auf den folgenden Weg und dann löschen Mozilla-Ordner dort:
%Anwendungsdaten%
- Dann navigieren auf den folgenden Weg und dann löschen Mozilla-Ordner dort:
% USERPROFILE% \ AppData \ Local \
- Jetzt herunterladen und Installieren der Mozilla Firefox.
- Dann, starten Firefox (nicht beim Browser anmelden) und prüfen, ob Twitch normal funktioniert.
Lösung 5: Ändern Sie Ihre Präsenz in Unsichtbar und dann wieder online
Wenn Sie mit dem Problem mit der mobilen Anwendung von Twitch konfrontiert sind, kann dies auf einen vorübergehenden Software- / Kommunikationsfehler zurückzuführen sein. Um den Fehler zu beheben, sollten Sie in der Anwendung offline und dann wieder online gehen.
- Öffnen Ihre Zucken App und klicken Sie auf die Benutzersymbol (in der Nähe der oberen linken Ecke des Fensters).
- Tippen Sie nun auf die Zahnrad-Symbol (in der Nähe der oberen rechten Ecke des Fensters).
- Dann tippen Sie auf Präsenz ändern.
- Tippen Sie nun auf Unsichtbar.
- Schlagen Sie die Zurück-Taste zweimal um zum Startbildschirm der Twitch-App zurückzukehren.
- Nun wieder Präsenz ändern von unsichtbar bis Online und überprüfen Sie dann, ob das Problem behoben ist.
Lösung 6: Installieren Sie die Twitch-Anwendung neu
Wenn Ihnen das Ändern der Präsenz nicht geholfen hat, wurde das Problem möglicherweise durch die beschädigte Installation der mobilen Anwendung verursacht. In diesem Zusammenhang kann das Problem durch Deinstallieren und anschließende Neuinstallation der Anwendung behoben werden.
- Öffnen die Einstellungen Ihres Telefons und navigieren zum Anwendungen/ Apps / Anwendungsmanager.
- Tippen Sie nun auf Zucken.
- Dann tippen Sie auf Stopp erzwingen und bestätigen Sie, um das Beenden der Anwendung zu erzwingen.
- Tippen Sie nun auf die Deinstallieren Knopf und dann bestätigen um die Anwendung zu deinstallieren.
- Dann neu starten Ihr Gerät.
- Nach dem Neustart neu installieren die Anwendung und hoffentlich ist das Problem gelöst.
Wenn bei Ihnen nichts funktioniert hat, können Sie mit MultiTwitch Twitch-Streams ansehen, bis das Problem behoben ist.