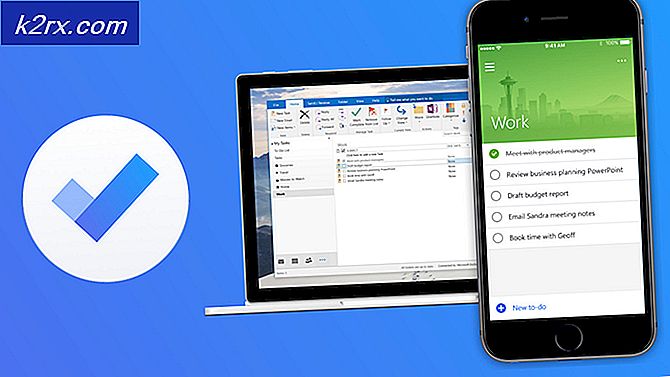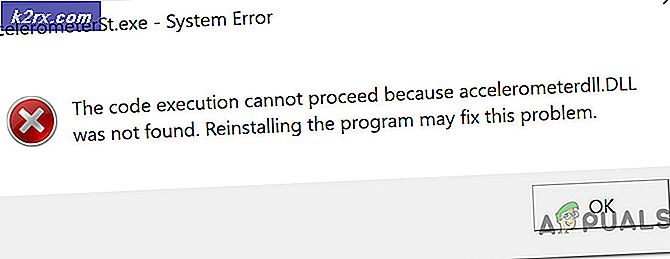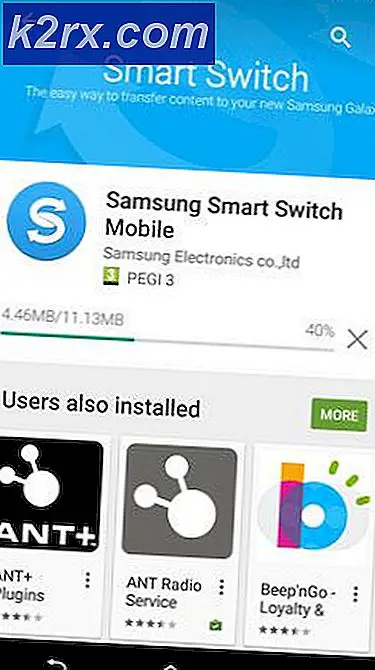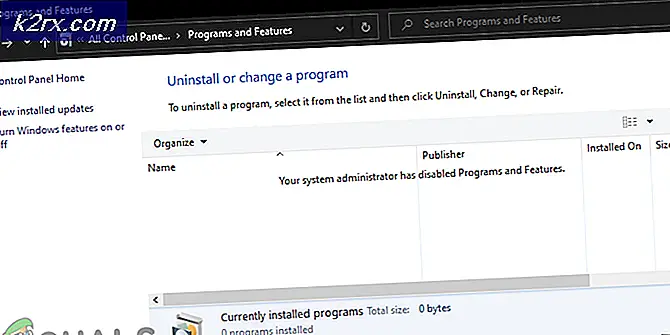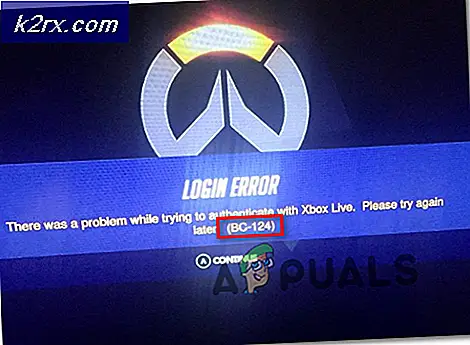Wie behebt man, dass Microsoft Intune nicht synchronisiert?
Microsoft Intune beendet die Synchronisierung aufgrund geschlossener Firewall-Ports. Dies tritt auch auf, wenn das Gerät bei mehreren Organisationen registriert ist oder Enterprise Mobility + Security deaktiviert hat.
Was führt dazu, dass Microsoft Intune nicht synchronisiert wird?
Bevor Sie die Lösung ausprobieren, stellen Sie sicher, dass Sie haben Administratorzugriff zum System. Außerdem benötigen Sie Administratorzugriff auf die Office 365-Portal.
1. Öffnen Sie den Firewall-Port 444
Microsoft Intune verwendet bestimmte Firewall-Port 444 Um mit seinen Servern und dem Internet zu kommunizieren, sollte dieser Port für die Anwendung geöffnet werden. In einigen Fällen wird der Port von der Anwendung automatisch geöffnet und hat sofortigen Zugriff auf das Internet. In einigen Fällen muss der Port jedoch manuell geöffnet werden, da sonst die Nutzung des Internets durch die Anwendung blockiert wird, bis der Port geöffnet wird. Wir werden die Windows Defender-Firewall verwenden, um den Vorgang des Öffnens von Port 444 zu demonstrieren. Sie können Benutzeranweisungen verwenden, die für die Firewall Ihres Systems spezifisch sind.
- Drücken Sie die Windows-Taste und geben Sie "Windows Defender Firewall und klicken Sie in der resultierenden Liste auf Windows Defender Firewall mit erweiterter Sicherheit.
- Klicken Sie im linken Bereich des Fensters mit der rechten MaustasteEingehende Regeln und dann auswählen Neue Regel.
- Wählen Hafen und klicken Sie auf Nächster.
- Wähle ausTCP oder UDP Protokolloption für Ihren Port.
- Geben Sie dann die Portnummer 444 in das Feld einSpezifische lokale Ports.
- Wähle aus Verbindung zulassen.
- Drücke denNächster Schaltfläche zum Öffnen der Profiloptionen.
- KlickenNächster erneut und geben Sie dann einen Titel für die Firewall-Regel ein.
- Drücken Sie dieFertig
2. Heben Sie die Registrierung des Geräts bei anderen Organisationen auf
Wenn ein Benutzergerät bei mehreren Organisationen registriert ist, zeigt Intune an, dass der Synchronisierungsfehler nicht ausgelöst werden konnte. In diesem Fall kann das Problem möglicherweise gelöst werden, indem das Gerät von allen Organisationen außer einer abgemeldet wird.
- Drücken Sie die Windows-Taste und geben Sie „die Einstellungen"Und in der resultierenden Liste klicken Sie auf"die Einstellungen”.
- WählenKonten in den Einstellungen.
- Klicken Zugang zur Arbeit oder zur Schule auf der linken Seite des Einstellungsfensters.
- Wenn das Gerät mit einer anderen Organisation verbunden ist, wählen Sie die Option aufgeführtes Konto dafür.
- Klicken Sie dann auf Trennen Schaltfläche für das ausgewählte Konto. Dann hat der Benutzer dort ein Organisationskonto für Intune aufgelistet.
- Neu starten das System und überprüfen Sie, ob die Microsoft-Synchronisierung funktioniert hat.
3. Aktivieren Sie Enterprise Mobility + Security in Office 365 Portal
Wenn Unternehmensmobilität + Sicherheit Wenn in Office 365 Admin-Portale deaktiviert sind, wird die Synchronisierung von Microsoft Intune beendet. Obwohl dies für die Funktion nicht erforderlich ist, scheint es einen Fehler zu geben, der den Start des Synchronisierungsprozesses verhindert. Aktivieren Unternehmensmobilität + Sicherheit kann das Problem lösen.
- Öffnen Sie das Office 365-Verwaltungsportal.
- Wähle aus Benutzerkonto das ist mit dem Synchronisierungsfehler konfrontiert.
- Drücke den Bearbeiten Schaltfläche für Produktlizenzen.
- Dann einschaltenUnternehmensmobilität + Sicherheit E. wenn es nicht aktiviert ist.
- Neu starten das betroffene Gerät, um es erneut zu synchronisieren. Öffnen Sie die App Einstellungen in Windows 10.
- Dann klick Zugang zur Arbeit oder zur Schule und synchronisieren Sie das Gerät von dort aus erneut.