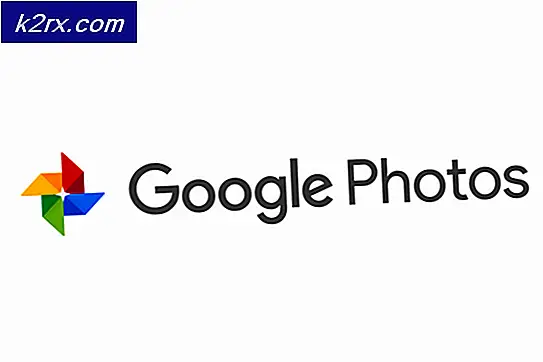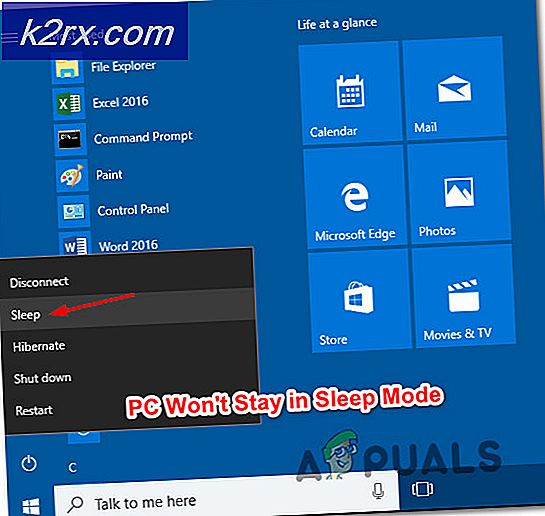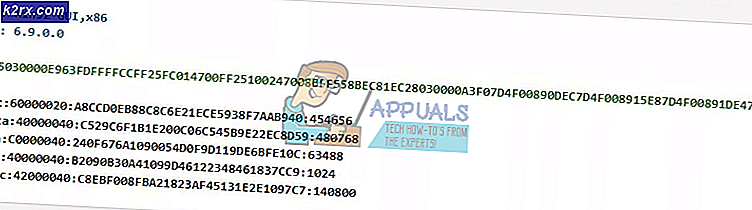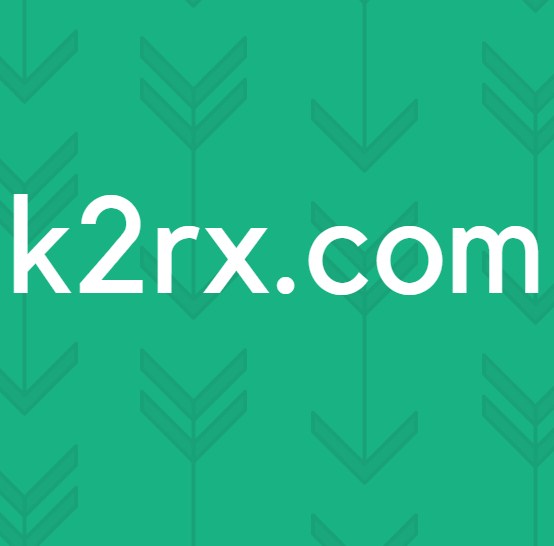Fix: Der Flug- / Flugmodus wird bei Windows 10 Creators Update nicht deaktiviert
Das Windows 10 Creators Update hat sich, wie viele andere Windows-Betriebssystem-Updates, als nicht so stabil erwiesen, wie Microsoft es bei der Einführung des Betriebssystems angenommen hat. Die Nachwirkungen der Veröffentlichung von Windows 10 Creators Update haben die vielen Probleme und Probleme ans Licht gebracht, die den neuen Windows 10-Build plagen. Eines der vielen Probleme, mit denen verschiedene Windows 10-Benutzer konfrontiert sind, die das Creators Update heruntergeladen und installiert haben, ist eines, bei dem betroffene Computer in den Flugzeugmodus wechseln und der Flugzeugmodus nicht deaktiviert werden kann, egal wie oft Benutzer versuchen, es zu deaktivieren.
Wenn ein Windows 10-Computer in den Flugzeugmodus wechselt, werden alle drahtlosen Verbindungen - einschließlich des drahtlosen Internets oder der WiFi-Verbindung - heruntergefahren und können nicht wieder gestartet werden, bis der Flugzeugmodus deaktiviert wird. Windows 10-Computer, die nach einem Windows-Update im Flugzeugmodus hängen geblieben sind, sind seit der Existenz von Windows 10 ein bekanntes Problem. Das Problem tritt immer dann auf, wenn ein wichtiges Update für das Windows 10-Betriebssystem auf den Markt kommt. Da dies ein bekanntes Problem ist, hat es auch eine bekannte Lösung - in den meisten Fällen kann dieses spezielle Problem durch einfaches Aktualisieren der Treiber für den Netzwerkadapter des betroffenen Computers gelöst werden.
Es gibt zwei verschiedene Möglichkeiten, wie Sie die Treibersoftware für den Netzwerkadapter eines Windows 10-Computers aktualisieren können, und Sie benötigen eine funktionierende Internetverbindung, um einen dieser Pfade zu verfolgen. Um eine funktionierende Internetverbindung zu erhalten, während sich Ihr Computer im Flugmodus befindet, rufen Sie einfach eine fest verdrahtete Ethernet-Verbindung auf und schließen Sie das Ethernet-Kabel an den Computer an.
Bevor Sie versuchen, mit den folgenden Methoden fortzufahren, stellen Sie sicher, dass der WLAN / Bluetooth-Schalter nicht ausgeschaltet ist. Bei den meisten Laptops befindet sich der Schalter auf der linken / rechten Seite und bei einigen wird der Schalter durch die Fn- und Funktionstasten gesteuert.
Methode 1: Aktualisieren der Treibersoftware aus dem Geräte-Manager
- Klicken Sie mit der rechten Maustaste auf die Schaltfläche Start Menu oder drücken Sie die Windows Logo- Taste + X, um das WinX-Menü zu öffnen, und klicken Sie auf Geräte-Manager .
- Doppelklicken Sie im Geräte-Manager auf den Abschnitt Netzwerkadapter, um ihn zu erweitern.
- Klicken Sie mit der rechten Maustaste auf den allerersten Adapter, der im Bereich Netzwerkadapter aufgeführt ist, klicken Sie auf Treibersoftware aktualisieren, klicken Sie auf Automatisch nach aktualisierter Treibersoftware suchen und warten Sie, bis Windows die Suche durchgeführt hat. Wenn Windows neue Treiber für den Netzwerkadapter findet, werden diese automatisch heruntergeladen und installiert.
- Wenn unter dem Abschnitt Netzwerkadapter mehr als ein Netzwerkadapter aufgeführt ist, wiederholen Sie den vorherigen Schritt für jeden einzelnen der aufgelisteten Adapter.
- Starten Sie Ihren Computer neu und prüfen Sie, ob das Problem beim Hochfahren weiterhin besteht.
Methode 2: Aktualisieren der Treibersoftware von der Website des Herstellers
Wenn Windows keine aktualisierte Treibersoftware für den Netzwerkadapter Ihres Computers finden konnte (oder wenn Sie es aus irgendeinem Grund bevorzugen, den Auftrag manuell auszuführen), kann das gleiche Ergebnis erzielt werden, indem aktualisierte Treibersoftware für den Netzwerkadapter von der Website des Herstellers heruntergeladen wird und dann installieren Sie es.
PRO TIPP: Wenn das Problem bei Ihrem Computer oder Laptop / Notebook auftritt, sollten Sie versuchen, die Reimage Plus Software zu verwenden, die die Repositories durchsuchen und beschädigte und fehlende Dateien ersetzen kann. Dies funktioniert in den meisten Fällen, in denen das Problem aufgrund einer Systembeschädigung auftritt. Sie können Reimage Plus herunterladen, indem Sie hier klicken- Gehen Sie zum Downloadbereich der offiziellen Website des Herstellers des betroffenen Computers oder des Herstellers des Netzwerkadapters des betroffenen Computers - die Treibersoftware sollte auf beiden Websites verfügbar sein.
- Suchen Sie nach Treibersoftware für den Netzwerkadapter des betroffenen Computers und das Betriebssystem-Kombinationsfeld, und überprüfen Sie, ob eine Version der Treibersoftware verfügbar ist, die neuer ist als die, die der Computer bereits besitzt.
- Wenn eine neuere Version der Treibersoftware verfügbar ist, laden Sie einfach das Installationspaket dafür herunter.
- Nachdem das Installationspaket heruntergeladen wurde, navigieren Sie zu dem Ort, an den es heruntergeladen wurde, starten Sie es und führen Sie den Installationsprozess durch, um die neueren Treiber für Ihre Netzwerkkarte zu installieren.
- Sobald die neueren Treiber erfolgreich installiert wurden, entfernen Sie die Ethernet-Verbindung vom betroffenen Computer, starten Sie sie neu und prüfen Sie, ob das Problem beim Hochfahren behoben wurde.
Wenn der betroffene Computer aus irgendeinem Grund auch über eine Ethernet-Verbindung keine Verbindung zum Internet herstellen kann, fürchten Sie nicht, dass noch Hoffnung besteht. Stellen Sie sich einfach mit einer funktionierenden Internetverbindung auf einen anderen Computer und wiederholen Sie die Schritte 1 bis 3 von Methode 2 . Nachdem das Installationspaket heruntergeladen wurde, navigieren Sie zu dem Ort, an dem Sie es gespeichert haben, verschieben Sie es auf einen USB- oder einen anderen tragbaren Datenträger, verbinden Sie das Speichermedium mit dem betroffenen Computer, verschieben Sie das Installationspaket auf den betroffenen Computer, starten Sie das Installationspaket und gehen Sie durch den Installationsprozess, um die aktualisierte Treibersoftware zu installieren. Wenn die aktualisierte Treibersoftware erfolgreich auf dem betroffenen Computer installiert wurde, starten Sie sie neu und überprüfen Sie, ob das Problem beim Hochfahren behoben wurde.
Für den Fall, dass Sie die Treiber für den Netzwerkadapter des betroffenen Computers nicht aktualisieren können, sind keine neuen Treiber für den Netzwerkadapter verfügbar oder das Aktualisieren der Treiber löst das Problem nicht. Es gibt eine weitere Lösung, die Sie ausprobieren können, dass viele Benutzer davon betroffen sind Problem haben sich als sehr effektiv herausgestellt - den Radio Management Service zu starten. Um den Radio Management Service zu starten und sicherzustellen, dass er jedes Mal automatisch gestartet wird, wenn Sie sich bei Ihrem Computer anmelden, müssen Sie:
- Drücken Sie die Windows-Logo- Taste + R, um einen Lauf zu öffnen
- Geben Sie msc in das Dialogfeld Ausführen ein und drücken Sie die Eingabetaste .
- Scrollen Sie im Services Manager nach unten und suchen Sie nach einem Dienst namens Radio Management .
- Doppelklicken Sie auf den Radio Management- Dienst, sobald Sie ihn gefunden haben.
- Öffnen Sie das Dropdown-Menü vor dem Starttyp und klicken Sie auf Automatisch, um es auszuwählen.
- Wenn der Dienst Radio Management gerade gestoppt ist (was wahrscheinlich der Fall ist), klicken Sie auf Start .
- Klicken Sie auf Übernehmen und dann auf OK .
- Schließen Sie den Dienste-Manager, und starten Sie den Computer neu. Wenn der Computer hochfährt, überprüfen Sie, ob der Flugmodus erfolgreich getrennt wurde.
PRO TIPP: Wenn das Problem bei Ihrem Computer oder Laptop / Notebook auftritt, sollten Sie versuchen, die Reimage Plus Software zu verwenden, die die Repositories durchsuchen und beschädigte und fehlende Dateien ersetzen kann. Dies funktioniert in den meisten Fällen, in denen das Problem aufgrund einer Systembeschädigung auftritt. Sie können Reimage Plus herunterladen, indem Sie hier klicken