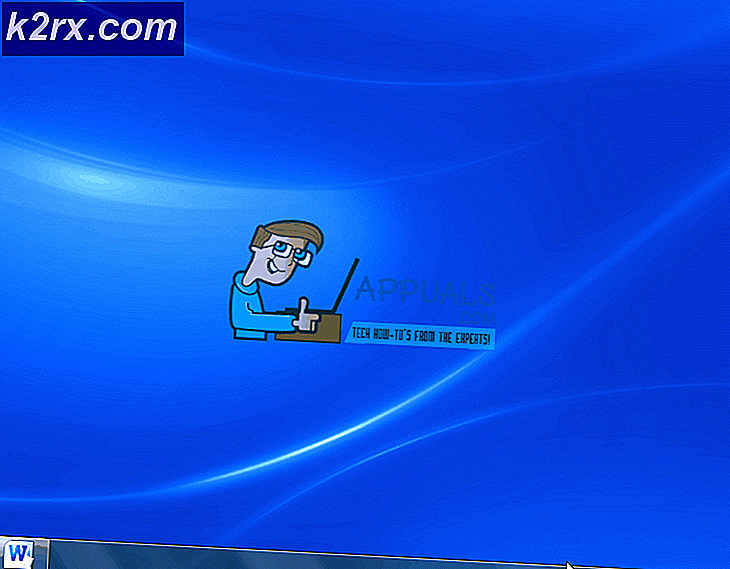Fix: Computer bleibt nicht im Energiesparmodus
Mehrere Windows-Benutzer berichten, dass ihr Computer plötzlich ohne erkennbaren Auslöser aus dem Ruhezustand aufwacht. Das Problem wird am häufigsten unter Windows 8 und Windows 10 mit sehr unterschiedlichen PC-Konfigurationen gemeldet. Wie sich herausstellt, gibt es zahlreiche Personen, die dieses spezielle Problem haben, und die meiste Zeit wird berichtet, dass das Problem auftritt, nachdem der Benutzer ein ausstehendes Windows-Update installiert hat.
Was führt dazu, dass PCs aus dem Schlaf aufwachen?
Wir haben dieses spezielle Problem untersucht, indem wir uns verschiedene Benutzerberichte und die Reparaturstrategien angesehen haben, die üblicherweise zur Lösung dieses speziellen Problems verwendet werden. Basierend auf unseren Untersuchungen gibt es verschiedene potenzielle Schuldige, die dieses spezielle Problem verursachen könnten:
Wenn Sie derzeit Probleme haben, dasselbe Problem zu beheben, finden Sie in diesem Artikel einige Ideen zur Fehlerbehebung. Unten finden Sie eine Sammlung von Methoden, mit denen andere Benutzer in einer ähnlichen Situation das Problem erfolgreich behoben und verhindert haben, dass ihre Computer ohne erkennbaren Auslöser aus dem Ruhezustand erwachen.
Methode 1: Deaktivieren von Wake-Timern
Einige betroffene Benutzer haben berichtet, dass sie es endlich geschafft haben, das Problem zu beheben, nachdem sie die Wake-Timer in den erweiterten Schlafoptionen deaktiviert haben. Ein Weck-Timer ist ein zeitgesteuertes Ereignis, das den PC (zu einem bestimmten Zeitpunkt) aus dem Ruhezustand oder Ruhezustand weckt.
Standardmäßig ist ein PC so konfiguriert, dass er nur zulässt Wichtige Weck-Timer um eine Schlaf- oder Ruhezustandssitzung zu unterbrechen. Hier ist eine Kurzanleitung zum Deaktivieren der Weck-Timer, um sicherzustellen, dass Ihr Computer nicht aus dem Ruhezustand geweckt wird:
- Drücken Sie Windows-Taste + R. zu öffnen a Lauf Dialogbox. Geben Sie dann ein "Control.exe" und drücke Eingeben öffnen Schalttafel.
- Innerhalb Schalttafel, suchen nach "Energieeinstellungen”Mit der Suchfunktion in der oberen rechten Ecke.
- In der Energieeinstellungen Menü, sehen Sie, welcher Energiesparplan gerade aktiv ist und klicken Sie auf Planeinstellungen ändern.
Hinweis: Wenn Sie mehrere Energiepläne verwenden, müssen Sie die folgenden Schritte mit allen Personen wiederholen, die Sie aktiv verwenden. - In der Planeinstellungen bearbeiten Fenster, klicken Sie auf Ändern Sie die erweiterten Energieeinstellungen.
- In der Fortgeschrittene Registerkarte Einstellungen der Energieeinstellungen Menü, scrollen Sie nach unten zu Schlafen Menü und klicken Sie auf das Symbol +, um alle verfügbaren Optionen zu erweitern.
- Erweitern Sie als Nächstes das mit verbundene Menü Wake-Timer zulassen und ändern Sie die Dropdown-Menüs von beiden Batteriebetrieben und Eingesteckt zu Deaktivieren.
- Klicken Anwenden um die aktuelle Konfiguration zu speichern. Starten Sie dann Ihren Computer neu und versetzen Sie Ihren Computer in den Ruhezustand, sobald der nächste Start abgeschlossen ist, um zu sehen, ob das Problem behoben wurde.
Wenn Ihr Computer immer noch plötzlich ohne erkennbaren Auslöser aus dem Ruhezustand erwacht, fahren Sie mit der folgenden Methode fort.
Methode 2: Verhindern, dass der Netzwerkadapter den PC aufweckt
Eine weitere beliebte Lösung für dieses spezielle Problem besteht darin, die Hardware, die für das Aufwecken des Computers mit dem Geräte-Manager verantwortlich ist, nicht zuzulassen. Mehrere Benutzer, bei denen genau dasselbe Problem auftritt, haben berichtet, dass das Problem endgültig behoben wurde, nachdem sie den Geräte-Manager verwendet hatten, um zu verhindern, dass ihr Netzwerkadapter ihren PC aufweckt.
Hier ist eine Kurzanleitung dazu:
- Drücken Sie Windows-Taste + R. um ein Dialogfeld "Ausführen" zu öffnen. Geben Sie dann ein "Devmgmt.msc" und drücke Eingeben zu öffnen a Lauf Dialogbox.
- Innerhalb Gerät Manager, erweitern Sie das zugehörige Dropdown-Menü Netzwerkadapter. Klicken Sie dann mit der rechten Maustaste auf Ihren aktiven Netzwerkadapter und wählen Sie Eigenschaften.
- In der Eigenschaften Wechseln Sie auf dem Bildschirm Ihres Netzwerkcontrollers zur Registerkarte Energieverwaltung.
- Deaktivieren Sie das Kontrollkästchen, das mit verbunden ist Lassen Sie dieses Gerät den Computer aufwecken und klicken Sie auf OK um die Änderungen zu speichern.
- Starten Sie Ihren Computer neu und prüfen Sie, ob das Problem beim nächsten Start behoben wurde.
Wenn Sie immer noch bemerken, dass Ihr Computer auch nach dem Erzwingen dieser Änderung plötzlich aus dem Ruhezustand aufwacht, fahren Sie mit der folgenden Methode fort.
Methode 3: Deaktivieren der automatisch geplanten Aufgabe von Defragmentierung
Wie einige Benutzer berichtet haben, ist ein weiterer potenzieller Schuldiger, der dieses Problem auslösen könnte, eine automatisierte Defragmentierungsaufgabe. Mehrere Benutzer, bei denen dasselbe Problem auftritt, haben berichtet, dass ihr Computer nach dem Deaktivieren der automatischen Defragmentierungsaufgabe von Disk Defragmenter nicht mehr aus dem Ruhezustand aufwacht.
Hier ist eine Kurzanleitung dazu:
- Drücken Sie Windows-Taste + R. zu öffnen a Lauf Dialogbox. Geben Sie in das neu erscheinende Feld "Ausführen" " dfrgui ” und drücke Eingeben zu öffnen Festplatten Defragmentierer Nützlichkeit.
- Klicken Sie im Fenster "Laufwerke optimieren" auf das Einstellungen ändern Schaltfläche unter Geplante Optimierung.
- Deaktivieren Sie im nächsten Fenster das Kontrollkästchen für Führen Sie einen Zeitplan aus (empfohlen).
Hinweis: Durch diesen Vorgang wird die geplante Aufgabe deaktiviert. Wenn Sie diese Methode als effektiv erachten, müssen Sie von Zeit zu Zeit daran denken, zu diesem Bildschirm zurückzukehren und auf Optimiert zu klicken, um Ihre Laufwerke manuell zu defragmentieren, da Sie keine Aufgabe mehr haben, die dies manuell für Sie erledigt.
Wenn diese Methode das Problem immer noch nicht behoben hat, fahren Sie mit der nächsten Methode unten fort.
Methode 4: Identifizieren des Geräts, das den Computer aufweckt
Wenn es Ihnen nichts ausmacht, das Terminal zu verwenden, gibt es eine Methode, mit der Sie das Problem lokalisieren und herausfinden können, welches Ihrer angeschlossenen Geräte das plötzliche Aufwecken verursacht. Mehrere betroffene Benutzer haben es geschafft, das Gerät zu stoppen, das das Problem verursacht, indem sie eine Reihe von Eingabeaufforderungen ausgeführt haben, um das Problem zu beheben.
Hier ist eine kurze Anleitung, mit der Sie bestimmen können, welche Geräte (außer Ihrem Netzwerkadapter) Ihr System aktivieren können:
- Drücken Sie Windows-Taste + R. zu öffnen a Lauf Dialogbox. Geben Sie dann ein "Cmd" und drücke Strg + Umschalt + Eingeben eine erhöhte öffnenEingabeaufforderung Fenster. Wenn Sie von der aufgefordert werden UAC (Benutzerkontensteuerung), klicken Ja Administratorrechte zu gewähren.
- Geben Sie an der Eingabeaufforderung den folgenden Befehl ein, um alle Geräte aufzulisten, die derzeit in der Lage sind, Ihren Computer aufzuwecken:
powercfg -devicequery wake_armed
- Verwenden Sie die Liste der Geräte, die wir oben generiert haben, um jedes Gerät einzeln zu deaktivieren, bis Sie den Schuldigen gefunden haben, der den Computer aufweckt. Verwenden Sie diesen Befehl, um zu verhindern, dass ein Gerät Ihren Computer aufweckt:
powercfg -devicedisablewake "Gerätename" Hinweis: "Gerätename" ist nur ein Platzhalter. Ersetzen Sie es durch den Namen des Geräts, das Sie deaktivieren möchten.
- Wenn Sie das Gerät gefunden haben, das das Problem verursacht, aktivieren Sie mit dem folgenden Befehl jedes gelöschte Gerät erneut:
powercfg -deviceenablewake "Gerätename" Hinweis: "Gerätename" ist nur ein Platzhalter. Ersetzen Sie es durch den Namen des Geräts, das Sie aktivieren möchten.
- Schalten Sie Ihren Computer wieder in den Energiesparmodus und prüfen Sie, ob das Problem weiterhin besteht.
Wenn Sie immer noch auf dasselbe Problem stoßen, fahren Sie mit der folgenden Methode fort.
Methode 5: Deaktivieren von Wake on Magic Packet und Wake On Pattern Match
Mehrere betroffene Benutzer haben gemeldet, dass sie das Problem durch Deaktivieren der Netzwerkadapter-Eigenschaften beheben konnten: Wake On Magic Packet und Wake on Pattern Match. Durch Deaktivieren dieser beiden Eigenschaften wird sichergestellt, dass Ihr Netzwerkadapter nicht mehr über die Funktionen verfügt, um Ihren Computer aus dem Ruhezustand zu aktivieren.
Hier ist eine Kurzanleitung dazu:
- Drücken Sie Fenstertaste + R zu öffnen a Lauf Dialogbox. Geben Sie dann „ms-settings: network-vpn" und drücke Eingeben um den VPN-Tab des zu öffnen die Einstellungen Tab.
- Klicken Sie auf der Registerkarte VPN auf Netzwerk & Sharing Center. Klicken Sie dann auf Ihre aktive Netzwerkadapter (verknüpft mit Verbindungen) in der oberen rechten Ecke des Bildschirms.
- Klicken Sie im Statusbildschirm Ihres Netzwerkadapters auf Eigenschaften.Dann von der Eigenschaften Bildschirm, gehen Sie zu Vernetzung Tab und klicken Sie auf Konfigurieren unter Ihrem aktiven WLAN-Adapter.
- Wechseln Sie im Eigenschaftenbildschirm Ihres Netzwerkadapters zur Registerkarte Erweitert und scrollen Sie nach unten zu Wach auf Magic Packet. Ändern Sie bei ausgewählter Eigenschaft ihren Wert von rechts nach Deaktiviert.
- Wiederholen Sie Schritt 4 mit dem Wake on Pattern Match.
- Schalten Sie Ihren PC in den Ruhezustand und prüfen Sie, ob das Problem behoben wurde.