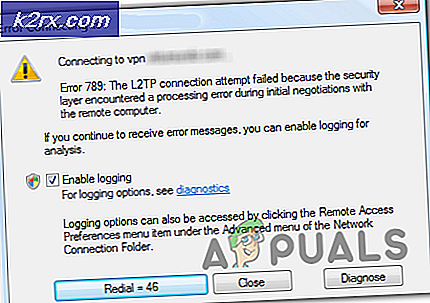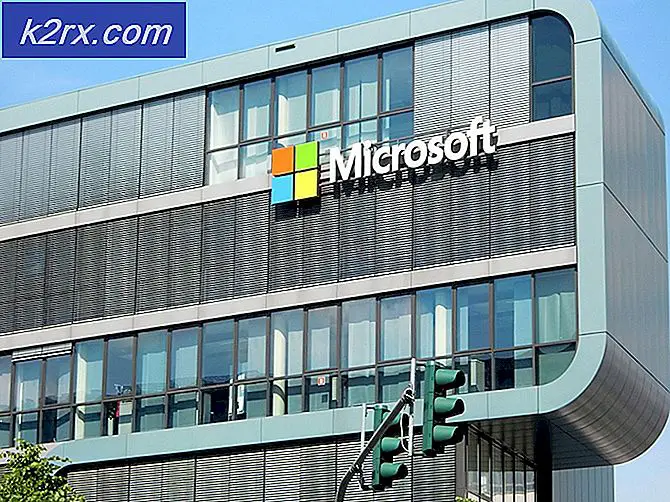So überwachen Sie die Serverkonfiguration mit dem Serverkonfigurationsmonitor
Wir alle sind uns der Bedeutung von Unternehmensnetzwerken bewusst. Der Wettbewerb ist so groß, dass eine kleine Fehlkonfiguration zu großen Auswirkungen auf Ihr Geschäft führen kann. Benutzer sind jetzt an schnelle Konnektivität gewöhnt, und wenn Ihre Server auch nur ein bisschen langsam agieren, wer weiß, können sie einfach andere verfügbare Plattformen verwenden, was das Letzte ist, was Sie wollen. Computernetzwerke in diesem Sinne sind ziemlich kompliziert geworden, und wenn mehrere Server gleichzeitig laufen, kann ihre Überwachung schwierig sein. Einer der Gründe, warum Ihr Netzwerk ausfallen könnte, sind Konfigurationsfehler, die auf einem Ihrer Server erzeugt werden. Da Netzwerke mehrere Server gleichzeitig ausführen können, kann die Suche nach der Ursache des Fehlers viel Zeit in Anspruch nehmen, was zu größeren Ausfallzeiten führt und Ihren Ruf erheblich beeinträchtigt.
Die hier zu stellende Frage lautet: Wie können Sie die an den Servern vorgenommenen Konfigurationsänderungen überwachen? Die Konfiguration eines Servers kann jederzeit von einem der Systemadministratoren geändert werden, und da ein großes Netzwerk viel mehr Administratoren erfordert, kann die Ermittlung der Ursache wie eine Nadel im Heuhaufen sein. Die Antwort hier ist die Verwendung des Server Configuration Monitor-Tools. Solarwinds, das Unternehmen hinter SCM (Server Configuration Monitor), ist ein amerikanisches Unternehmen, das Netzwerk- und Systemverwaltungsdienste anbietet und auch Tools für die genannten Zwecke entwickelt, um Netzwerk- und Systemadministratoren zu unterstützen. In diesem Artikel zeigen wir Ihnen, wie Sie das Tool auf Ihrem System bereitstellen, und geben dann Schritt-für-Schritt-Anweisungen, um mit der Überwachung Ihrer Serverkonfigurationen zu beginnen.
Installation des Serverkonfigurationsmonitors
Der Installationsteil ist wirklich einfach und unkompliziert, da Solarwinds Ihnen die Installation des Tools mit dem Solarwinds Orion Installer ermöglicht. Orion ist eine Suite von Solarwinds wichtigsten Netzwerk- und Systemverwaltungstools wie NPM, SCM, IPAM mit dem Sie die gewünschten Tools problemlos installieren können. Um das Tool herunterzuladen, gehen Sie zu dieser Link und geben Sie die erforderlichen Informationen ein und klicken Sie dann auf ‘Weiter zum kostenlosen Download’. Befolgen Sie danach die Anweisungen unten:
- Nachdem Sie das Orion-Installationsprogramm heruntergeladen haben, führen Sie die Datei aus.
- Warten Sie, bis der Orion-Installer geladen ist. Wählen Sie nach dem Start Leichte Installation auf der ersten Seite und wählen Sie aus, wo Sie das Produkt installieren möchten, indem Sie auf klicken Durchsuche. Klicken Nächster.
- Auf der Produkte Seite, stellen Sie sicher Serverkonfigurationsmonitor ausgewählt ist und klicken Sie dann auf Nächster.
- Danach führt der Orion Installer einige Systemüberprüfungen durch. Warten Sie also, bis dies abgeschlossen ist.
- Akzeptieren Sie als Nächstes die Lizenzbedingungen und klicken Sie auf Nächster.
- Jetzt beginnt das Installationsprogramm mit dem Herunterladen der Installationsprogramme für Serverkonfigurationsmonitor und installieren Sie dann das Produkt. Warte darauf.
- Nachdem der Server Configuration Monitor auf Ihrem System installiert wurde, Konfigurationsassistent öffnet sich automatisch. Klicken Sie auf der ersten Seite auf Nächster.
- Nun, am Diensteinstellungen Seite, einfach anklicken Nächster nochmal.
- Schlagen Nächster wieder damit Konfigurationsassistent beginnt. Warten Sie, bis die Konfiguration des Produkts für Ihr System abgeschlossen ist, und klicken Sie dann auf Fertig.
Entdecken Sie Ihr Netzwerk
Nachdem das Tool erfolgreich auf Ihrem System bereitgestellt wurde, müssen Sie Ihr Netzwerk mithilfe der Orion-Webkonsole ermitteln. Die Konsole wird mit einem Netzwerksonar-Assistenten geliefert, mit dem Sie Ihre Netzwerke einfach erkennen können. So geht's:
- Sobald du klickst Fertig auf der Konfigurationsassistent, sollte die Webkonsole automatisch in einem Webbrowser starten. Wenn dies nicht der Fall ist, können Sie einfach darauf zugreifen, indem Sie "http://hostnameORipaddress:port“ in der Adressleiste. Der Standardport ist 8787.
- Sie werden aufgefordert, ein Passwort für das Admin-Konto zu erstellen, tun Sie dies und klicken Sie dann auf Speichern & Anmelden.
- Navigieren Sie in der Symbolleiste zu Einstellungen > Netzwerkerkennung. Klicken Sie dort auf Neue Entdeckung hinzufügen um mit der Suche nach Ihrem Netzwerk zu beginnen.
- Auf der ersten Seite müssen Sie eine Methode zum Erkennen Ihres Netzwerks auswählen. Es stehen vier Optionen zur Verfügung. Wählen Sie eine aus und geben Sie dann die Details an. Danach klicken Sie auf Nächster.
- Jetzt werden Sie zum Agenten Seite. Kreuzen Sie das ‘Überprüfen Sie vorhandene Knoten, die von einem Agenten auf Knotenänderungen und -aktualisierungen abgefragt wurden’ Option und klicken Sie auf Nächster.
- Auf der SNMP Seite, wenn Ihre Geräte SNMPv3-Community-Strings verwenden, klicken Sie auf das Neue Anmeldeinformationen hinzufügen Schaltfläche und geben Sie dann die erforderlichen Informationen ein. Wenn Sie andere Community-Strings (SNMPv1 und SNMPv2) als privat und öffentlich verwenden, fügen Sie sie mit . hinzu Neue Anmeldeinformationen hinzufügen. Wenn nicht, klicke einfach Nächster.
- Danach auf der Fenster Seite, wenn Sie Windows-Geräte entdecken, fügen Sie die Anmeldeinformationen hinzu, indem Sie auf klicken Neue Anmeldeinformationen hinzufügen. Klicken Nächster.
- Wählen WMI als die Abfragemethode wenn Sie Windows-Geräte entdecken. Wenn Sie auswählen WMI, bedeutet dies, dass der Assistent WMI priorisiert und dann SNMP; das heißt nicht SNMP wird vernachlässigt. Ansonsten lass’Überwachung manuell einrichten, nachdem Geräte erkannt wurden’ ausgewählt und klicken Nächster.
- Geben Sie Ihrer Entdeckung einen Namen für Ihre Referenz auf dem Erkennungseinstellungen Seite und dann klick Nächster.
- Wenn Sie den Scan mehr als einmal durchführen möchten, ändern Sie die Frequenz auf der Discovery-Planung Seite. Danach klicken Sie auf Entdecken.
- Die Entdeckung beginnt, warten Sie, bis sie abgeschlossen ist.
Importieren erkannter Geräte
Sobald der Network Sonar Wizard abgeschlossen ist, werden Sie zum Network Sonar Results Wizard weitergeleitet. Hier sehen Sie die Geräte, die vom Assistenten erkannt wurden. Jetzt ist es an der Zeit, sie zu importieren. So geht's:
- Auf der Geräte Seite, wählen Sie die Geräte aus, die Sie importieren möchten, und klicken Sie dann auf Nächster.
- Wählen Sie die zu überwachenden Volumes auf dem Volumen Seite. Dann klick Nächster.
- Wählen Sie die Konfigurationsprofile aus, die Sie auf überwachen möchten Aufbau Profile Seite. Klicken Nächster nachher.
- Vorschau der Zusammenfassung der zu importierenden Geräte auf dem Importieren Vorschau Seite. Klicken Importieren.
- Warten Sie, bis die Geräte importiert wurden, und klicken Sie dann auf Fertig auf der Ergebnisse Seite.
Aktivieren der Dateiüberwachung in Echtzeit
Mit Server Configuration Monitor können Sie Ihre Serverkonfigurationen überwachen und auch sehen, welcher Benutzer welche Konfigurationsänderungen vorgenommen hat. Um dies zu aktivieren, befolgen Sie die folgenden Anweisungen:
- Navigieren Sie in der Symbolleiste zu Einstellungen > Alle Einstellungen.
- Unter dem „Produktspezifische Einstellungen“ Überschrift, klick Monitoreinstellungen für die Serverkonfiguration.
- Wechseln Sie zum Abrufeinstellungen Registerkarte und klicken Sie dann auf den Schalter, um "Wer hat die Änderung vorgenommen’ Erkennung.
- Sobald Sie auf den Schalter klicken, werden Sie aufgefordert, die Einrichtung zur Erkennung von „Wer hat die Änderung vorgenommen“. Klicke auf Weiter zu Einrichtung.
- Sie haben die Möglichkeit, die Echtzeit-Dateiüberwachung für verschiedene Knoten zu deaktivieren. Wenn es Knoten gibt, die Sie davon ausschließen möchten, klicken Sie einfach auf Ausschluss hinzufügen und wählen Sie dann den Knoten aus der Liste aus.
- Wenn Sie es für alle Knoten aktivieren möchten, klicken Sie einfach auf Aktivieren Wer-Erkennung.
Profile verwalten
SCM wird mit mehreren vordefinierten Profilen geliefert, die Sie konfigurieren und nach Ihren Bedürfnissen neue benutzerdefinierte Profile hinzufügen können. Gehen Sie wie folgt vor, um Profile zu verwalten:
- Gehe zum Monitoreinstellungen für die Serverkonfiguration wie oben angewiesen.
- Auf der Profile verwalten Registerkarte können Sie die vordefinierten Profile überprüfen und Änderungen nach Ihren Bedürfnissen vornehmen.
- Wenn Sie ein neues benutzerdefiniertes Profil hinzufügen möchten, klicken Sie einfach auf Hinzufügen.
- Zur Verfügung stellen Profil einen Namen, gib ihm eine Beschreibung und füge dann hinzu Konfigurationselemente nach Ihren Anforderungen. Klicken Sie danach auf Hinzufügen.
Überwachung starten
Damit sind Sie fertig und können die Überwachung der hinzugefügten Knoten einfach von einem Computerbildschirm aus starten. Um die Überwachungsseite zu öffnen, navigieren Sie einfach zu Mein Dashboard > Serverkonfiguration > Zusammenfassung der Serverkonfiguration.