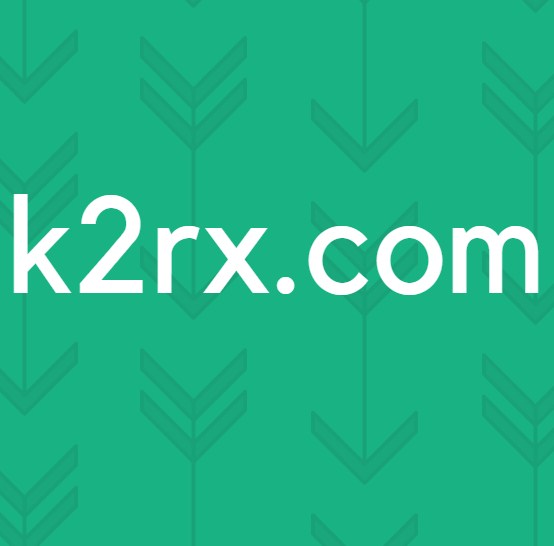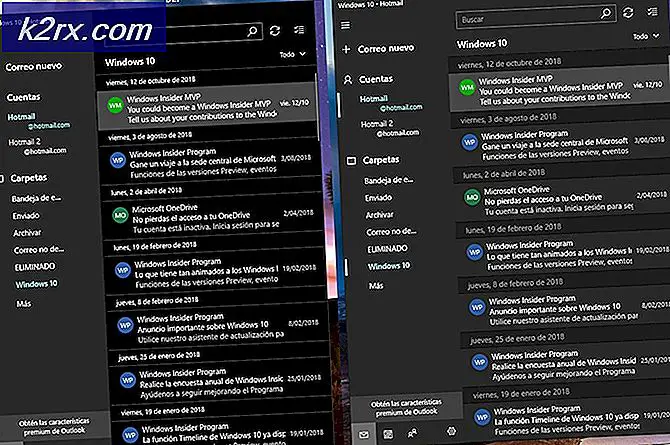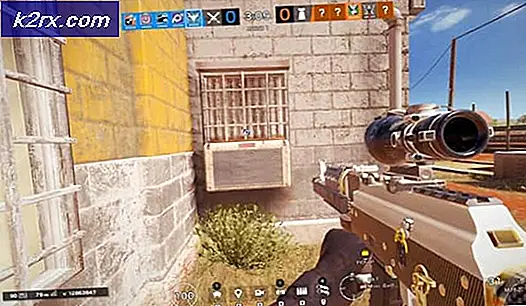Korrektur: Ein Administrator hat Sie daran gehindert, diese App auszuführen
Das Ausführen oder Installieren einer App in Windows 10 sollte ein einfacher Vorgang sein, aber bestimmte Dinge passieren, die uns das einfach nicht erlauben. Ähnliche Probleme treten nach der Veröffentlichung eines neuen Betriebssystems auf und es dauert normalerweise eine Weile, bis Microsoft sie selbst behebt. Bevor Sie jedoch einen Fix veröffentlichen, sind Sie ziemlich alleine.
Der Grund dafür ist die Tatsache, dass sie versuchen, ihre Sicherheit zu verbessern, indem sie verhindern, dass bestimmte Drittanbieter-Software versucht, Ihren Computer zu schützen, aber am Ende machen sie es schwierig für Sie.
Ein Administrator hat Sie daran gehindert, diese App auszuführen. Fehler
Dieser spezielle Fehler wird jedes Mal angezeigt, wenn Sie versuchen, einige neue Programme auf Ihrem Windows 10-PC zu installieren. Dies ist darauf zurückzuführen, dass Windows im Umgang mit schädlicher Software angeblich ziemlich schwach war, weshalb Microsoft diese Sicherheit mit dem neuen Windows 10-Update verbessern wollte. Das Update scheint jedoch für ausführbare Dateien von Drittanbietern schwierig zu sein, und Windows blockiert sie standardmäßig mit dem neuen Windows Defender und SmartScreen.
Auch wenn die Fehlermeldung angezeigt wird, wenn Sie versuchen, verifizierte Programme zu installieren, ignorieren Sie sie nicht einfach und überprüfen Sie, ob die zu installierende Anwendung überhaupt schädlich ist. Lassen Sie uns sehen, was Sie tun können, um dieses Problem zu lösen.
Beschädigte Systemdateien reparieren
Laden Sie Reimage Plus herunter und führen Sie es aus, um von hier aus nach beschädigten Dateien zu suchen. Wenn Dateien beschädigt sind und nicht vorhanden sind, reparieren Sie sie und prüfen Sie, ob das Problem behoben wurde. Wenn nicht, fahren Sie mit den unten aufgeführten Lösungen fort.
Lösung 1: Verwenden des versteckten Administratorkontos
Obwohl Sie wahrscheinlich der einzige Benutzer des PCs sind und selbst wenn Sie sicher sind, dass Sie über Administratorrechte verfügen, müssen Sie dennoch ein alternatives Administratorkonto verwenden, um ein Programm zu installieren.
- Geben Sie in Ihrer Suchleiste Eingabeaufforderung ein, klicken Sie mit der rechten Maustaste darauf und wählen Sie Als Administrator ausführen aus.
- Kopieren Sie den folgenden Befehl, und fügen Sie ihn in die Eingabeaufforderung ein, und drücken Sie die Eingabetaste. Sie sollten die Nachricht The command completed successfully in kürzester Zeit sehen können.
Netzbenutzer Administrator / Aktiv: Ja
PRO TIPP: Wenn das Problem bei Ihrem Computer oder Laptop / Notebook auftritt, sollten Sie versuchen, die Reimage Plus Software zu verwenden, die die Repositories durchsuchen und beschädigte und fehlende Dateien ersetzen kann. Dies funktioniert in den meisten Fällen, in denen das Problem aufgrund einer Systembeschädigung auftritt. Sie können Reimage Plus herunterladen, indem Sie hier klicken- Melden Sie sich von Ihrer aktuellen Sitzung ab, indem Sie auf das Windows-Logo unten links auf dem Bildschirm klicken. Klicken Sie auf das Konto-Logo und wählen Sie Abmelden.
- Melden Sie sich bei Ihrem Administrator-Konto an und warten Sie einige Minuten.
- Suchen Sie die Datei, die Sie installieren möchten, und installieren Sie sie ohne Probleme.
- Melden Sie sich vom Administratorkonto ab und kehren Sie zu Ihrem ursprünglichen Konto zurück.
- Um dieses versteckte Administratorkonto zu deaktivieren, müssen Sie auf die Eingabeaufforderung mit Administratorrechten zugreifen und den folgenden Befehl einfügen:
Netzbenutzer Administrator / Aktiv: Nein
Lösung 2: Deaktivieren von Windows SmartScreen
Windows SmartScreen ist eine integrierte Komponente in allen Windows-Betriebssystemen, die mit Windows 8 beginnt. Es basiert auf dem Betriebssystem und dient zum Schutz Ihres Computers. Es kann jedoch verhindern, dass bestimmte ausführbare Dateien überhaupt geöffnet werden, um Sie zu schützen. Deshalb müssen Sie es deaktivieren oder umgehen, um einige Apps zu installieren.
- Suchen Sie die Datei, die Sie ausführen oder installieren möchten, klicken Sie mit der rechten Maustaste darauf und wählen Sie Eigenschaften.
- Suchen Sie das Kontrollkästchen neben Blockierung auf und überprüfen Sie es.
- Dies sollte SmartScreen umgehen, da wir diese Datei als sicher markiert haben.
- Versuchen Sie, die Datei jetzt auszuführen.
Wenn das Problem weiterhin besteht, sollten Sie in Betracht ziehen, Windows SmartScreen kurz zu deaktivieren, um die Datei auszuführen. Bitte aktivieren Sie sie erneut oder Sie riskieren, dass Ihr Windows-PC Malware ausgesetzt wird.
- Öffnen Sie das Windows Defender Security Center, indem Sie danach suchen oder indem Sie mit der rechten Maustaste auf das Schildsymbol im rechten Teil der Taskleiste klicken und Öffnen auswählen.
- Erweitern Sie das Menü auf der rechten Seite, indem Sie darauf klicken und das App- und Browser-Steuerelement öffnen.
- Suchen Sie den Abschnitt Apps und Dateien überprüfen und deaktivieren Sie ihn.
- Versuchen Sie, die Datei jetzt auszuführen.
Nachdem Sie die Installation oder Ausführung einer Datei abgeschlossen haben, stellen Sie sicher, dass Sie Windows SmartScreen erneut aktivieren. Führen Sie dazu dieselben Schritte aus, klicken Sie jedoch dieses Mal auf Blockieren im Abschnitt Apps und Dateien überprüfen.
Lösung 3: Ausführen der Datei über die Eingabeaufforderung
Das Ausführen der Eingabeaufforderung mit Administratorrechten kann Ihnen mehr Kontrolle über Ihren PC geben, und wir werden dies verwenden, um diese problematische Datei auszuführen und zu umgehen. Ein Administrator hat Sie daran gehindert, diesen Anwendungsfehler auszuführen.
- Suchen Sie zuerst die problematische Datei, klicken Sie mit der rechten Maustaste darauf und wählen Sie Eigenschaften.
- Kopieren Sie den vollständigen Speicherort der Datei.
- Danach führen Sie die Eingabeaufforderung mit Administratorrechten aus, indem Sie mit der rechten Maustaste darauf klicken und diese Option auswählen.
- Fügen Sie den Speicherort Ihrer Datei ein und fügen Sie am Ende den Namen der Datei mit .exe hinzu.
- Klicken Sie auf Eingabe und überprüfen Sie, ob es ausgeführt wird.
PRO TIPP: Wenn das Problem bei Ihrem Computer oder Laptop / Notebook auftritt, sollten Sie versuchen, die Reimage Plus Software zu verwenden, die die Repositories durchsuchen und beschädigte und fehlende Dateien ersetzen kann. Dies funktioniert in den meisten Fällen, in denen das Problem aufgrund einer Systembeschädigung auftritt. Sie können Reimage Plus herunterladen, indem Sie hier klicken