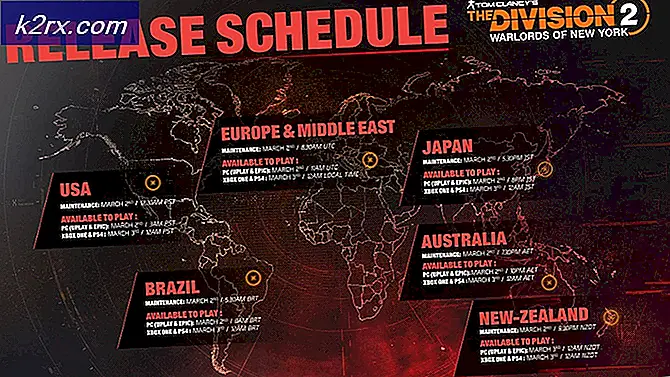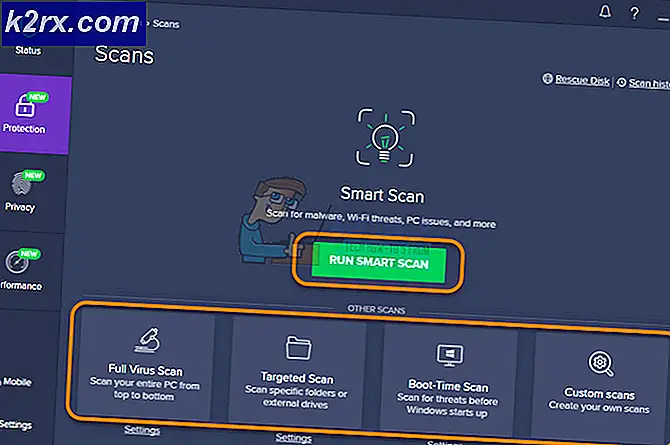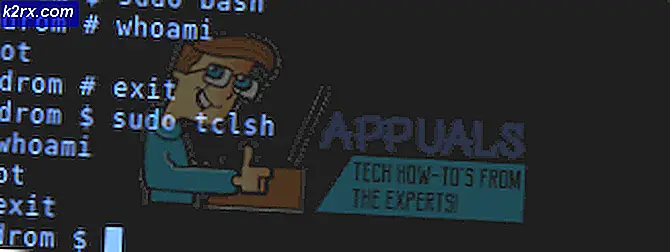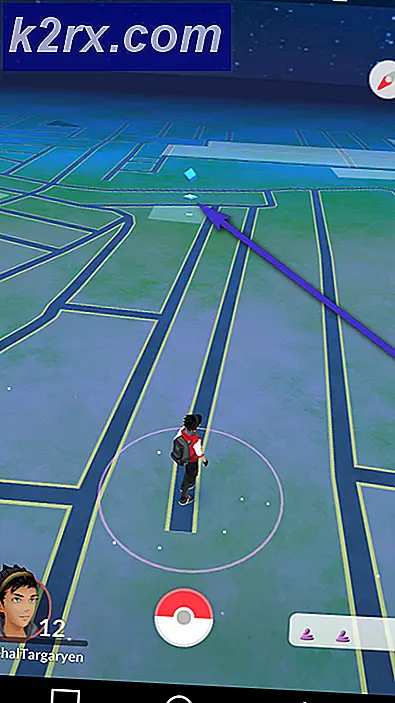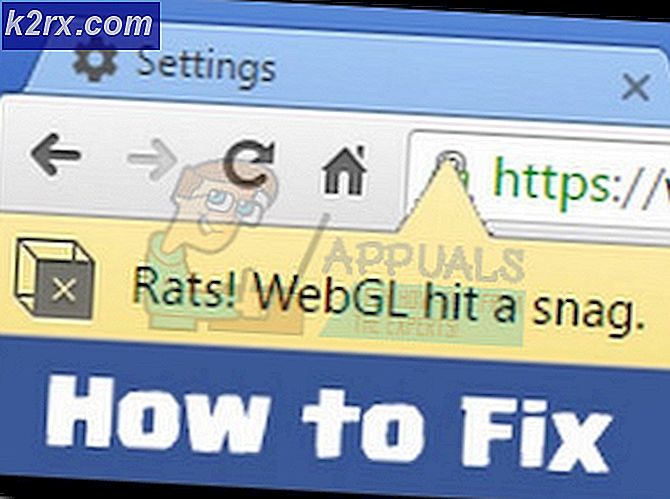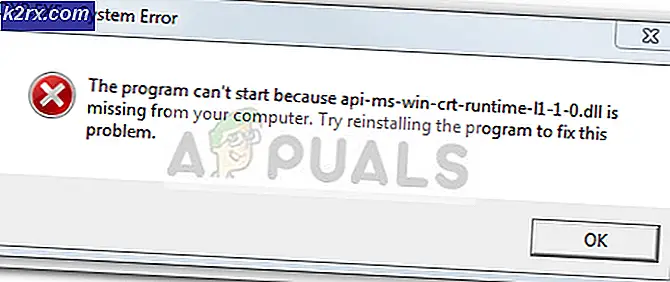So legen Sie Google als Suchmaschine in Safari fest
Wenn Sie Wörter in das Feld Safari-URL / Suche eingeben und die Eingabetaste drücken, wird automatisch Ihre Standardsuchmaschine (Yahoo, Google, Bing usw.) verwendet, um die gewünschten Ergebnisse zu finden. Viele Benutzer möchten jedoch ihre Standardsuchmaschine ändern (z. B. auf Google setzen). Bei Safari 8 und älteren Versionen war diese Option direkt in der URL-Registerkarte verfügbar. Um Google als Standardsuche in Safari 9 oder höher festzulegen, müssen Sie eine der folgenden Methoden anwenden.
Methode 1
Eine Möglichkeit, die Standardsuchmaschine in Safari zu ändern, ist das Fenster "Einstellungen".
- Starten Sie zuerst Safari auf Ihrem Mac, falls noch nicht geschehen.
- Klicken Sie auf das Safari- Menü und klicken Sie auf Einstellungen .
- Wählen Sie im Einstellungsfenster die Registerkarte Suchen .
- Klicken Sie auf das Dropdown- Menü Suchmaschine und wählen Sie die Suchmaschine aus , die Sie verwenden möchten (in unserem Fall Google).
- Schließen Sie nun das Einstellungsfenster und Sie können loslegen. Sie müssen Safari oder Ihren Mac nicht neu starten. Ihre Standardsuchmaschine wurde geändert.
Methode # 2
Eine andere und schnellere Methode zum Ändern der Safari-Suchmaschine ist direkt in der Such- / URL-Leiste. Hier ist, wie.
PRO TIPP: Wenn das Problem bei Ihrem Computer oder Laptop / Notebook auftritt, sollten Sie versuchen, die Reimage Plus Software zu verwenden, die die Repositories durchsuchen und beschädigte und fehlende Dateien ersetzen kann. Dies funktioniert in den meisten Fällen, in denen das Problem aufgrund einer Systembeschädigung auftritt. Sie können Reimage Plus herunterladen, indem Sie hier klicken- Klicken Sie auf die Safari- Suche / URL- Leiste .
- Anstatt Wörter einzugeben, drücken Sie die Leertaste auf Ihrer Tastatur und die verfügbaren Suchmaschinen (Yahoo, Google, Bing und DuckDuck Go) erscheinen in einem Dropdown-Menü.
- Klicken Sie auf den, den Sie als Standardsuchmaschine festlegen möchten, und das war's (ich wähle Google).
Das Gute an beiden oben erläuterten Methoden ist, dass die Veränderung permanent ist. Das bedeutet, dass es so bleiben wird, bis Sie es in Zukunft wieder ändern.
Jetzt sind Sie nicht mit einer Suchmaschine festgefahren. Sie können es je nach Ihren aktuellen Bedürfnissen ändern.
PRO TIPP: Wenn das Problem bei Ihrem Computer oder Laptop / Notebook auftritt, sollten Sie versuchen, die Reimage Plus Software zu verwenden, die die Repositories durchsuchen und beschädigte und fehlende Dateien ersetzen kann. Dies funktioniert in den meisten Fällen, in denen das Problem aufgrund einer Systembeschädigung auftritt. Sie können Reimage Plus herunterladen, indem Sie hier klicken