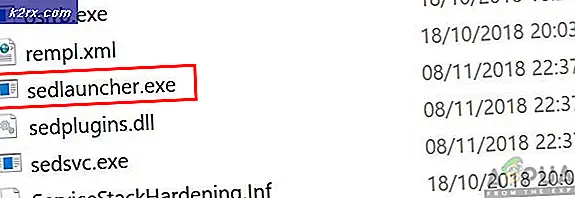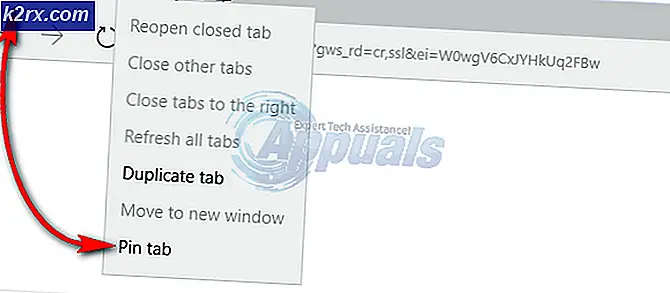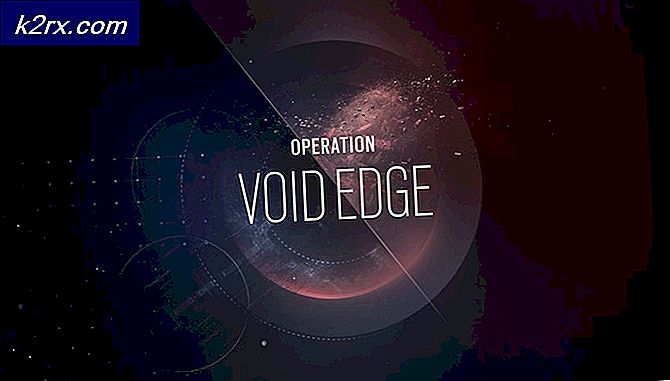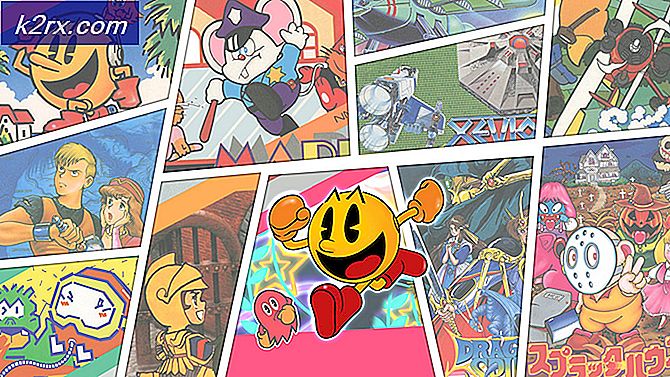Fix: Xbox One-Controller wird nach dem Zufallsprinzip getrennt
Das Jubiläumsupdate für Windows 10 brachte eine Menge Verbesserungen für das Betriebssystem mit vielen Bugfixes und Verbesserungen. Jeder Gamer beeilte sich, es zu aktualisieren, da dieser Hype entstand, der das Betriebssystem grundlegend veränderte. Wie bei jeder neuen Software war dies jedoch nicht ohne Probleme. Es gab viele Controller, die nach dem Update als unbrauchbar gerendert wurden.
Da Xbox One Microsofts Flaggschiff-Controller ist, hat es funktioniert, hatte aber auch viele Probleme. Eines der Probleme, die die Benutzer am meisten verspürten, bestand darin, dass der Controller nach dem Spielen für längere Zeitperioden zufällig getrennt wurde. Nach dem Einschalten funktioniert es für kurze Zeit ordnungsgemäß, bevor es wieder getrennt wird. Dies führte zu einer großen Frustration unter den Spielern, da der Xbox One Controller einer der meistverwendeten Controller in der Spieleindustrie ist. Wenn Sie sich willkürlich verhalten und Probleme verursachen, können Sie es nicht ohne Unterbrechungen wie zuvor verwenden.
Wir haben einige der Fixes aufgelistet, die Sie auf Ihrem PC implementieren können. Bevor Sie diese Anleitung durchgehen, lesen Sie diese und probieren Sie die aufgelisteten Methoden aus. Wenn sie nicht für Sie arbeiten, können Sie immer zurück navigieren und die hier aufgelisteten Lösungen ausprobieren.
Lösung 1: Deaktivieren Sie den NVIDIA Wireless Controller-Dienst
Der NVIDIA Wireless Controller-Dienst wird standardmäßig installiert, wenn Sie NVIDIA-Treiber installieren, um Sie bei Ihrem Controller zu unterstützen. Sie können Einstellungen konfigurieren und Tasten für den einfachen Zugriff implementieren.
Es stellt sich heraus, dass der NVIDIA Wireless Controller-Dienst mit dem Xbox One-Controller in Konflikt steht. Unzählige Benutzer berichteten, dass das Deaktivieren des Dienstes das Problem, dass der Controller immer wieder getrennt wurde, sofort behob.
Verwenden von services.msc
- Starten Sie die Anwendung " Ausführen" (drücken Sie die Windows + R-Taste). In der Dialogbox Dienste eingeben. msc . Dies startet die Dienste, die auf Ihrem PC laufen.
- Navigieren Sie auf der Registerkarte "Dienste" durch die Dienste, bis Sie den NVIDIA Wireless Controller-Dienst gefunden haben . Sobald Sie den Dienst gefunden haben, klicken Sie mit der rechten Maustaste und wählen Sie Eigenschaften aus der Liste der verfügbaren Optionen.
- Sobald die Eigenschaften geöffnet sind, stoppen Sie den Dienst, indem Sie auf die Schaltfläche Stop klicken. Klicken Sie dann auf den Starttyp, um das Dropdown-Menü aufzurufen. Klicken Sie im Dropdown-Menü auf Deaktiviert . Änderungen sichern und beenden.
Verwenden des Task-Managers
- Starten Sie die Anwendung " Ausführen" (drücken Sie die Windows + R-Taste). In der Dialogbox geben Sie taskmgr ein . Dadurch wird der Task-Manager Ihres Computers gestartet.
- Navigieren Sie zu der Registerkarte "Dienste", die sich oben befindet, und durchsuchen Sie die Dienste, bis Sie den NVIDIA Wireless Controller-Dienst gefunden haben. Klicken Sie mit der rechten Maustaste auf den Dienst und wählen Sie Beenden.
- Dadurch wird der NVIDIA-Dienst sofort beendet. Sie können auch auf die Option Dienste öffnen klicken und die Startoptionen wie oben im Handbuch angegeben einstellen.
Auto Run verwenden
Auto Run ist eine Anwendung von Drittanbietern, mit der Sie sehen können, welche Prozesse und Dienste gestartet werden, wenn Sie Ihren PC starten. Zu diesen Diensten gehören auch versteckte Programme wie Internet Explorer, Datei-Explorer usw. Wir können versuchen, den NVIDIA-Wireless-Controller-Dienst mit dieser Software zu deaktivieren. Wenn Sie eine Anwendung über die Schnittstelle Auto-Start deaktivieren, ändert sie die Registrierung und legt den Wert der Anwendung auf 0 fest, wodurch die Ausführung verhindert wird.
- Laden Sie die AutoRun-Anwendung von hier herunter. Nach der Installation und der Ausführung als Administrator sehen Sie ein Fenster, in dem alle System- / Normalanwendungen aufgeführt sind, die beim Start ausgeführt werden.
- Geben Sie in der oben rechts auf dem Bildschirm angezeigten Dialogbox NVIDIA ein . Alle NVIDIA-Prozesse und -Dienste werden in einer hervorgehobenen Form angezeigt.
- Suchen Sie in der Liste der NVIDIA-Dienste nach NVIDIA Wireless Controller Service, klicken Sie mit der rechten Maustaste und wählen Sie Deaktivieren . Jetzt würde die Registrierung für diesen bestimmten Dienst bearbeitet werden und es wird nicht gestartet, bis Sie es manuell starten.
Starten Sie jetzt Ihren Computer neu, schließen Sie Ihren Controller an und prüfen Sie, ob das Problem weiterhin besteht.
Lösung 2: Deinstallieren Sie NVIDIA Geforce Experience
Viele Grafikhardwarehersteller bieten traditionell ein Bedienfeld an, in dem Sie die Einstellungen Ihres Grafiktreibers leicht ändern können. Von NVIDIA werden grundsätzlich zwei Grafik-Bedienfelder angeboten. Eines ist das klassische NVIDIA Control Panel. Sie können darauf zugreifen, indem Sie mit der rechten Maustaste auf Ihren Desktop klicken und das NVIDIA-Kontrollfeld auswählen. Es verfügt über alle erforderlichen Steuerelemente, um Ihre Spielerfahrung zu optimieren, z. B. die Bildwiederholfrequenz zu ändern und Schatten usw. zu entfernen.
Aber die Erfahrung kann überwältigend werden, wenn Sie kein Geek sind und die damit verbundenen Fachbegriffe nicht verstehen. Dort führte NVIDIA NVIDIA Geforce Experience ein. Es ist auch eine Systemsteuerung, aber es ist benutzerfreundlicher mit einigen zusätzlichen Funktionen sowie ShadowPlay oder Game-Streaming usw.
Wie wir alle wissen, verfügt diese Art von Software über viele Systemeinstellungen, um sicherzustellen, dass Ihr PC optimal läuft. Es ist auch bekannt, dass NVIDIA Geforce Experience Probleme und Konflikte mit Ihrem XBOX-Controller verursacht. Sie können versuchen, es zu deaktivieren oder es zu deinstallieren, um zu überprüfen, ob Ihr Problem gelöst wird. Wenn dies der Fall ist, können Sie zum NVIDIA-Standardsteuerfeld wechseln, um Ihre Grafikeinstellungen zu ändern oder Ihr Spielerlebnis zu optimieren.
Wenn Sie nach der Deinstallation bestätigen, dass dies nicht das Problem ist, können Sie es sehr einfach neu installieren. Der Download-Link ist auf der offiziellen NVIDIA-Website verfügbar.
PRO TIPP: Wenn das Problem bei Ihrem Computer oder Laptop / Notebook auftritt, sollten Sie versuchen, die Reimage Plus Software zu verwenden, die die Repositories durchsuchen und beschädigte und fehlende Dateien ersetzen kann. Dies funktioniert in den meisten Fällen, in denen das Problem aufgrund einer Systembeschädigung auftritt. Sie können Reimage Plus herunterladen, indem Sie hier klicken- Öffnen Sie die Anwendung Ausführen (drücken Sie die Windows + R-Taste). Geben Sie in der Dialogbox das Kontrollfeld ein . Drücken Sie die Eingabetaste und das Control Panel Ihres Computers erscheint.
- Klicken Sie in der Systemsteuerung auf Programm deinstallieren aus der Liste der verfügbaren Optionen.
- Jetzt werden alle auf Ihrem Computer installierten Programme vor Ihnen liegen. Durchsuchen Sie sie, bis Sie NVIDIA Geforce Experience finden . Klicken Sie mit der rechten Maustaste darauf und wählen Sie Deinstallieren .
- Jetzt wird NVIDIA Sie durch den Deinstallationsvorgang führen. Sobald die Anwendung deinstalliert ist, starten Sie Ihren Computer neu, schließen Sie Ihren Controller an und überprüfen Sie, ob der Verbindungsfehler behoben wurde oder nicht.
Lösung 3: Steam beenden
Steam ist einer der größten digitalen Distributoren von Videospielen in der Welt. Ihre revolutionäre Idee führte zu einer gewaltigen Entwicklung von Online-Videospielen. Der Trend begann mit PC-Spielen und schlich sich schließlich auf andere Plattformen wie PlayStation und Xbox. Steam ist ein Riese, der Tausende von Spielen beherbergt und den Entwicklern eine Plattform bietet, sie zu veröffentlichen.
Trotz häufiger Updates durch den Client gibt es viele bekannte Konflikte. Einer von ihnen ist mit dem Xbox One Controller. Wie wir alle wissen, hat Steam Zugriff auf alle wichtigen Systemhardware und -dienste. Es konfiguriert sie, um das Spielerlebnis zu optimieren, das es seinen Benutzern verspricht. Es gibt keine bekannte Ursache dafür, aber das Deaktivieren von Steam und das erneute Verbinden des Controllers scheint den Trick zu machen.
- Trennen Sie Ihren Xbox One Controller von Ihrem Computer. Stellen Sie sicher, dass es nicht verbunden ist.
- Öffnen Sie die Anwendung "Ausführen" (drücken Sie die Windows + R-Taste. Geben Sie im folgenden Dialogfeld taskmgr ein, um den Task-Manager für Ihre Computer zu starten.
- Navigieren Sie nach dem Start zur Registerkarte "Prozesse" und suchen Sie nach " Steam Client Bootstrapper" . Beenden Sie den Prozess, bevor Sie alle Steam-Prozesse einzeln beenden.
- Nachdem Sie alle Prozesse beendet haben, verbinden Sie Ihren Xbox One Controller erneut mit Ihrem PC und überprüfen Sie, ob das Problem weiterhin besteht.
Wenn das Problem weiterhin besteht, können Sie versuchen, Steam und NVIDIA Geforce zu deaktivieren (sofern Sie es noch nicht deinstalliert haben). Sie können den NVIDIA Geforce-Erlebnisprozess auf ähnliche Weise wie mit Steam beenden. Öffnen Sie einfach den Task-Manager und beenden Sie ihn, nachdem Sie den Prozess gefunden haben.
Überprüfen Sie, ob der Controller die Verbindung nicht mehr unterbrochen hat. Wenn dies nicht der Fall ist, fahren Sie mit den anderen unten aufgelisteten Lösungen fort.
Lösung 4: Deaktivieren der Stromsparfunktion für den Controller
Es wurden Verbesserungen am Windows-Betriebssystem vorgenommen, um sicherzustellen, dass Sie die optimale Menge an Strom sparen. Die Funktion " Computer zum Ausschalten dieses Geräts deaktivieren" deaktiviert / deaktiviert alle Geräte, die für einen bestimmten Zeitraum nicht verwendet werden. Obwohl dies eine sehr nützliche Funktion sein kann, ist es ein Problem, wenn es um den Xbox One Controller geht. Sobald der Computer es deaktiviert, geht Xbox in einen abgehört-Modus, wo, nachdem Sie es sogar verbinden, wird es automatisch nach einiger Zeit getrennt. Wir können versuchen, diese Option zu deaktivieren und zu überprüfen, ob dadurch das Problem gelöst wird.
- Starten Sie die Anwendung "Ausführen" (drücken Sie die Windows + R-Taste). Geben Sie devmgmt ein. msc . Dadurch wird der Gerätemanager Ihres Computers gestartet und alle an Ihren Computer angeschlossenen Geräte werden hier aufgelistet. Stellen Sie sicher, dass Sie Ihren Xbox One-Controller vor dem Ausführen dieses Schritts verbunden haben, damit es in der Liste der Geräte angezeigt wird.
- Suchen Sie jetzt Ihren Xbox One-Controller (der sich höchstwahrscheinlich in Xbox-Adapterfenstern befindet). Sobald Sie es gefunden haben, klicken Sie mit der rechten Maustaste darauf und klicken Sie auf Eigenschaften .
- Wählen Sie in den Eigenschaften die Registerkarte Power Management . Hier sehen Sie zwei Kontrollkästchen. Der erste wird sagen Lassen Sie den Computer dieses Gerät ausschalten, um Strom zu sparen . Stellen Sie sicher, dass die Option deaktiviert ist.
- Starten Sie Ihren Computer neu und prüfen Sie, ob das Problem gelöst wurde oder nicht.
Lösung 5: Überprüfen Sie Ihren Xbox One-Controller
Es kann viele Fälle geben, in denen Ihre Xbox One-Akkus schwach sind und der Controller deshalb immer wieder herunterfährt. Sie können versuchen, die Batterien zu überprüfen, wenn sie funktionieren, und sie ersetzen, wenn sie schwach sind. Die Kontroller verbrauchen viel Batterie, wenn sie häufig benutzt werden, also seien Sie nicht alarmiert, wenn die neue Batterie, die Sie gerade platziert haben, gerade leer ist.
Sie können Ihren Xbox One-Controller auch über USB anschließen, anstatt ihn kabellos anzuschließen. Die USB-Verbindung stellt sicher, dass Ihre Xbox keine Verbindungsprobleme oder Interferenzen hat. Es wird auch nicht so viel Batterieentleerung geben, da die drahtlose Option nicht verwendet wird.
Als Nächstes sollten Sie überprüfen, ob Ihre Xbox One-Controller-Software aktualisiert ist. Sie können Xbox Zubehör aus dem Microsoft Store herunterladen und prüfen, ob Updates für Ihren Controller verfügbar sind.
Sie können die detaillierte Anleitung zum Aktualisieren Ihres Xbox One-Controllers von hier lesen. Nach dem Aktualisieren des Controllers implementieren Sie die Lösung # 4 und deaktivieren Sie die Stromsparfunktion. Dann starten Sie Ihren Computer neu und verbinden Sie Ihren Controller mit Ihrem PC vorzugsweise über einen USB-Anschluss. Überprüfen Sie, ob der häufige Verbindungsfehler behoben wurde.
Hinweis: Beachten Sie, dass dies manchmal auch der Fall ist, wenn das Spiel, das Sie spielen, auch die Einstellungen des Controllers konfiguriert. Sie können es in den Energiesparmodus versetzen oder ein Zeitlimit setzen, um den Controller zu trennen, wenn Sie ihn nicht verwenden. Überprüfen Sie immer die Einstellungen des Spiels und sehen Sie, ob irgendwelche Einstellungen vorhanden sind, die das Problem verursachen könnten.
Lösung 6: Aktualisieren von NVIDIA-Treibern
Wie bereits erwähnt, kann es zu Konflikten mit NVIDIA und dem Xbox One-Controller kommen. Viele Leute berichteten, dass NVIDIA das Problem in ihrem PC neben Steam verursacht hat. Der Grund dafür ist, dass NVIDIA Zugriff auf die meisten Systemdateien und Konfigurationen des Computers hat. Es wird ständig geändert und optimiert, um sicherzustellen, dass Sie die bestmögliche Grafikleistung von Ihrem PC erhalten.
NVIDIA bringt ab und zu neue Treiber heraus, die Verbesserungen und Fehlerkorrekturen enthalten. Das Problem zwischen NVIDIA und dem Xbox One-Controller kann behoben werden, wenn das Update den Bugfix enthält. Es ist also einen Versuch wert, die Treiber zu aktualisieren.
Sie können leicht finden, wie Sie Ihre NVIDIA-Treiber von unserem Artikel hier aktualisieren. Es wird empfohlen, dass Sie bei der Installation der Treiber auf die Option "Clean Install" zurückgreifen. Nachdem Sie die Treiber aktualisiert haben, starten Sie Ihren Computer neu, damit die Änderungen wirksam werden, und überprüfen Sie, ob das Problem behoben wurde.
Hinweis: Wenn das Problem weiterhin nicht behoben wird, versuchen Sie, einen anderen funktionierenden Xbox One-Controller an Ihrem PC anzuschließen und zu überprüfen, ob er ordnungsgemäß funktioniert. Wenn der neue Controller kein Problem hat und sich nicht wie dieser trennt, bedeutet dies, dass ein Problem mit Ihrem Controller und nicht mit Ihrem Computer vorliegt. Sie können auch versuchen, die USB-Anschlüsse zu ändern, um festzustellen, ob ein Effekt vorliegt. Versuchen Sie, zwischen USB 2.0 und USB 3.0 zu wechseln. Vermeiden Sie, den Controller in den USB-Hub zu stecken, der viele USB-Ports enthält.
PRO TIPP: Wenn das Problem bei Ihrem Computer oder Laptop / Notebook auftritt, sollten Sie versuchen, die Reimage Plus Software zu verwenden, die die Repositories durchsuchen und beschädigte und fehlende Dateien ersetzen kann. Dies funktioniert in den meisten Fällen, in denen das Problem aufgrund einer Systembeschädigung auftritt. Sie können Reimage Plus herunterladen, indem Sie hier klicken