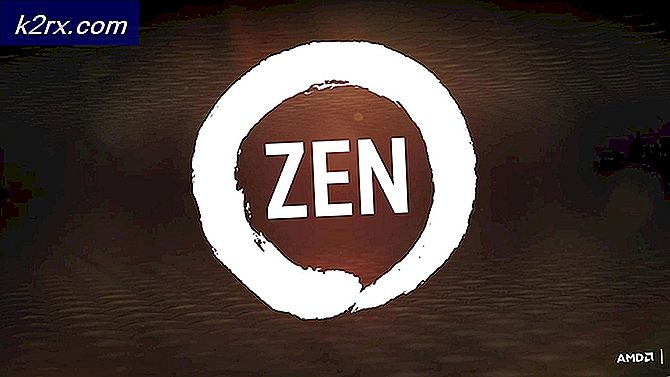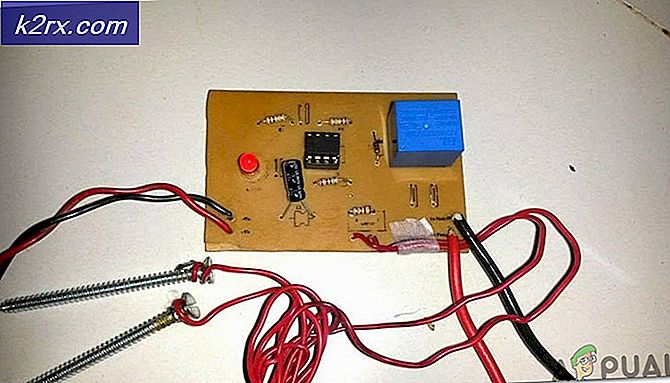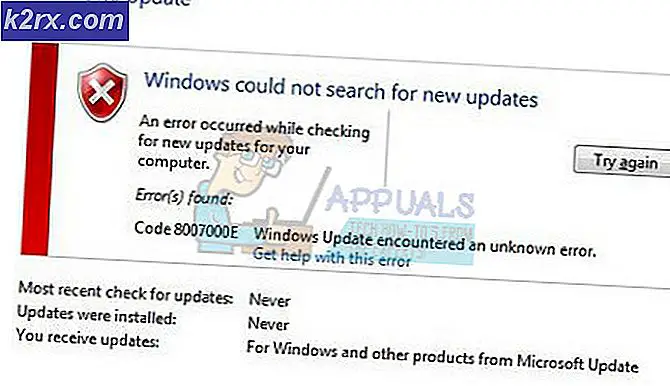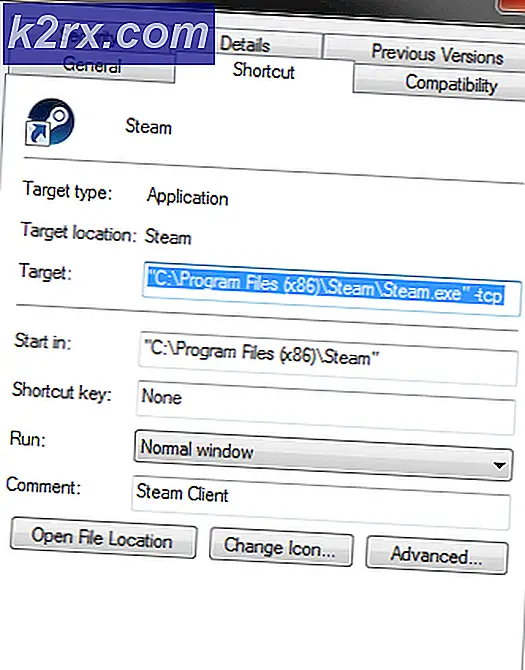Fix: Ein anderer Computer verwendet den Drucker
Druckereien haben im 20. Jahrhundert immer mehr an Bedeutung gewonnen, so dass Sie alle wichtigen Dokumente mit nur einem Klick ausdrucken können. Bis zu diesem Datum haben jedoch viele Leute verschiedene Probleme beim Drucken ihrer Dokumente. Ein solches Problem besteht darin, dass der Computer es ablehnt, das Dokument zu drucken, das besagt, dass der Drucker von einem anderen Computer verwendet wird. Dieser Fehler ist möglicherweise gültig, wenn der Drucker Aufträge ausführt, die von einem anderen Computer übermittelt wurden. Aber wenn Sie der einzige Benutzer sind, bedeutet dies, dass es ein technisches Problem gibt. Befolgen Sie die folgenden Lösungen beginnend mit dem ersten.
Lösung 1: Druckwarteschlangendienst zurücksetzen
Der Spooler-Dienst ist ein Softwareprogramm, das für die Verwaltung aller Druckaufträge zuständig ist, die an den Computerdrucker gesendet werden. Der Druckspooler-Service ist normalerweise für Benutzer sichtbar und kann auch einen Druckauftrag abbrechen, der gerade verarbeitet wird. Sie können damit auch Jobs verwalten, die sich gerade auf der Warteliste befinden.
Wir können versuchen, diesen Dienst neu zu starten und zu überprüfen, ob dadurch das Problem behoben wird.
- Drücken Sie Windows + R, um die Anwendung Ausführen zu starten. Geben Sie Dienste ein. msc in der Dialogbox und drücke Enter.
- Suchen Sie den Dienst Druckwarteschlange in der Liste der Dienste vorhanden. Doppelklicken Sie darauf, um die Eigenschaften zu öffnen. Klicken Sie unter dem Systemstatus auf die Schaltfläche Stopp und drücken Sie OK, um die Änderungen zu speichern.
- Da wir den Dienst deaktiviert haben, können wir uns jetzt auf das Löschen von Druckerdateien konzentrieren. Drücken Sie Windows + E, um den Schnellzugriff zu starten, und klicken Sie im linken Navigationsbereich auf Diesen PC .
- Navigieren Sie zum folgenden Pfad:
C: \ Windows \ System32 \ spool \ DRUCKER
Für den Zugriff auf den folgenden Ordner ist möglicherweise eine Berechtigung erforderlich. Wenn Sie dazu aufgefordert werden, drücken Sie Fortfahren.
- Wenn Sie sich im Ordner befinden, löschen Sie alle Dateien im Ordner DRUCKER und schließen Sie das Fenster.
- Starten Sie Ihren Computer neu und prüfen Sie, ob der Drucker richtig angeschlossen ist.
Erweiterte Lösung 1: Erstellen einer Batch-Datei
Dies ist ein erweiterter Ausschnitt der Lösung 1. Wenn die Lösung für Sie funktioniert und das Problem immer wieder auftritt, können Sie eine Batch-Datei erstellen, um alle oben genannten Vorgänge mit einem einzigen Klick auszuführen. Dadurch sparen Sie Zeit und Sie müssen beim Auftreten des Fehlers nicht alle obigen Schritte durchführen.
- Drücken Sie Windows + E, um den Datei-Explorer zu öffnen, klicken Sie auf Ansicht und dann auf Optionen und wählen Sie Ordner und Suchoptionen ändern .
- Deaktivieren Sie die Option " Erweiterungen für bekannte Dateitypen ausblenden ". Dadurch können wir die Textdatei in eine Batchdatei umwandeln, die wir später erstellen werden.
- Erstellen Sie eine neue Textdatei auf Ihrem Desktop und geben Sie die folgenden Befehle ein, wie im Bild unten gezeigt. Speichern Sie die Textdatei später.
Netzstoppspooler
Netto Start Spooler
Ausfahrt
- Benennen Sie die Datei nun um, indem Sie " .txt " durch " .bat " ersetzen. Sie werden möglicherweise aufgefordert, ein Popup-Fenster mit folgenden Angaben zu öffnen. Drücken Sie Ja.
- Wenn Sie nun auf das Symbol doppelklicken, wird der Spooler-Dienst automatisch ausgeführt, ohne dass Sie etwas anderes tun müssen.
Lösung 2: Einen vollständigen Arbeitszyklus ausführen
Eine weitere Problemumgehung, die für viele Benutzer funktioniert, besteht darin, Ihren Computer, Drucker und Ihr WLAN mit Strom zu versorgen. Power Cycling ist ein Vorgang, bei dem ein Gerät vollständig aus- und wieder eingeschaltet wird. Gründe für das Einschalten des Stroms umfassen, dass ein elektronisches Gerät seinen Satz von Konfigurationsparametern neu initialisiert oder von einem nicht reagierenden Zustand oder Modul wiederherstellt. Es wird auch verwendet, um alle Netzwerkkonfigurationen zurückzusetzen, da sie alle verloren gehen, wenn Sie das Gerät vollständig ausschalten.
Nach dem Ausschalten des Druckers, der Wi-Fi-Verbindung und des Computers ziehen Sie das Hauptstromkabel heraus und lassen Sie es ein paar Minuten im Leerlauf laufen (~ 5). Nach der erforderlichen Zeit, stecken Sie die Kabel ein, schalten Sie beide Geräte ein und versuchen Sie sie anzuschließen.
Lösung 3: Verbindung zum Drucker ohne WS herstellen
In Canon-Druckern sind normalerweise zwei Drucker anstelle eines einzelnen Druckers aufgeführt. Einer ist ein normaler Drucker und der andere hat den gleichen Namen, hat aber am Ende ein 'WS'. Wenn Sie mit dem Drucker 'WS' verbunden sind, kann dies dazu führen, dass der Drucker nicht druckt. Es gibt viele Fragen online zu dem, was das "WS" bedeutet, die meisten von ihnen zeigen, dass es für Web-Services steht. Hier sind Beispiele für die Namen, die Ihr Drucker möglicherweise im Gerätefenster hat:
Canon MG5300 Serie Drucker
Canon MG5300 Serie Drucker WS
Canon MG5300 Serie Drucker XPS
Brechen Sie alle Druckaufträge ab und starten Sie den Spooler-Dienst wie oben gezeigt neu. Versuchen Sie nun, den normalen Drucker auszuwählen, der nur aus dem Modell besteht (ohne WS oder XPS). Versuchen Sie, etwas zu drucken und sehen Sie, ob dies den Trick macht.
Lösung 4: Installieren Sie die neuesten Treiber für Ihren Drucker
Wenn alle oben genannten Lösungen nicht funktionieren, liegt das Problem wahrscheinlich bei den Treibern, die auf Ihrem Drucker installiert sind. Veraltete Druckertreiber verursachen große Kompatibilitätsprobleme und machen Ihr Gerät unbrauchbar. Sie sollten zur Website des Herstellers navigieren und die neuesten verfügbaren Druckertreiber herunterladen. Stellen Sie sicher, dass Sie die für Ihren Drucker vorgesehenen Treiber herunterladen. Sie können nach der Modellnummer auf der Vorderseite des Druckers oder in der Verpackung suchen.
Hinweis: In einigen Fällen funktioniert ein neuerer Treiber nicht. Laden Sie in diesem Fall eine ältere Version des Treibers herunter und installieren Sie sie mit der unten beschriebenen Methode.
- Drücken Sie Windows + R, um den Run Type devmgmt.msc im Dialogfeld zu starten, und drücken Sie die Eingabetaste. Dies startet den Gerätemanager Ihres Computers.
- Navigieren Sie durch die gesamte Hardware, öffnen Sie das Untermenü Druckwarteschlangen, klicken Sie mit der rechten Maustaste auf Ihre Druckerhardware und wählen Sie Treiber aktualisieren .
- Jetzt öffnet Windows ein Dialogfeld, in dem Sie gefragt werden, auf welche Weise Sie Ihren Treiber aktualisieren möchten. Wählen Sie die zweite Option ( Durchsuchen Sie meinen Computer nach Treibersoftware ) und fahren Sie fort.
Wählen Sie die Treiberdatei, die Sie heruntergeladen haben, mit der Schaltfläche "Durchsuchen", wenn sie angezeigt wird, und aktualisieren Sie sie entsprechend.
- Starten Sie Ihren Computer neu und prüfen Sie, ob das Problem behoben ist.
Hinweis: Wenn das direkte Aktualisieren der Treiber zu keinen Ergebnissen führt, sollten Sie zuerst den Treiber deinstallieren und anstatt die Treiber zu aktualisieren, indem Sie manuell oder automatisch auswählen, doppelklicken Sie einfach auf den Treiber und er wird automatisch installiert.
Lösung 5: Ändern der WSD-Zeitüberschreitung (erweiterte Benutzer)
WSD (Web Services for Devices) ist ein Steuerungsmechanismus, der für die automatische Erkennung, Steuerung und Einrichtung von Geräten konzipiert ist. Es ist ein Problem in Bezug auf WSD-Timeout-Einstellungen bekannt. Wir können versuchen, die Einstellungen zu erweitern und zu sehen, ob dies den Trick macht.
Sie können die WSD-Zeitlimiteinstellung auf zwei Arten ändern. Eine ist über die Webseite, indem Sie auf die IP Ihres Druckers zugreifen. Sie sollten die Einstellung auf 10 Minuten anstelle der Standardeinstellung ändern. Änderungen sichern und beenden. Stellen Sie sicher, dass Sie alle ausstehenden Jobs abbrechen, bevor Sie Änderungen vornehmen.
Einige Drucker haben dieselbe Konfiguration in ihren Modulen. Sie können auf die Einstellungen in der folgenden Reihenfolge zugreifen. Beachten Sie, dass die Methode je nach Modell unterschiedlich sein kann.
Menü> Einstellungen> Geräteeinstellungen> LAN-Einstellungen> Weitere Einstellungen> WSD-Einstellungen> Timeout-Einstellung> 10 Minuten
Speichern Sie die Änderungen, führen Sie einen Neustart durch, wie in der obigen Lösung beschrieben, und versuchen Sie es erneut .f
PRO TIPP: Wenn das Problem bei Ihrem Computer oder Laptop / Notebook auftritt, sollten Sie versuchen, die Reimage Plus Software zu verwenden, die die Repositories durchsuchen und beschädigte und fehlende Dateien ersetzen kann. Dies funktioniert in den meisten Fällen, in denen das Problem aufgrund einer Systembeschädigung auftritt. Sie können Reimage Plus herunterladen, indem Sie hier klicken