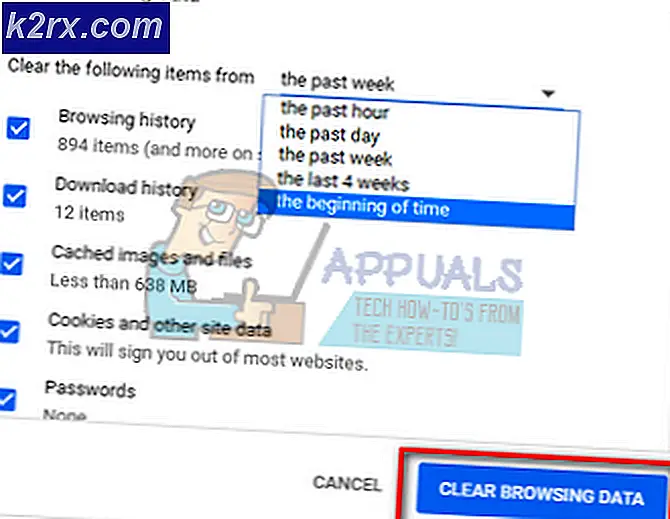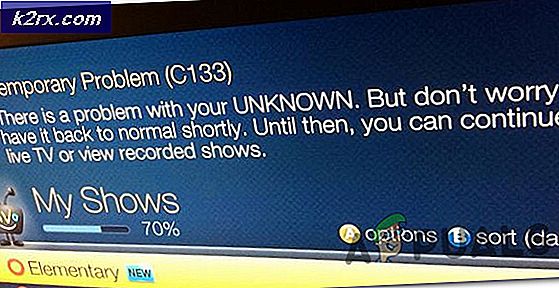Wie behebt Windows Update Fehler 8007000E
Beim Versuch, Windows Updates für Ihren Computer über Windows Update - Windows 'Resident Update Utility herunterzuladen und zu installieren, gibt es einige verschiedene Dinge, die schief gehen können. Eines der vielen Probleme, mit denen Benutzer bei der Verwendung von Windows Update konfrontiert wurden, um die neuesten Updates für ihren Windows-Computer zu erhalten, ist der Fehlercode 0x8007000E. Der Fehlercode 0x8007000E ist nur einer der vielen verschiedenen Fehlercodes, die Windows Update Ihnen zufügen kann, wenn er keine Updates für Ihren Windows-Computer abrufen, herunterladen oder installieren kann. Fehlercode 0x8007000E wird immer von einer Fehlermeldung begleitet, die besagt, dass Windows normalerweise nicht nach neuen Updates suchen konnte, Windows Update konnte einige Updates für Ihren Computer nicht installieren, oder Windows Update hat einen unbekannten Fehler festgestellt.
Der Fehlercode 0x8007000E hat Auswirkungen auf alle derzeit unterstützten Iterationen des Windows-Betriebssystems. Die Ursache für den Fehlercode 0x8007000E variiert von einem betroffenen Computer zum anderen - es kann alles sein, was von einem Antiviren- oder Anti-Malware-Programm eines Drittanbieters mit Windows Update oder angehäuften Junk-Dateien beschädigt wird, um Systemdateien oder beschädigte Dateien / Ordner in der SoftwareDistribution zu beschädigen Mappe. Da es so viele mögliche Ursachen für den Fehlercode 0x8007000E gibt, gibt es auch einige mögliche Lösungen für das Problem. Die folgenden sind einige der effektivsten Lösungen, die Sie verwenden können, um Fehlercode 0x8007000E loszuwerden:
Lösung 1: Deaktivieren oder deinstallieren Sie alle Sicherheitsprogramme von Drittanbietern
Anti-Virus-, Anti-Malware- und Firewall-Anwendungen von Drittanbietern können manchmal mit Windows Update kollidieren und zu Problemen wie dem Fehlercode 0x8007000E führen. Wenn ein Sicherheitsprogramm eines Drittanbieters die Ursache für Ihre Probleme ist, deaktivieren Sie (oder besser noch, deinstallieren Sie) alle Sicherheitsprogramme von Drittanbietern, die auf Ihrem Computer installiert sind. Sobald dies erledigt ist, überprüfen Sie, ob der Fix funktioniert hat. Wenn Sie ein auf Ihrem Computer installiertes Sicherheitsprogramm eines Drittanbieters deinstallieren möchten, aber nicht wissen, wie Sie es tun, verwenden Sie https://appuals.com/how-to-completely-uninstall-a-third-party-computer -Sicherheitsprogramm /
Lösung 2: Entfernen Sie Junk-Dateien von Ihrem Computer
- Drücken Sie die Windows-Logo- Taste + X, um das WinX-Menü zu öffnen.
- Klicken Sie auf Eingabeaufforderung (Admin), um eine Eingabeaufforderung mit erhöhten Rechten mit Administratorrechten zu starten.
- Geben Sie cleanmgr in die erhöhte Eingabeaufforderung ein und drücken Sie die Eingabetaste .
- Erlaube dem Dienstprogramm, sein Ding zu tun.
- Wenn eine Liste aller Junk-Dateien angezeigt wird, die Sie von Ihrem Computer löschen können, aktivieren Sie alle Kontrollkästchen, insbesondere das Kästchen neben Temporäre Dateien .
- Klicken Sie auf OK, bestätigen Sie die Aktion, wenn Sie dazu aufgefordert werden, und warten Sie, bis die ausgewählten Dateien gelöscht sind.
- Starten Sie Windows Update, und prüfen Sie, ob das Problem behoben wurde.
Lösung 3: Führen Sie einen SFC-Scan aus
SFC (System File Checker) ist ein Dienstprogramm, das entwickelt wurde, um das Windows-Betriebssystem auf beschädigte oder anderweitig beschädigte Systemdateien zu analysieren und sie entweder zu reparieren oder durch zwischengespeicherte Kopien zu ersetzen. Wenn aufgrund fehlerhafter oder anderweitig beschädigter Systemdateien der Fehlercode 0x8007000E angezeigt wird, ist das Ausführen eines SFC-Scans eine möglichst gute Lösung. Wenn Sie nicht wissen, wie Sie einen SFC-Scan ausführen, können Sie diese Anleitung verwenden.
PRO TIPP: Wenn das Problem bei Ihrem Computer oder Laptop / Notebook auftritt, sollten Sie versuchen, die Reimage Plus Software zu verwenden, die die Repositories durchsuchen und beschädigte und fehlende Dateien ersetzen kann. Dies funktioniert in den meisten Fällen, in denen das Problem aufgrund einer Systembeschädigung auftritt. Sie können Reimage Plus herunterladen, indem Sie hier klickenLösung 4: Stellen Sie sicher, dass der Windows Update-Dienst ausgeführt wird und auf Automatisch festgelegt ist
- Drücken Sie die Windows-Logo- Taste + R, um ein Dialogfeld zum Ausführen zu öffnen.
- Geben Sie services.msc in das Dialogfeld Ausführen ein, und drücken Sie die Eingabetaste, um den Dienstmanager zu starten.
- Scrollen Sie in der Liste der Dienste nach unten, suchen Sie den Windows Update- Dienst, und doppelklicken Sie darauf, um auf seine Eigenschaften zuzugreifen.
- Öffnen Sie das Dropdown-Menü direkt vor dem Starttyp und klicken Sie auf Automatisch, um es auszuwählen.
- Wenn der Windows Update- Dienst beendet wurde, klicken Sie auf Start, um ihn zu starten. Wenn der Dienst bereits ausgeführt wird, ignorieren Sie diesen Schritt.
- Klicken Sie auf Übernehmen .
- Klicken Sie auf OK .
- Starten Sie Windows Update, und sehen Sie, ob es weiterhin den Fehlercode 0x8007000E bei Ihnen auslöst.
Lösung 5: Benennen Sie den SoftwareDistribution-Ordner in SoftwareDistribution.old um
- Drücken Sie die Windows-Logo- Taste + X, um das WinX-Menü zu öffnen.
- Klicken Sie auf Eingabeaufforderung (Admin), um eine Eingabeaufforderung mit erhöhten Rechten mit Administratorrechten zu starten.
- Geben Sie den folgenden Befehl in die Eingabeaufforderung mit erhöhten Rechten ein und drücken Sie die Eingabetaste :
ren% systemroot% \ SoftwareDistribution softwaredistribution.old - Wenn Sie den Ordner SoftwareDistribution in " alt " umbenennen, ignoriert Ihr Computer diesen Ordner und seinen Inhalt vollständig und erstellt einen neuen Ordner SoftwareDistribution, der die Auswirkungen beschädigter oder beschädigter Dateien / Ordner, die sich möglicherweise im Ordner SoftwareDistribution des Computers befinden, negiert. Sobald der Befehl ausgeführt wurde, schließen Sie die Eingabeaufforderung mit erhöhten Rechten .
- Starten Sie Ihren Computer neu und prüfen Sie, ob das Problem nach dem Hochfahren weiterhin besteht.
Lösung 6: Benennen Sie Spupdsvc.exe in Spupdsvc.old um
- Drücken Sie die Windows-Logo- Taste + R, um ein Dialogfeld zum Ausführen zu öffnen.
- Geben Sie Folgendes in das Dialogfeld Ausführen ein und drücken Sie die Eingabetaste :
- Nachdem der Befehl erfolgreich ausgeführt wurde, starten Sie Windows Update, und prüfen Sie, ob das Dienstprogramm erfolgreich nach Updates sucht, diese herunterlädt und installiert oder den Fehlercode 0x8007000E weiterhin ausspuckt.
PRO TIPP: Wenn das Problem bei Ihrem Computer oder Laptop / Notebook auftritt, sollten Sie versuchen, die Reimage Plus Software zu verwenden, die die Repositories durchsuchen und beschädigte und fehlende Dateien ersetzen kann. Dies funktioniert in den meisten Fällen, in denen das Problem aufgrund einer Systembeschädigung auftritt. Sie können Reimage Plus herunterladen, indem Sie hier klicken