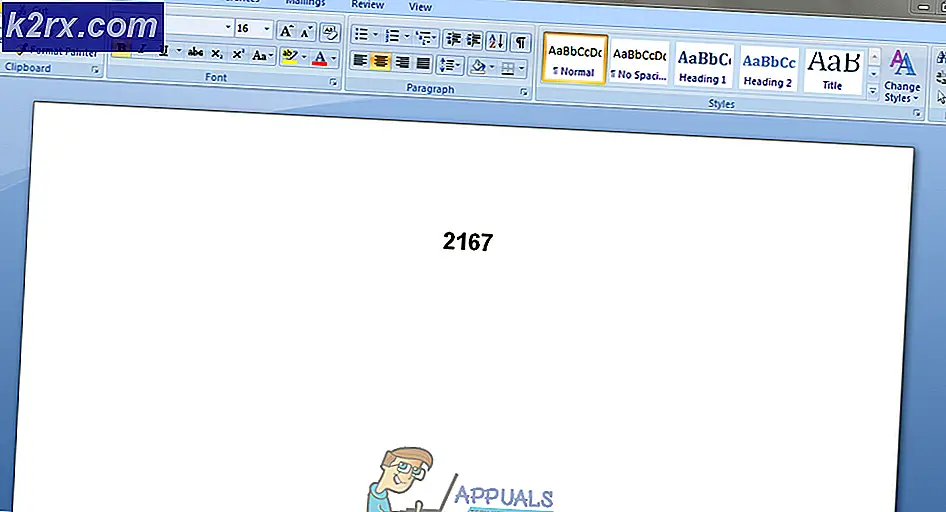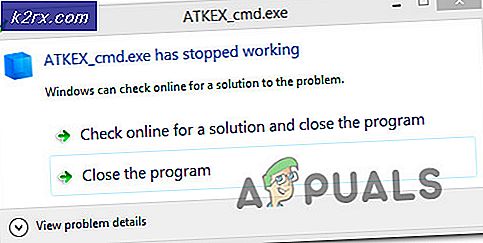Fix: Ark Server reagiert nicht
Ark: Survival Evolved ist ein Spiel, das mehr oder weniger neu in der Spielebranche ist. Es gibt noch viele Probleme, die es angehen muss, um in eine stabilere Phase zu gelangen. Spieler haben sogar die Möglichkeit, verschiedene Server zu hosten, damit Spieler beitreten und spielen können.
Trotz der Bemühungen der Entwickler und von Steam gibt es immer noch einige Probleme, die von Zeit zu Zeit auftreten. Eines dieser Probleme besteht darin, dass die Server in einen nicht reagierenden Zustand versetzt werden. Dies ist ein häufiges Problem und kann größtenteils in kurzer Zeit behoben werden. In diesem Artikel werden wir alle Ursachen durchgehen, die dieses Problem verursachen könnten, und nach der Lösung suchen, um es zu lösen.
Was führt dazu, dass Ark: Survival Evolved Server nicht reagiert?
Wir haben Server unter verschiedenen Bedingungen auf unseren Testcomputern erstellt und verschiedene Gründe gefunden, warum der Server in einen nicht reagierenden Zustand übergeht. Wir haben auch verschiedene Benutzerfälle analysiert. Hier sind einige der unten aufgeführten Gründe:
Stellen Sie sicher, dass Sie als Administrator in Ihrem Konto angemeldet sind, bevor wir mit der Implementierung der Lösungen fortfahren. Darüber hinaus sollten Sie auch eine haben aktiv und öffnen Internetverbindung auf Ihrem Computer ohne Firewalls oder Proxyserver. Stellen Sie sicher, dass Sie Ihre Anmeldeinformationen zur Hand haben.
Lösung 1: Warten auf das Laden von Mods
Wenn Sie einen stark modifizierten Server verwenden, dauert es wahrscheinlich sehr lange, bis Ihr Server vollständig geladen ist. Die Verwendung von Mods im Spiel unterscheidet sich von der Implementierung von Mods auf Ihrem Server. Wenn Sie Mods auf Ihrem Server implementieren, wird jedem, der eine Verbindung zu diesem Server herstellt, die modifizierte Erfahrung angezeigt.
Daher solltest du warten damit das Spiel vollständig geladen wird. Wenn Sie das nicht reagierende Szenario sehen, in dem das Fenster des Spiels weißlich verschwimmt, sollten Sie keine Taste oder Anwendung drücken. Lass das Spiel einfach sein und warte das Problem ab. Mods werden normalerweise in 4-5 Minuten auf den Server geladen.
Lösung 2: Deaktivieren der Antivirensoftware
Da Server im Vergleich zu normalen Spielen andere Anforderungen stellen, gibt es einige Fälle, in denen Antivirensoftware ihre Berechtigungen und die Verwendung von Ressourcen einschränkt. Sie können die Anwendung als Bedrohung kennzeichnen und so ein „falsches Positiv“ markieren. Dies bedeutet normalerweise, dass eine normale Anwendung unnötig gekennzeichnet wird.
Du solltest Deaktivieren Sie vorübergehend alle Antivirensoftware läuft auf Ihrem Computer. Sie können unseren Artikel zum Deaktivieren Ihres Antivirus lesen. Wenn das Spiel nach dem Deaktivieren der Antivirensoftware nicht in einen nicht reagierenden Fall gerät, sollten Sie eine Ausnahme hinzufügen. Wenn Sie Ihrem Antivirus von Hearthstone keine Ausnahme hinzufügen können, können Sie nach anderen Antivirus-Alternativen suchen und die aktuelle deinstallieren.
Lösung 3: Überprüfen der Integrität von Spieledateien
Wie bereits in den Ursachen erwähnt, gibt es verschiedene Fälle, in denen Ark möglicherweise beschädigt ist oder einige seiner Dateien fehlen. Dies ist ein sehr häufiges Szenario und tritt meistens auf, wenn das Spiel manuell aus einem anderen Verzeichnis verschoben wird oder der Client während eines Updates unerwartet geschlossen wurde. Mit dieser Lösung öffnen wir den Steam-Client, navigieren zu Ark und prüfen, ob die Installationsdateien in einem korrekten Zustand sind.
- Öffne dein Dampfanwendung und klicken Sie auf Spiele von der oberen Leiste. Wählen Sie nun Arche: Überleben entwickelt Klicken Sie in der linken Spalte mit der rechten Maustaste darauf und wählen Sie Eigenschaften.
- Klicken Sie in den Eigenschaften auf Lokale Dateien Kategorie und wählen Sie Überprüfen Sie die Integrität von Spieldateien.
- Warten Sie nun, bis der Vorgang abgeschlossen ist. Starten Sie Ihren Computer nach Abschluss der Überprüfung neu und starten Sie Ark erneut. Überprüfen Sie, ob das Problem behoben ist, bei dem der Server nicht reagiert.
Lösung 4: Einstellen des DNS von Google
In Ark Survival werden normalerweise alle im Spiel gespeicherten Netzwerkstandards intern gespeichert. Es werden jedoch weiterhin die DNS-Dienste auf Ihrem Computer verwendet, um Vorgänge auszuführen. DNS-Systeme lösen normalerweise Namen von Websites auf, wenn sie dazu aufgefordert werden. Es gibt mehrere Fälle, in denen der Standard-DNS-Server auf Ihrem Computer möglicherweise die Verbindung verweigert. In dieser Lösung navigieren wir zu Ihren Netzwerkeinstellungen und legen das DNS von Google fest. Wenn dies das Problem behebt, wissen Sie, was falsch war. Andernfalls können Sie die Änderungen jederzeit rückgängig machen.
- Drücken Sie Windows + R, geben Sie "control" in das Dialogfeld ein und drücken Sie die Eingabetaste. Klicken Sie in der Systemsteuerung auf Netzwerk und Internet. Dann klicken Sie auf Netzwerk-und Freigabecenter. Klicken Sie nun unter auf das aktuelle Netzwerk, das Sie verwenden Aktive Netzwerke. Sobald das Fenster erscheint, klicken Sie auf Eigenschaften.
- Doppelklicken Sie auf “Internetprotokoll Version 4 (TCP / IPv4)”, Damit wir den DNS-Server ändern können.
- Klicke auf "Verwenden Sie die folgenden DNS-Serveradressen:So können die folgenden Dialogfelder bearbeitet werden. Stellen Sie nun die Werte wie folgt ein:
Bevorzugter DNS-Server: 8.8.8.8 Alternativer DNS-Server: 8.8.4.4
- Drücken Sie OK, um die Änderungen zu speichern und zu beenden. Starten Sie nun Ihren Computer neu und prüfen Sie, ob dies Ihr Problem gelöst hat.
Lösung 5: Weiterleiten eines zusätzlichen Ports
Normalerweise werden die Steam-Ports automatisch weitergeleitet, da dies erforderlich ist, um das Spiel und die Steam-Dienste ordnungsgemäß auszuführen. Es gibt jedoch mehrere Fälle, in denen Sie einige zusätzliche Ports manuell weiterleiten müssen, damit Sie Spiele wie Ark Survival problemlos auf ihrem Server hosten können.
Diese Lösung ist für fortgeschrittene Benutzer gedacht, die ihre Netzwerkschnittstelle kennen und wissen, wie Ports weitergeleitet werden. Wenn Sie ein regelmäßiger Benutzer sind, fahren Sie fort und überspringen Sie diese Lösung.
- Öffnen Weboberfläche Ihres Routers. Dies kann eine IP-Adresse sein, die auf der Rückseite des Routers oder in seiner Box aufgedruckt ist (normalerweise von der Art „192.168.1.1“).
- Jetzt öffnen und nach vorne der Hafen 25147. Speichern Sie die Änderungen an den Einstellungen.
- Stellen Sie jetzt sicher, dass Ihre IP Adresse ist statisch, indem Sie es mit dem DHCP-Dienst des Routers konfigurieren.
- Starten Sie nun Ihren Computer neu und starten Sie den Server erneut. Überprüfen Sie, ob das Problem behoben ist.
Lösung 6: Aktualisieren der Netzwerkschnittstelle
Das Erstellen eines Servers auf Steam für Ark Survival umfasst mehrere Netzwerkmodule, die synchron zusammenarbeiten. Wenn eines dieser Module in einen Fehlerzustand übergeht, treten verschiedene Schwierigkeiten auf und es treten Probleme wie das nicht reagierende auf. In dieser Lösung öffnen wir die Eingabeaufforderung Ihres Computers in einem erhöhten Zustand und aktualisieren Ihre Netzwerkschnittstelle, damit alles auf die Standardbedingungen zurückgesetzt wird.
- Drücken Sie Windows + R und geben Sie „EingabeaufforderungKlicken Sie im Dialog mit der rechten Maustaste auf die Anwendung und wählen Sie Als Administrator ausführen.
- Führen Sie in der Eingabeaufforderung mit erhöhten Rechten die folgenden Befehle aus:
ipconfig / release ipconfig / erneuern netsh Winsock Reset
- Versuchen Sie nach dem Zurücksetzen aller Einstellungen erneut, das Spiel zu starten, und prüfen Sie, ob das Problem weiterhin besteht.
Hinweis: Stellen Sie sicher, dass auf Ihrem Computer keine anderen Anwendungen das Internet nutzen. Sie können dies mithilfe des Ressourcenmanagers im Task-Manager überprüfen.
Lösung 7: Ändern des Server-Ports
Wenn Sie versuchen, einem Server in Steam beizutreten und die Aufforderung "Nicht antworten" erhalten, bedeutet dies wahrscheinlich, dass ein Problem mit der Konnektivität vorliegt. Nach unseren ersten Tests und Berichten durch Benutzer haben wir ein bizarres Szenario gesehen, in dem alle Server mit dem Port "27015" ähnliche Probleme mit dem nicht reagierenden Problem hatten. In dieser Lösung navigieren wir zurück zu den Servern in Steam und ändern den Port manuell.
- Starten Dampf und klicke auf Aussicht. Wählen Sie nun Server aus dem Dropdown-Menü.
- Klicken Sie nun auf Favoriten. Alle Ihre bevorzugten und gespeicherten Server werden hier aufgelistet. Klicken Sie mit der rechten Maustaste auf eine beliebige Stelle im Fenster und wählen Sie Server nach IP-Adresse hinzufügen.
- Geben Sie nun die IP-Adresse des Servers ein, dem Sie beitreten möchten. Wenn Sie nun die IP-Adresse eingeben, schreiben Sie den Port “27016" Anstatt von "27015”Was du früher geschrieben hast.
- Fügen Sie den Server hinzu und speichern Sie die Änderungen. Warten Sie nun und der Server wird automatisch verbunden und Sie können das Spiel spielen.
Hinweis: Stellen Sie sicher, dass Sie die richtige IP-Adresse eingeben.