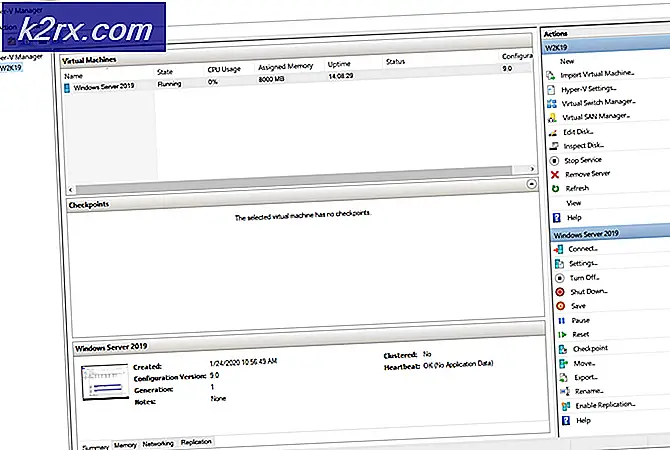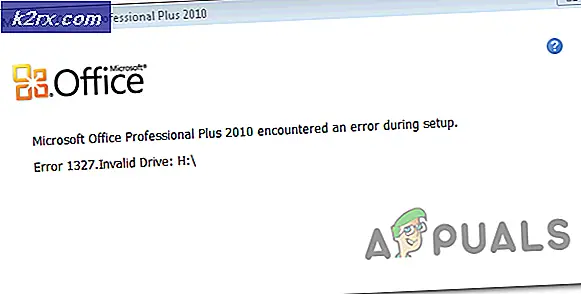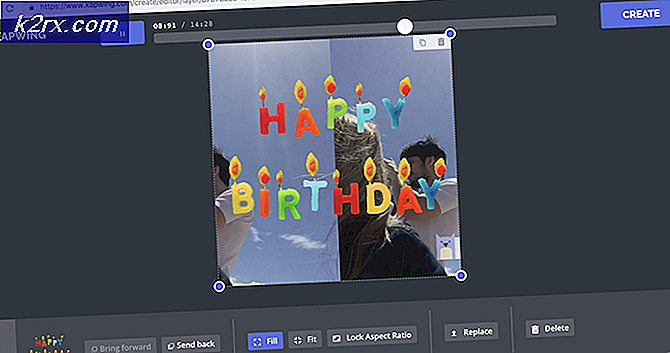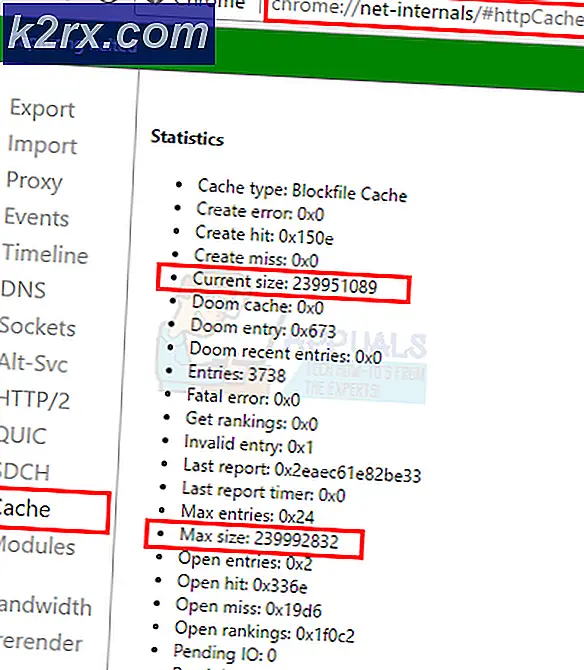BEST FIX - Setzen Sie Ihr Windows 8 Passwort einfach zurück
Es gibt zwei Möglichkeiten, um Ihr Windows 8 oder 8.1 Passwort leicht wiederherzustellen, aber zuerst müssen Sie den Typ der Konten verstehen, die unter Windows 8 / 8.1 existieren.
Zwei Kontoarten, die unter Windows8 / 8.1 existieren, sind:
1. Lokales Konto
2. Microsoft Konto
Das lokale Konto wird von früheren Windows-Versionen (XP, 7, Vista, Me, Home) übernommen. Das bedeutet, dass Sie über ein Konto verfügen, das lokal auf dem Computer und nicht mit der E-Mail-Adresse verknüpft ist, während das Microsoft-Konto mit Ihrer E-Mail-Adresse verknüpft ist. Es kann ein @hotmail-, @outlook- oder @live-Konto oder eine andere E-Mail-Adresse sein.
Wenn Sie ein Konto haben, das einer E-Mail-Adresse zugeordnet ist, sehen Sie Ihre E-Mail-Adresse auf dem Anmeldebildschirm. Um Ihr Passwort zurückzusetzen, benötigen Sie ein anderes Gerät, um auf diese Seite zuzugreifen. Windows 8 / 8.1 Passwort zurücksetzen
Wählen Sie auf dieser Seite die Option Ich habe mein Passwort vergessen, geben Sie auf dem nächsten Bildschirm Ihre E-Mail-Adresse ein, die Sie auf dem Anmeldebildschirm sehen, und fahren Sie mit der nächsten Option fort. Sie haben dann die Wahl, eine Methode auszuwählen, damit Microsoft Ihnen einen Code senden kann. Wählen Sie die Methode und gehen Sie weiter, Sobald Sie den Code haben, geben Sie ihn ein und setzen Sie Ihr Passwort zurück.
PRO TIPP: Wenn das Problem bei Ihrem Computer oder Laptop / Notebook auftritt, sollten Sie versuchen, die Reimage Plus Software zu verwenden, die die Repositories durchsuchen und beschädigte und fehlende Dateien ersetzen kann. Dies funktioniert in den meisten Fällen, in denen das Problem aufgrund einer Systembeschädigung auftritt. Sie können Reimage Plus herunterladen, indem Sie hier klickenNach dem Zurücksetzen können Sie dieses Passwort verwenden, um sich bei Ihrem Windows8 / 8.1-Computer anzumelden.
Nun, wenn Sie ein lokales Konto haben, ist der beste Weg, den PC zurückzusetzen. Um dies zu tun, klicken Sie auf dem Anmeldebildschirm auf die Schaltfläche Ein / Aus, Sie erhalten die Option zum Neustarten, halten die Umschalttaste gedrückt und wählen Neu starten .
Dadurch wird der Computer in den erweiterten Modus versetzt. Wählen Sie hier die Option Fehlerbehebung, wählen Sie dann PC zurücksetzen, und wählen Sie dann Vollständiges Laufwerk reinigen aus.
Mit dieser Methode wird Ihr Computer auf die Werkseinstellungen zurückgesetzt. Sie können dann das System neu einrichten, aber dadurch werden alle Daten gelöscht.
Anweisungen zum Zurücksetzen des Windows 7-Kennworts
PRO TIPP: Wenn das Problem bei Ihrem Computer oder Laptop / Notebook auftritt, sollten Sie versuchen, die Reimage Plus Software zu verwenden, die die Repositories durchsuchen und beschädigte und fehlende Dateien ersetzen kann. Dies funktioniert in den meisten Fällen, in denen das Problem aufgrund einer Systembeschädigung auftritt. Sie können Reimage Plus herunterladen, indem Sie hier klicken