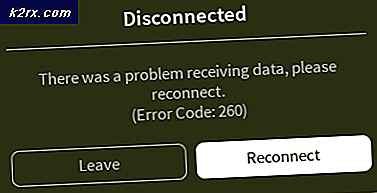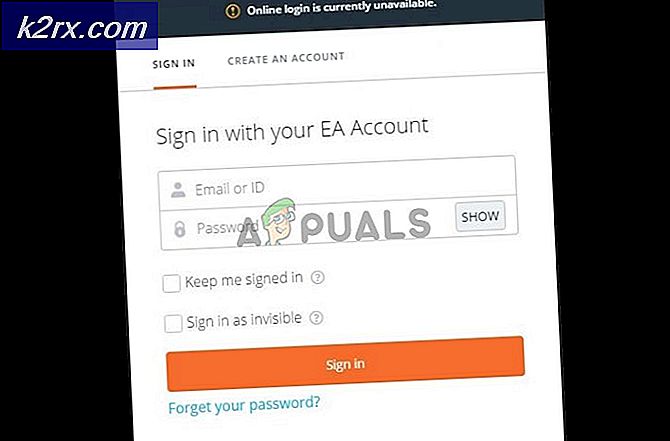Fix: Windows-Aktivierungsserver Windows 10 konnte nicht erreicht werden
In der Regel meldet der Fehler Windows-Aktivierungsserver nicht erreichen, dass die Aktivierungsserver derzeit nicht in der Lage sind, Ihr Gerät anhand des Datensatzes der digitalen Lizenzzuweisung zu überprüfen. Die meiste Zeit wird dies automatisch in wenigen Stunden oder Tagen gelöst. Mit dem Creators Update werden jedoch einige Systeme, die wir digital von Windows 7 oder Windows 8 erhalten, nicht unbegrenzt aktiviert und zeigen diese Fehlermeldung an.
Dieses Problem tritt möglicherweise auch unter Windows 10 auf, wenn Sie Ihr Motherboard ersetzen, nachdem Sie Windows auf Ihrem PC erfolgreich aktiviert haben. Dies geschieht in der Regel nach dem Windows 10 Anniversary Update (Version 1607) . Dies liegt daran, dass das Jubiläumsupdate keine Korrekturverbesserung für Motherboards enthält, die später im Creators Update enthalten war. Hier sind einige andere Gründe, warum Ihr Windows 10 möglicherweise nicht aktiviert wird:
- Instabile Internetverbindung
- Aktivierungsserver sind derzeit beschäftigt.
- Antivirus-Suite oder Firewall blockiert die Produktaktivierung.
- Der PC befindet sich hinter einem Proxy-Server oder VPN-Netzwerk.
- Der PC wurde zuvor von einer raubkopierten Version von Windows 7 auf Windows 10 aktualisiert. 8.1 - Microsoft hat einen Fix für dieses spezielle Problem veröffentlicht.
Wenn Sie derzeit mit diesem Problem zu kämpfen haben, beheben Sie das Problem mithilfe der folgenden Methoden. Beachten Sie bitte, dass für alle in diesem Artikel enthaltenen Fixes davon ausgegangen wird, dass Sie eine legitime Kopie von Windows 10 oder Windows 7 oder Windows 8 erworben haben. Wenn Sie absolut sicher sind, dass Sie die Kriterien erfüllen, beginnen Sie mit Im Abschnitt Voraussetzungen gehen Sie so weit nach unten, bis Sie einen Fix gefunden haben, der Ihr Problem behebt.
Voraussetzungen
Da der Aktivierungsprozess von vielen verschiedenen Faktoren beeinflusst werden kann, ist es wichtig, einige potentielle Täter von Anfang an zu eliminieren. Stellen Sie zuerst sicher, dass Sie sich in einem vertrauenswürdigen Netzwerk befinden. Wenn Sie sich gerade in einem kostenlosen WLAN-Netzwerk befinden, suchen Sie nach einer kabelgebundenen Option, um festzustellen, ob die Aktivierungsserver erreicht sind.
Wenn Sie zuvor einen Proxy-Server oder ein VPN-Netzwerk eingerichtet haben, deaktivieren Sie sie und überprüfen Sie, ob das Problem nach einiger Zeit automatisch behoben wird. Auch wenn dies die Ursache des Problems ist, kann das Problem durch Deaktivieren des VPN-Netzwerks / Proxy-Servers nicht sofort behoben werden. Versuchen Sie, die Datenschutzlösung deaktiviert zu lassen, und sehen Sie, ob Windows es schafft, sich selbst zu aktivieren.
Wenn Sie festgestellt haben, dass Ihre Internetverbindung oder der VPN / Proxy-Server das Problem nicht verursacht, geben Sie einige Tage Zeit, um sicherzustellen, dass die Aktivierungsserver von Microsoft derzeit nicht ausgelastet sind. Wenn das gleiche Problem weiterhin auftritt, können Sie den folgenden Methoden folgen.
Methode 1: Installieren Sie das Update des Erstellers
Beginnen wir mit der Erkundung des folgenden Szenarios - Sie haben nach erfolgreicher Aktivierung von Windows 10 einige Hardware-Änderungen an Ihrem PC vorgenommen. Wenn Sie bereits ein Windows 10-Jubiläumsupdate hatten (oder Sie nach dem Ersetzen Ihres Motherboards aktualisiert haben), besteht eine hohe Wahrscheinlichkeit, dass Sie Unable sehen Windows-Aktivierungsserverfehler auf unbestimmte Zeit zu erreichen .
Hinweis: Wenn du bereits das Update des Erstellers besitzt, überspringe diese Methode und gehe zu Methode 2 .
Wenn Sie das Update des Erstellers nicht haben, ist die Lösung sehr einfach - Aktualisieren Sie auf die neueste verfügbare Windows-Version, um das Motherboard-Replacement-Fix zusammen mit dem Creator's Update im März 2017 zu erhalten. Hier eine kurze Anleitung:
- Drücken Sie die Windows-Taste + R, um ein Ausführungsfenster zu öffnen. Geben Sie die Steuerungsaktualisierung ein und drücken Sie die Eingabetaste, um Windows Update zu öffnen .
- Klicken Sie in Windows Update auf Nach Updates suchen. Warten Sie, bis das Dienstprogramm das System überprüft und das System neu startet, wenn Sie dazu aufgefordert werden.
Hinweis: Sie können das Update des Erstellers auch über die Download Windows 10- Seite (hier) installieren. Dort angekommen, drücken Sie einfach die Schaltfläche Jetzt aktualisieren. - Kehren Sie zum Aktivierungsfenster zurück und prüfen Sie, ob das Problem behoben wurde.
Wenn das Problem mit dem Update des Creator nicht behoben werden konnte, befolgen Sie die unten stehende Methode.
Methode 2: Verwenden eines generischen Produktschlüssels für Ihre Windows-Version
Falls Methode 1 nicht erfolgreich war oder nicht anwendbar ist, können wir dieses Problem ebenfalls lösen, indem Sie den Standardproduktschlüssel eingeben, der Ihrer Windows-Edition entspricht. Natürlich wird dies Ihren PC nicht auf unbestimmte Zeit aktivieren, aber er wird Ihren PC auffordern, basierend auf der bereits zugeordneten Lizenz, erneut zu aktivieren. Hier ist eine kurze Anleitung, wie Sie dies tun können:
PRO TIPP: Wenn das Problem bei Ihrem Computer oder Laptop / Notebook auftritt, sollten Sie versuchen, die Reimage Plus Software zu verwenden, die die Repositories durchsuchen und beschädigte und fehlende Dateien ersetzen kann. Dies funktioniert in den meisten Fällen, in denen das Problem aufgrund einer Systembeschädigung auftritt. Sie können Reimage Plus herunterladen, indem Sie hier klicken- Stellen Sie sicher, dass Sie eine stabile Internetverbindung haben.
- Drücken Sie die Windows-Taste + R, um ein Ausführungsfenster zu öffnen. Geben Sie slii ein und drücken Sie die Eingabetaste, um den Windows Activation Client zu öffnen .
- Klicken Sie auf Product Key ändern und geben Sie den entsprechenden generischen Schlüssel für Ihre Windows-Edition ein:
Windows 10 Home Edition: YTMG3 - N6DKC - DKB77 - 7M9GH - 8HVX7
Windows 10 Home Edition Einzelsprache: BT79Q - G7N6G - PGBYW - 4YWX6 - 6F4BT
Windows 10 Pro Edition: VK7JG - NPHTM - C97JM - 9MPGT - 3V66T
Windows 10 Home N Ausgabe: 4CPRK - NM3K3 - X6XXQ - RXX86 - WXCHW
Windows 10 Pro N Ausgabe: 2B87N - 8KFHP - DKV6R - Y2C8J - PKCKT - Klicken Sie auf Weiter und warten Sie, bis das Aktivierungsfenster geschlossen wird, und starten Sie den Computer neu.
- Kehren Sie zum Aktivierungsbildschirm zurück und prüfen Sie, ob die Fehlermeldung verschwunden ist. Wenn die Fehlermeldung ersetzt wurde, weil Windows mit einer digitalen Lizenz aktiviert wurde, die mit Ihrem Microsoft-Konto verknüpft ist, haben Sie das Problem erfolgreich gelöst.
Hinweis: Wenn dieselbe Fehlermeldung angezeigt wird, führen Sie die folgenden Schritte aus. - Öffnen Sie eine Eingabeaufforderung mit erhöhten Rechten . Klicken Sie dazu auf das Windows- Start- Symbol (linke untere Ecke) und geben Sie cmd ein. Klicken Sie dann mit der rechten Maustaste auf Eingabeaufforderung und wählen Sie Als Administrator ausführen aus .
Hinweis: Sie werden möglicherweise an dieser Stelle aufgefordert, Ihr Sicherheitspasswort einzugeben (falls Sie eines haben). - Geben Sie in der Eingabeaufforderung slmgr -ipk gefolgt von Ihrem Produktschlüssel ein. Auf diese Weise können Sie den generischen Produktschlüssel durch einen benutzerdefinierten ersetzen. Das Ergebnis sollte so aussehen:
slmgr -ipk xxxxx - xxxxx - xxxxx - xxxxx - xxxxx (der x- Platzhalter steht für Ihren Produktschlüssel)
Hinweis: Der vollständige Product Key sollte eine Sammlung von 25 alphanumerischen Zeichen enthalten. Bevor Sie die Eingabetaste drücken, stellen Sie sicher, dass Ihre Lizenz noch gültig ist und verwenden Sie Bindestriche alle 5 Zeichen, um den Schlüssel in fünf verschiedene Abschnitte aufzuteilen. - Überprüfen Sie den Schlüssel und drücken Sie die Eingabetaste, um zu senden. Wenn die Installation erfolgreich ist, wird nach einigen Sekunden ein Windows Host Script- Popup angezeigt.
- Beenden Sie die Eingabeaufforderung und starten Sie Ihren Computer neu. Beachten Sie, dass die Aktivierung nicht sofort erfolgt. Nachdem Sie die obigen Schritte durchgeführt haben, geben Sie einige Stunden ein, bevor Sie die Aktivierung mit den folgenden Methoden erzwingen.
Methode 3: Aktivieren Sie Windows via Chat-Unterstützung
Wenn Methode 2 es Ihnen nicht ermöglichte, den Fehler Unable to too activation servers zu beheben, versuchen wir, Ihre Windows-Version über die Chat-Unterstützung zu aktivieren. Glücklicherweise enthält Windows 10 eine neue praktische Chatoption, die für die Produktaktivierung verwendet werden kann.
Hinweis: Sie benötigen Ihren Windows Product Key, um diese Methode zu verwenden.
Befolgen Sie die folgenden Schritte, um Windows obwohl Chat-Unterstützung zu aktivieren:
- Drücken Sie die Windows-Taste + R, um ein Ausführungsfenster zu öffnen. Geben Sie slii 4 ein und drücken Sie die Eingabetaste, um den Installations- ID- Bildschirm zu öffnen.
- Wählen Sie Ihr Land oder Ihre Region und klicken Sie auf Weiter.
- Wenn Sie aufgefordert werden, die auf dem Bildschirm angezeigte Nummer aufzurufen, minimieren Sie das Installations-ID- Fenster. Dann drücke den Start-Button, suche nach Hilfe und öffne die Get-Hilfe- App.
- Der virtuelle Agent wird versuchen, einige Schritte zur Problembehandlung vorzuschlagen, aber das wollen wir nicht. Geben Sie test ein und wählen Sie an jeder Eingabeaufforderung Nein, bis Sie die Option zum Sprechen mit einer Person erhalten.
- Gehen Sie zu Dienste & Apps> Windows> Einrichten und wählen Sie Online-Chat mit einem Microsoft-Antwort-Tech . Abhängig davon, wie viele warten, kann es eine Weile dauern, bis Sie vom Anruf-Agenten begrüßt werden.
- Sobald der Microsoft-Antwort-Tech ankommt, erklären Sie, dass Ihre Windows 10-Lizenz reaktiviert werden soll. Sie werden möglicherweise aufgefordert, einen gültigen Windows-Lizenzschlüssel anzugeben. Sie werden dann aufgefordert, die Installations-ID anzugeben, die Sie zuvor generiert haben. Maximieren Sie das Fenster Installations-ID und kopieren Sie es in das Fenster Support kontaktieren.
- Die Antwort-Technologie von Microsoft stellt Ihnen die Bestätigungs-ID zur Verfügung . Sobald Sie es haben, kehren Sie zum Fenster Installations-ID zurück, klicken Sie auf Bestätigungs-ID eingeben und geben Sie es erneut ein.
- Klicken Sie auf Windows aktivieren und warten Sie, bis die Lizenz wieder aktiviert wird.
PRO TIPP: Wenn das Problem bei Ihrem Computer oder Laptop / Notebook auftritt, sollten Sie versuchen, die Reimage Plus Software zu verwenden, die die Repositories durchsuchen und beschädigte und fehlende Dateien ersetzen kann. Dies funktioniert in den meisten Fällen, in denen das Problem aufgrund einer Systembeschädigung auftritt. Sie können Reimage Plus herunterladen, indem Sie hier klicken