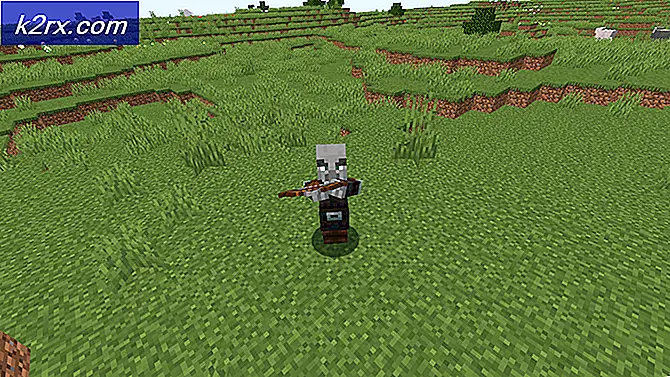Wie behebt man den Marblebeard-Fehlercode von Sea of Thieves?
Einige Sea of Thieves-Spieler berichten, dass sie auf dieMarblebeard-Fehlercode‘Wenn sie versuchen, eine Verbindung zu den Servern des Spiels herzustellen. Dies tritt bekanntermaßen während eines fehlgeschlagenen Versuchs auf, einer Sitzung wieder beizutreten, und ist wahrscheinlich mit einem Serverproblem verbunden.
Es wird berichtet, dass dieses Problem sowohl auf dem PC als auch auf der Xbox One auftritt. Einige Benutzer erhalten diesen Fehler bei jedem Server, zu dem sie eine Verbindung herstellen möchten, während andere sagen, dass das Problem nur gelegentlich auftritt.
Wie sich herausstellt, gibt es verschiedene Ursachen, die dazu beitragen könnten, dass dieMarblebeard-Fehlercode‘:
Methode 1: Überprüfen des Status von Sea of Thieves-Servern
Bevor Sie andere mögliche Korrekturen durchführen, sollten Sie zunächst untersuchen, ob das Problem weit verbreitet ist oder nur lokal auftritt (für Sie). Es ist möglich, dass Sie auf das stoßen Sea of Thieves MarbleBeard Error Aufgrund eines Serverproblems, das Sie daran hindert, eine Verbindung zu einem Server herzustellen oder erneut herzustellen.
In der Vergangenheit haben betroffene Benutzer gemeldet, dass sie diesen Fehlercode immer dann sehen, wenn die Xbox Live-Infrastruktur ausfällt oder Sea of Thieves Serverprobleme hat.
Bevor Sie eine der anderen unten aufgeführten Fehlerbehebungen ausprobieren, besuchen Sie zunächst DownDetector und IsTheServiceDown, um zu sehen, ob andere Benutzer derzeit auf dasselbe Problem stoßen.
Wenn Sie feststellen, dass andere Benutzer auf das gleiche Problem stoßen, sollten Sie die offizieller Twitter-Account von SeaofThieves für Ankündigungen des Status der Ausgabe.
Denken Sie auch daran, dass dieses Spiel auf der Xbox Live-Infrastruktur basiert. Wenn dies nicht funktioniert, funktioniert die Multiplayer-Komponente von Sea of Thieves nicht mehr. Um zu überprüfen, ob dies der Fall ist, lesen Sie die Xbox Live-Status Seite und sehen Sie, ob es derzeit Probleme mit den Xbox Live Core Services gibt und ob Sea of Thieves unter Spiele & Apps erwähnt wird.
Falls Sie festgestellt haben, dass das Problem tatsächlich durch ein weit verbreitetes Serverproblem verursacht wird, kann durch keine der folgenden möglichen Korrekturen das Problem behoben werden:Marblebeard-Fehlercode‘ mit Sea of Thieves. In diesem Fall müssen Sie warten, bis die Entwickler das Problem behoben haben.
Wenn die Untersuchung, die Sie gerade durchgeführt haben, jedoch keine Serverprobleme aufgedeckt hat, fahren Sie mit dem nächsten möglichen Fix fort.
Methode 2: Sicherstellen, dass NAT OFFEN ist
Wie sich herausstellt, ist das häufigste Problem, das die Sea of Thieves MarbleBeard Error sowohl auf Xbox One als auch auf PC ist eine Inkonsistenz mit demNetwork Address Translation (NAT).Diese Metrik ist absolut wichtig, um zu bestimmen, wie einfach es für Ihren Computer ist, sich beim Spielen eines Spiels mit anderen Spielern zu verbinden.
Wenn Ihr NAT geschlossen ist, können Sie erwarten, dass der Marblebeard-Fehlercode jedes Mal angezeigt wird, wenn Sie eine Verbindung mit einem Spieleserver herstellen möchten.
Es gibt jedoch einen universellen Fix (der UPnP aktiviert), mit dem Sie Ihr NAT geöffnet lassen können. Bevor wir jedoch zu diesem Handbuch gelangen, sollten Sie den Status Ihres NAT überprüfen.
Für den Fall, dass Ihr NAT ist bereits geöffnet. Durch Aktivieren von UPnP (Universal Plug and Play) wird das Problem nicht für Sie behoben.
Folgen Sie je nach Plattform Ihrer Wahl einer der beiden folgenden Anleitungen, um zu sehen, ob Ihr NAT-Typ Open ist.
A. Überprüfen des NAT-Typs auf Xbox One
- Drücken Sie auf Ihrer Xbox One-Konsole die Taste Xbox-Taste auf Ihrem Controller, um das Führungsmenü aufzurufen.
- Von dem Leiten Menü, gehen Sie zum System Registerkarte und greifen Sie auf die Alle die Einstellungen Speisekarte.
- Sobald Sie in der die Einstellungen Menü, gehen Sie zu Netzwerk und greifen Sie auf die Netzwerkeinstellungen Speisekarte.
- In der Netzwerkeinstellungen Menü, schauen Sie unter Aktueller Netzwerkstatus und sehen, ob die NAT-Typ Feld wird als angezeigt Öffnen oder Geschlossen.
- Wenn Ihre Untersuchungen ergeben haben, dass die NAT-Typ ist eingestellt auf Geschlossen, Bewegen Sie sich zu denSo öffnen Sie NATAbschnitt und folgen Sie den Anweisungen dort.
B. Überprüfen des NAT-Typs auf dem PC
- Drücken Sie Windows-Taste + R. zu öffnen a Lauf Dialogbox. Geben Sie als Nächstes ‘MS-Einstellungen: Gaming-XboxNetzwerk im Textfeld, dann drücken Sie Eingeben das öffnen Xbox-Netzwerk Registerkarte der Spieleinstellungen App.
- Warten Sie, bis sich die erste Untersuchung abgeschlossen hat, sobald Sie sich auf der Registerkarte "Xbox-Netzwerk" befinden. Überprüfen Sie anschließend den NAT-Typ. Wenn es zeigt 'Geschlossen'oder"Teredo kann sich nicht qualifizieren"ist das Problem in der Tat mit Ihrem verbunden NAT. Wenn die Nat Type wird angezeigt als Öffnen, gehe direkt zu Methode 2.
Hinweis: Sie können versuchen, das Problem automatisch zu beheben, indem Sie das Repariere es Klicken Sie auf die Schaltfläche, aber wenn das Problem mit dem Router zusammenhängt, wird es dadurch nicht behoben.
- Wenn Sie bestätigt haben, dass der NAT-Typ geschlossen oder nicht eindeutig ist und das Dienstprogramm "Fix it" nicht geholfen hat, befolgen Sie die nachstehenden Anweisungen, um das Öffnen von NAT in Ihren Router-Einstellungen zu erzwingen.
Öffnen von NAT über Ihre Router-Einstellungen
- Stellen Sie zunächst sicher, dass die Plattform, auf der der Fehler auftritt, mit diesem bestimmten Router verbunden ist.
- Öffnen Sie als Nächstes ein Browserfenster und geben Sie "192.168.0.1′ oder '192.168.1.1′ und drücke Eingeben um die Seite "Einstellungen" Ihres Routers zu öffnen.
Hinweis: Diese generischen Adressen sollten für die meisten Router funktionieren. Falls sie jedoch nicht online nach bestimmten Schritten für den Zugriff auf Ihre Router-Einstellungen suchen.
- Wenn Sie sich auf der Anmeldeseite befinden, geben Sie Ihre Router-Anmeldeinformationen ein und fahren Sie fort. Wenn Sie die Standardanmeldeinformationen nicht geändert haben, verwenden Sie 'Administrator' und ‘1234’ als Benutzername und Passwort.
Hinweis: Wenn diese Standardanmeldeinformationen nicht funktionieren, führen Sie einen Router-Reset durch oder suchen Sie online nach den Standardanmeldeinformationen, die für Ihre Router-Einstellungen spezifisch sind.
- Wenn Sie sich endgültig in Ihren Router-Einstellungen befinden, suchen Sie nach dem Fortgeschrittene Einstellungsmenü. Als nächstes gehen Sie zu NAT-Weiterleitung Klicken Sie auf die Registerkarte und suchen Sie nach einer Option mit dem Namen UPnP. Wenn Sie es finden, aktivieren Sie es und speichern Sie die Änderungen
Hinweis: Diese Anweisungen wurden von einem TP-Link-Router ausgeführt. Abhängig von Ihrem Routermodell kann der genaue Name der Einstellungen, durch die Sie klicken müssen, unterschiedlich sein.
- Nachdem Sie UPnP erfolgreich aktiviert haben, starten Sie sowohl Ihren Router als auch die Konsole / den PC neu, um das Öffnen der erforderlichen Ports zu erzwingen, die Sea of Thieves benötigt, um eine Verbindung zu den Spielservern herzustellen.
Wenn Sie einen Router verwenden, der zu alt ist, um UPnP zu unterstützen, befolgen Sie die nachstehenden Anweisungen, um die Weiterleitung der Ports manuell zu öffnen
Methode 2: Manuelles Weiterleiten der Ports
Falls Ihr Router zu alt ist, um die Universal Plug n Play-Technologie zu unterstützen, müssen Sie den von Sea of Thieves verwendeten Port manuell öffnen. Glücklicherweise wird der gleiche Port auf Xbox One und PC verwendet, da Sea of Thieves auf der Xbox Live-Infrastruktur basiert.
Wenn Sie einen alten Router verwenden und gezwungen sind, die Sea of Thieves-Ports manuell zu öffnen, befolgen Sie die folgenden Anweisungen:
- Öffnen Sie Ihren Browser und geben Sie die Adresse Ihres Routers ein. Eine dieser beiden generischen Adressen sollte funktionieren:192.168.0.1 und192.168.1.1.
Hinweis: Wenn keine dieser beiden Adressen funktioniert, suchen Sie online nach der Standard-IP-Adresse, über die Sie auf Ihre Router-Einstellungen zugreifen können. Sie können auch drücken Windows-Taste + R., Art "Cmd" und drücke Eingeben Um eine CMD-Eingabeaufforderung zu öffnen, geben Sie ein 'ipconfig' und getroffen Eingeben erneut, um einen Überblick über Ihre Netzwerkverbindung zu erhalten. Die Adresse Ihres Routers finden Sie unter Standard-Kurzurlaub.
- Wenn Sie die Anmeldeseite Ihres Routers erhalten haben, verwenden Sie diese Standardwerte, um sich anzumelden:
Nutzername: Administrator Passwort: admin oder 1234
Hinweis: Diese Standardanmeldeinformationen sollten mit mehr Routerherstellern funktionieren. Falls dies nicht der Fall ist, setzen Sie Ihren Router zurück (Methode 3) oder suchen Sie online nach den genauen Standard-Anmeldeinformationen für Ihr Routermodell.
- Wenn Sie sich erfolgreich bei Ihren Router-Einstellungen angemeldet haben, rufen Sie das Menü Erweitert auf und suchen Sie nach einer Option mit dem Namen NAT-Weiterleitung oder Weiterleitung.
- Öffnen Sie als Nächstes den Standard-Xbox Live-Port, der für erforderlich ist Meer der Diebe: 3074
- Nachdem Sie den erforderlichen Port erfolgreich geöffnet haben, starten Sie sowohl Ihren Router als auch Ihre Konsole / Ihren PC neu und prüfen Sie, ob das Problem nach dem nächsten Start behoben ist.
Für den Fall, dass Sie am Ende immer noch das sehen Sea of Thieves MarbleBeard Fehler,Fahren Sie mit dem nächsten potenziellen Fix unten fort.
Methode 3: Router zurücksetzen
Wenn Sie zuvor sichergestellt haben, dass der für den Betrieb von Sea of Thieves erforderliche Port geöffnet ist (entweder über UPnP oder Sie haben den weitergeleitet 3074 manuell) und das Problem ist immer noch nicht behoben. Möglicherweise liegt eine IP / TCP-Netzwerkinkonsistenz vor, die durch einfaches Zurücksetzen oder Neustarten des Routers behoben werden kann.
Einige Benutzer, die sich zuvor mit demselben Problem befasst hatten, haben bestätigt, dass das Problem behoben wurde, nachdem sie einen Neustart oder ein Zurücksetzen des Routers erzwungen hatten.
Beginnen Sie mit einem einfachen Neustart des Routers, um zu vermeiden, dass zuvor festgelegte benutzerdefinierte Netzwerkeinstellungen überschrieben werden. Um einen einfachen Neustart des Routers durchzuführen, drücken Sie den entsprechenden Netzschalter auf der Rückseite oder ziehen Sie das Netzkabel von Ihrem Netzwerkgerät ab. Warten Sie danach eine volle Minute, bevor Sie den Router wieder einschalten.
Überprüfen Sie nach dem Wiederherstellen der Netzwerkverbindung, ob Sie immer noch auf dasselbe Problem stoßen:Marblebeard-Fehlercode„Im Meer der Diebe. Wenn der Fehler weiterhin besteht, fahren Sie mit einem Verfahren zum Zurücksetzen des Routers fort.
Hinweis: Beachten Sie, dass durch ein Zurücksetzen des Routers alle personalisierten Einstellungen zurückgesetzt werden, die Sie zuvor in Ihren Router-Einstellungen festgelegt haben. Dazu gehören weitergeleitete Ports, benutzerdefinierte Anmeldeinformationen und Sicherheitseinstellungen.
Um einen Router-Reset durchzuführen, drücken und halten Sie die Reset-Taste auf der Rückseite Ihres Routers mit einem scharfen Gegenstand (z. B. einer Nadel oder einem Zahnstocher). Halten Sie die Taste gedrückt, bis Sie feststellen, dass alle vorderen LEDs gleichzeitig zu blinken beginnen. Lassen Sie dann die Reset-Taste los und lassen Sie Ihren Router neu starten.
Sobald die Internetverbindung wiederhergestellt ist, starten Sie die Plattform, auf der Sie das Spiel spielen (Xbox One oder PC), neu, um Ihren Router zu zwingen, ihm eine neue IP zuzuweisen, und prüfen Sie, ob das Problem weiterhin besteht.
Falls Sie am Ende immer noch das ‘Marblebeard-FehlercodeWenn Sie versuchen, an einem Multiplayer-Spiel teilzunehmen, fahren Sie mit dem nächsten möglichen Fix fort.
Methode 4: Löschen der MAC-Adresse (nur Xbox One)
Falls Sie das ‘Marblebeard-FehlercodeAuf einer Xbox One-Konsole sollten Sie auch versuchen, die alternative MAC-Adresse zu löschen, um sicherzustellen, dass Sie kein Netzwerkproblem haben, das die Kommunikation Ihrer Konsole mit den Servern von Rare verhindert.
Einige Benutzer, die sich ebenfalls mit diesem Fehlercode befasst haben, haben bestätigt, dass die Verbindungsabbrüche beendet wurden, nachdem sie die alternative MAC-Adresse aus dem Netzwerkmenü von Xbox One gelöscht haben.
Wenn Sie sich nicht sicher sind, wie Sie dies tun sollen, befolgen Sie die nachstehenden Anweisungen, um die alternative MAC-Adresse auf Xbox One zu löschen:
- Schalten Sie Ihre Xbox One-Konsole ein und drücken Sie die Xbox One-Taste auf Ihrem Controller, um das Führungsmenü aufzurufen. Wählen Sie als Nächstes aus dem neu geöffneten Menü die Option die Einstellungen Menü und greifen Sie auf die Alle Einstellungen Speisekarte.
- Sobald Sie es schaffen, in die die Einstellungen Menü, wählen Sie die Netzwerkeinstellungen Registerkarte aus dem vertikalen Menü auf der linken Seite.
- In der Netzwerk Menü, greifen Sie auf die Erweiterte Einstellungen Speisekarte.
- Von dem Erweiterte Einstellungen Menü, wählen Sie die Alternative MAC-Adresse Möglichkeit.
- Verwenden Sie im Menü Alternative kabelgebundene / kabellose MAC-Adresse die Option klar Schaltfläche, um das Löschen Ihrer MAC-Adresse zu starten. Wenn Sie zur Bestätigung aufgefordert werden, verwenden Sie die Neu starten Taste, um den Vorgang zu starten.
- Starten Sie nach Abschluss des Vorgangs Ihre Xbox One-Konsole neu und prüfen Sie, ob das Problem behoben ist, sobald die nächste Startsequenz abgeschlossen ist.
Falls Sie am Ende immer noch das ‘Marblebeard-FehlercodeWenn Sie versuchen, an einem Multiplayer-Spiel in Sea of Thieves teilzunehmen, fahren Sie mit dem endgültigen potenziellen Fix unten fort.
Methode 5: Hard Reset der Konsole (nur Xbox One)
Wenn keine der oben genannten potenziellen Fehlerbehebungen für Sie auf Xbox One funktioniert hat, treten diese Probleme wahrscheinlich aufgrund einer Art von Systembeschädigung auf, die die Kommunikation Ihrer Konsole mit Spielservern beeinträchtigt.
In diesem Fall sollte der letzte Ausweg auf jede Betriebssystemdatei und jede spielbezogene Datei zurückgesetzt werden, um sicherzustellen, dass Sie keine lokalen Komponenten haben, die dieses Problem verursachen könnten.
Hinweis: Durch diesen Vorgang wird Ihre Konsole letztendlich auf den Werkszustand zurückgesetzt. Es wird daher empfohlen, gespeicherte Daten in der Cloud oder auf einem Flash-USB-Laufwerk zu sichern, um Fortschrittsverluste zu vermeiden.
Befolgen Sie die nachstehenden Anweisungen, um einen Hard-Reset auf Ihrer Xbox One-Konsole durchzuführen:
- Drücken Sie im Haupt-Dashboard Ihrer Xbox One-Konsole einmal die Xbox-Taste, um das Führungsmenü aufzurufen.
- Sobald Sie sich im Führungsmenü befinden, greifen Sie auf zu die Einstellungen Speisekarte.
- Von dem die Einstellungen Menü, greifen Sie auf die Konsoleninfo Menü und Zugriff auf die Konsole zurücksetzen Menü aus dem linken Bereich des Bildschirms.
- Wählen Sie im nächsten Menü die Option Weiter Alles zurücksetzen und entfernen um einen Werksreset durchzuführen oderSetzen Sie meine Spiele und Apps zurück und behalten Sie sieum einen Soft-Reset durchzuführen.
Hinweis: Für maximale Effizienz empfehlen wir einen Werksreset.
- Warten Sie nach Abschluss des Vorgangs, bis sich Ihre Konsole neu gestartet hat. Sobald es wieder hochfährt, installieren Sie Sea of Thieves neu und prüfen Sie, ob das 'Marblebeard-Fehlercode‘ Problem ist behoben.