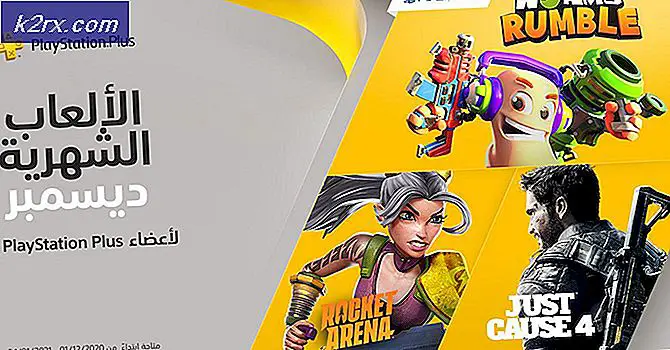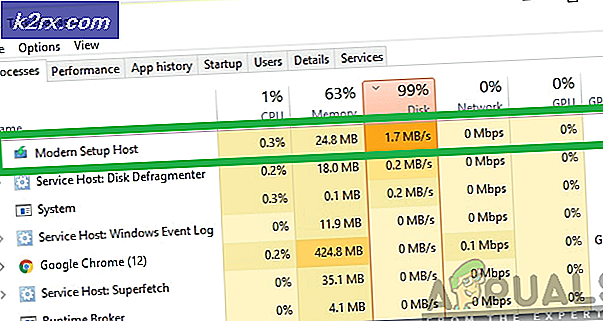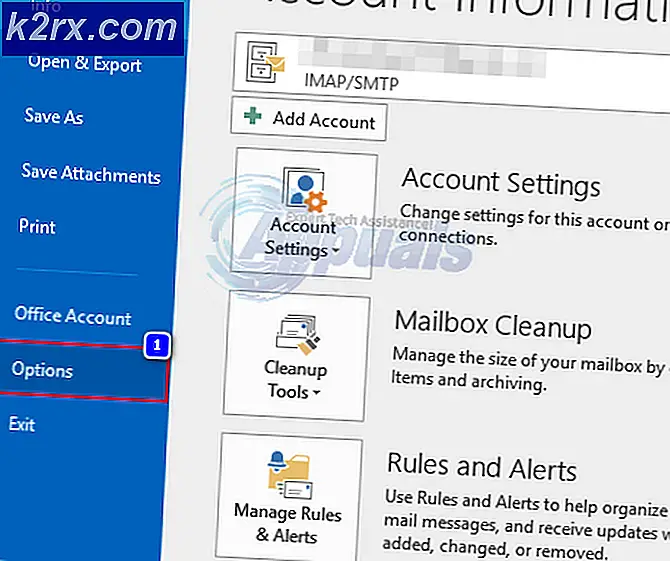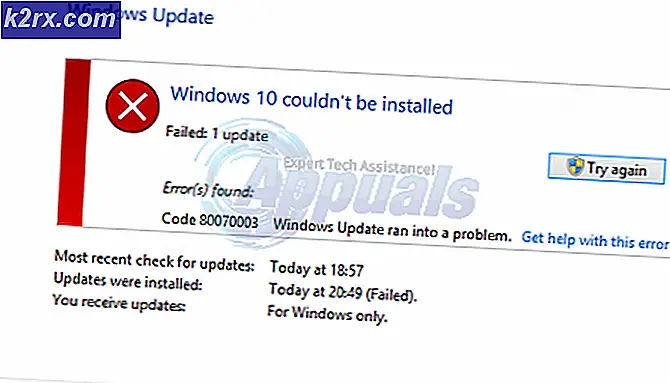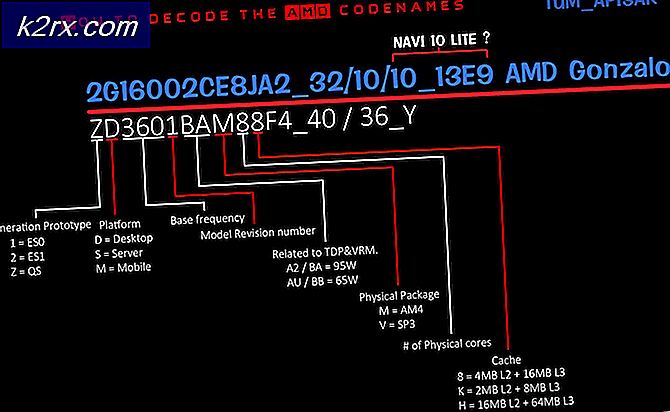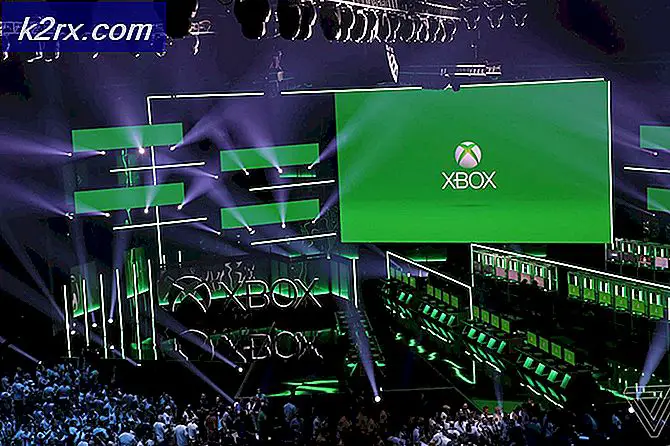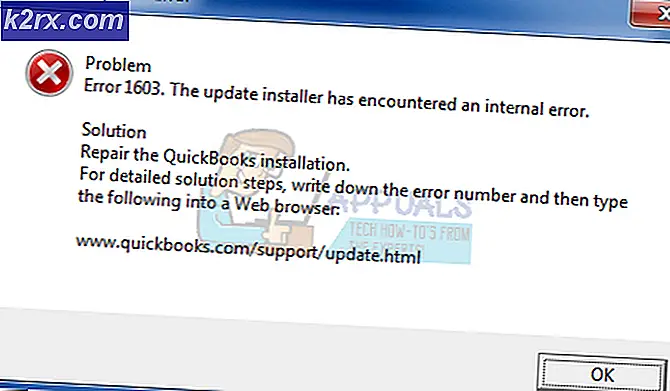Fix: Problem mit Audio-Erweiterungen
Der Fehler Windows hat festgestellt, dass Audioverbesserungen für das folgende Gerät Probleme verursachen, wenn Ihr Betriebssystem mehrere neue Audioausgabegeräte erkennt. Dieses Verhalten tritt hauptsächlich auf, weil die Audio-Erweiterung, die zuvor eingerichtet wurde, mit dem neuen Gerät nicht kompatibel ist. Dies ist ein bekannter Fehler in Windows 10-Builds, die nicht über das Update des Fall-Creators verfügen.
In der Regel tritt das Problem der Audioverbesserungen auf, wenn Benutzer versuchen, in der Systemsteuerung oder bei jeder Neuauswahl des primären Audiogeräts auf die Audioeinstellungen zuzugreifen. Einige Benutzer haben jedoch berichtet, dass sie diesen Fehler zufällig erhalten oder bestimmte Klangeinstellungen (Bass Boost, Höhenanhebung usw.) angepasst haben.
Was sind Audioverbesserungen?
Microsoft und die meisten Drittanbieter liefern Audio-Erweiterungspakete, mit denen Sie den bestmöglichen Sound von Ihrer Hardware erhalten. Je nach Konfiguration können diese Audioverbesserungen jedoch zu verschiedenen Audio- und Soundproblemen führen, wenn Sie mehr als ein Sound-Ausgabegerät haben. In einigen Fällen haben Benutzer gemeldet, dass ihr System keinen Ton ausgibt, während Audioverbesserungen aktiv sind. Dies geschieht normalerweise in Konfigurationen, die eine dedizierte Soundkarte verwenden.
So beheben Sie das Problem mit Audio-Verbesserungen
Benutzer finden die Audioverbesserungsaufforderung sollte sich nicht zu sehr darüber sorgen, es sei denn, es gibt ein zugrunde liegendes Problem, das durch diese Fehlermeldung verursacht wird. Die meisten Soundkarten (integrierte oder Add-Ins) haben diese sogenannten Erweiterungsfunktionen. Wenn Ihre Soundkarte über umfangreiche Funktionen und Funktionen verfügt, werden Sie möglicherweise aufgefordert, die integrierten Windows-Audioverbesserungen zu deaktivieren, damit sie die von den dedizierten Soundkartentreibern bereitgestellten Funktionen verwenden können. Suchen Sie nach unerwarteten Effekten, indem Sie bei der Eingabeaufforderung " Ja" drücken. Sie können jederzeit Audioverbesserungen aus den Soundeinstellungen wieder aktivieren, wenn etwas schief geht (siehe Methode 4 ).
Wenn jedoch der Ton verloren geht, wenn Windows festgestellt hat, dass die Audioverbesserungen für das folgende Gerät Probleme verursachen, wird ein Fehler angezeigt. Wenn Sie an der Eingabeaufforderung auf Ja klicken, reicht dies nicht aus.
Hinweis : Es gibt auch eine andere Variante dieser Fehlermeldung, in der Benutzer aufgefordert werden, Audioerweiterungen erneut zu aktivieren, anstatt sie zu deaktivieren. Dies geschieht in der Regel, wenn der Benutzer zuvor Audioerweiterungen über die Systemsteuerung deaktiviert und anschließend ein Audioausgabegerät angeschlossen hat, das für die Verwendung von Audioverbesserungen konfiguriert ist. In diesem speziellen Fall wird die Fehlermeldung möglicherweise nicht mehr angezeigt, wenn Sie bei der Eingabeaufforderung auf Ja drücken. Falls diese Aufforderung erneut angezeigt wird, nachdem Sie auf " Ja" getippt haben , folgen Sie Methode 4, um Audio-Anhänge manuell erneut zu aktivieren.
Wenn Sie derzeit Probleme mit der Audio Enhancement Problem- Eingabe haben, gibt es einige praktikable Fixes, die Benutzer erfolgreich zum Entfernen der Fehlermeldung verwendet haben. Wenn Sie ständig von der Nachricht belästigt werden oder wenn Sie feststellen, dass dies zu Problemen mit Ihrem System führt, führen Sie die folgenden Schritte aus, um das Problem zu beheben. Bitte beginnen Sie mit der ersten Methode und arbeiten Sie sich nach unten, bis Sie eine brauchbare Lösung für Ihre Situation gefunden haben.
Methode 1: Update auf Fall Creators Update 1709 (Windows 10)
Dieses spezielle Problem hat im ersten Jahr nach dem Start von Windows 10 viel Aufmerksamkeit erregt. Es stellte sich heraus, dass das Problem mit einem Fehler zusammenhing, der die Audioverbesserungen alle 5 Minuten oder so automatisch deaktivierte und das Audio Enhancement Problem- Fenster ständig ansprach.
Glücklicherweise wurde dieser spezielle Bug von Microsoft mit dem Fall Creators Update (Build 1709) behoben . Beginnen wir mit der Fehlersuche, indem wir sicherstellen, dass dieser spezielle Fehler behoben ist. Überprüfen Sie, ob Sie das Fall Creators Update haben, indem Sie ein Run-Fenster öffnen (Windows-Taste + R), Winver eingeben und die Eingabetaste drücken .
Überprüfen Sie in About Windows, welche Version Sie derzeit haben. Wenn dein Windows Build älter als 1709 ist, führe die folgenden Schritte durch, um das Fall Creators Update anzuwenden. Wenn Sie bereits Build 1709 erstellt haben, fahren Sie mit Methode 2 fort.
Öffnen Sie ein Ausführungsfenster ( Windows-Taste + R ), geben Sie control update ein und drücken Sie die Eingabetaste, um Windows Update zu öffnen . Klicken Sie im Windows Update- Bildschirm auf Nach Updates suchen und warten Sie, bis die Updates heruntergeladen sind. Sie werden aufgefordert, neu zu starten, sobald das Fall Creators Update zur Installation bereit ist.
Sobald das Creators-Update angewendet wurde und Ihr System neu gestartet wurde, verwenden Sie Ihr System normal und prüfen Sie, ob die Eingabeaufforderungen nicht mehr angezeigt werden. Wenn sie weiterhin angezeigt werden, wechseln Sie zu Methode 2.
Methode 2: Aktualisieren / installieren Sie den Audiotreiber neu
Es ist nicht ungewöhnlich, dass dieses Problem durch eine Inkompatibilität zwischen Ihren Audiotreibern verursacht wird. Dies ist noch wahrscheinlicher, wenn Sie mehrere Audioausgabegeräte haben. Wenn Windows mehrere neue Audioausgabegeräte erkennt, aktiviert es möglicherweise Audioverbesserungen auf einem Gerät, das nicht mit dieser Funktion kompatibel ist. Wenn dies der Fall ist, sollten beim Aktualisieren oder Neuinstallieren des Audiotreibers nur Audioverbesserungen für die Geräte aktiviert werden, die damit kompatibel sind. Hier ist eine kurze Anleitung dazu:
- Drücken Sie die Windows-Taste + R, um ein Ausführungsfenster zu öffnen. Geben Sie dann devmgmt.msc ein und drücken Sie die Eingabetaste, um den Geräte-Manager zu öffnen .
- Scrollen Sie im Geräte-Manager nach unten und erweitern Sie Sound-, Video- und Game-Controller. Als nächstes klicken Sie mit der rechten Maustaste auf Ihren Soundtreiber und wählen Sie Treiber aktualisieren (Treibersoftware aktualisieren).
Hinweis: Abhängig von Ihrer PC-Konfiguration finden Sie möglicherweise mehrere Treiber unter Sound-, Video- und Game-Controller . Wenn Sie eine dedizierte Soundkarte haben, klicken Sie mit der rechten Maustaste auf den zugehörigen Treiber. Wenn Sie eine integrierte Soundkarte verwenden, klicken Sie mit der rechten Maustaste auf den generischen Audiotreiber. - Klicken Sie auf Automatisch nach aktualisierter Treibersoftware suchen und sehen Sie, ob Ihr Soundtreiber aktualisiert wird. Wenn keine neuere Version gefunden wird, können Sie WU auch zum Suchen verwenden, indem Sie unter Windows Update auf Nach aktualisierten Treibern suchen klicken .
Hinweis: Wenn die Suche eine neuere Audiotreiberversion identifiziert, folgen Sie den Anweisungen auf dem Bildschirm, um das Update zu installieren. Fahren Sie andernfalls mit den folgenden Schritten fort, um den Audiotreiber erneut zu installieren. - Kehren Sie im Geräte-Manager zu Sound-, Video- und Game-Controllern zurück , klicken Sie mit der rechten Maustaste auf den Audio-Treiber und wählen Sie Gerät deinstallieren.
- Nachdem der Treiber deinstalliert wurde, starten Sie den Computer neu, um Windows zu zwingen, den fehlenden Audiotreiber neu zu installieren. Wenn der Treiber nicht automatisch installiert wird (sehr unwahrscheinlich), besuchen Sie diesen Link (hier) und laden Sie die neueste Version des High Definition Audio- Treibers herunter.
- Installieren Sie den High Definition Audio- Treiber auf Ihrem System und prüfen Sie, ob das Problem behoben wurde. Wenn Sie immer noch die gleichen nervigen Eingabeaufforderungen sehen, gehen Sie zu Methode 3 über.
Methode 3: Verwenden der Windows-Problembehandlung
Wenn die ersten beiden Methoden keinen Unterschied machen, sehen wir, ob der integrierte Windows-Troubleshooter es schafft, das Problem zu identifizieren. Um fair zu sein, hat der integrierte Troubleshooter nicht den besten Ruf, wenn es darum geht, häufige Windows-Fehler zu lösen, aber einige Benutzer haben berichtet, dass die Fehlerbehebung für Hardware und Geräte den Fehler Audio Enhancements Problem auf unbestimmte Zeit beseitigt hat. Hier finden Sie eine Kurzanleitung zur Verwendung der Windows-Problembehandlung für Hardware und Geräte:
PRO TIPP: Wenn das Problem bei Ihrem Computer oder Laptop / Notebook auftritt, sollten Sie versuchen, die Reimage Plus Software zu verwenden, die die Repositories durchsuchen und beschädigte und fehlende Dateien ersetzen kann. Dies funktioniert in den meisten Fällen, in denen das Problem aufgrund einer Systembeschädigung auftritt. Sie können Reimage Plus herunterladen, indem Sie hier klicken- Drücken Sie die Windows-Taste + R, um ein Ausführungsfenster zu öffnen. Fügen Sie control.exe / name Microsoft.Troubleshooting in das Feld Ausführen ein und drücken Sie die Eingabetaste, um die Fehlerbehebung zu öffnen.
- Blättern Sie im Fenster " Fehlerbehebung" zu Hardware und Geräte, und klicken Sie auf Fehlerbehandlung ausführen .
- Warten Sie, bis die erste Untersuchung abgeschlossen ist, wählen Sie dann das Gerät aus, das die lästigen Eingabeaufforderungen verursacht, und klicken Sie auf Weiter. Das Problem tritt sehr häufig beim generischen Audiotreiber auf. Wenn Sie also nicht wissen, welches Gerät das Problem verursacht, starten Sie mit Realtek High Definition Audio und wiederholen Sie dann die Schritte mit den anderen Optionen.
- Wenn der Troubleshooter ein Problem im Zusammenhang mit Audioverbesserungen erkennt, werden Sie aufgefordert, sie zu öffnen. Klicken Sie auf Ja, Audio-Erweiterungen öffnen.
- Sobald Sie in das Fenster "Eigenschaften von Lautsprecher" umgeleitet wurden, aktivieren Sie das Kontrollkästchen neben " Alle Soundeffekte deaktivieren" und klicken Sie auf " Anwenden".
Hinweis: Dieses Menü kann je nach Soundkartentreiber ein wenig anders aussehen. Ihr Bildschirm zeigt möglicherweise Disable Audio-Verbesserungen anstelle von Alle Sound-Effekte deaktivieren an . - Wenn die Verbesserungen deaktiviert wurden, kehren Sie zum Fenster "Windows-Problembehandlung" zurück und klicken Sie auf " Dieses Update anwenden".
- Verwenden Sie Ihren PC normal und sehen Sie, ob das Problem immer noch auftritt. Wenn dies der Fall ist, gehen Sie zu den letzten beiden Methoden.
Methode 4: Manuelle Aktivierung / Deaktivierung von Audioverbesserungen
Einige Benutzer haben berichtet, dass die Verbesserungen aktiv geblieben sind (oder deaktiviert wurden, abhängig von der Fehlermeldung), obwohl sie im Fenster Audio Enhancements Problem auf Ja gesetzt haben . Wie sich herausstellt, gibt es Situationen, in denen Windows die Verbesserungen nicht aktiviert / deaktiviert, wenn auf die Schaltfläche Ja geklickt wird. Andere haben berichtet, dass die Änderung nur vorübergehend ist, und die Änderung wird rückgängig gemacht, wenn die nächste Audio Enhancements Problem- Eingabeaufforderung angezeigt wird.
Um dieses spezielle Problem zu lösen, müssen Benutzer manuell auf das Menü " Verbesserungen" zugreifen und die Änderung selbst anwenden. Hier ist eine kurze Anleitung dazu:
- Klicken Sie mit der rechten Maustaste auf das Sound-Symbol (rechte untere Ecke) und wählen Sie Wiedergabegeräte.
- Klicken Sie mit der rechten Maustaste auf Ihr Standard-Wiedergabegerät und wählen Sie Eigenschaften .
- Wechseln Sie zur Registerkarte " Erweiterungen " und aktivieren / deaktivieren Sie das Kontrollkästchen " Alle Erweiterungen deaktivieren" und klicken Sie auf " Anwenden", um Ihre Änderungen zu bestätigen.
Hinweis: Wenn die Fehleraufforderung das Deaktivieren von Audioverbesserungen betrifft, stellen Sie sicher, dass das Kontrollkästchen aktiviert ist. Andernfalls stellen Sie sicher, dass das Kontrollkästchen Alle Erweiterungen deaktivieren deaktiviert ist. - Verwenden Sie Ihren PC normal und sehen Sie, ob das Problem behoben ist. Wenn die Eingabeaufforderung weiterhin angezeigt wird, fahren Sie mit der letzten Methode fort.
Methode 5: Verwenden Sie den Windows-Wiederherstellungspunkt
Wenn alle oben genannten Methoden fehlgeschlagen sind, sollten Sie einen Systemwiederherstellungspunkt von hinten verwenden, wenn Sie von dieser Audio Enhancements Problem- Eingabe nicht gestört wurden. Beachten Sie, dass diese Methode möglicherweise nicht anwendbar ist, wenn das Wiederherstellungstool nicht über einen ausreichend alten Wiederherstellungspunkt verfügt.
Hinweis: Die Systemwiederherstellung ist ein Wiederherstellungstool, mit dem Sie bestimmte Änderungen rückgängig machen können, die an Ihrem Betriebssystem vorgenommen wurden. Betrachten Sie es als Rückgängig-Funktion für die wichtigsten Teile von Windows.
Im Folgenden finden Sie eine kurze Anleitung zum Durchführen einer Systemwiederherstellung an einem früheren Punkt:
- Drücken Sie die Windows-Taste + R, um den Befehl Ausführen zu öffnen. Geben Sie rstrui ein und drücken Sie die Eingabetaste, um die Systemwiederherstellung zu öffnen .
- Klicken Sie im ersten Fenster auf Weiter und aktivieren Sie das Kontrollkästchen neben Weitere Wiederherstellungspunkte anzeigen . Wählen Sie einen Wiederherstellungspunkt vor dem ersten Auftreten der Problemeingabeaufforderungen für Audioverbesserungen . Klicken Sie dann auf Weiter, um fortzufahren.
- Klicken Sie auf Fertig stellen und dann an der nächsten Eingabeaufforderung auf Ja, um den Wiederherstellungsprozess zu starten. Wenn die Wiederherstellung abgeschlossen ist, wird Ihr PC automatisch neu gestartet. Sobald das Betriebssystem auf eine frühere Version zurückgesetzt wurde, prüfen Sie, ob das Problem behoben wurde.
Wenn das Wiederherstellen eines früheren Systemwiederherstellungspunkts das Problem nicht behoben hat (oder Sie keine Wiederherstellungspunkte zur Auswahl hatten), besteht die einzige andere mögliche Fehlerbehebung zu diesem Zeitpunkt darin, eine saubere Windows-Installation durchzuführen.
PRO TIPP: Wenn das Problem bei Ihrem Computer oder Laptop / Notebook auftritt, sollten Sie versuchen, die Reimage Plus Software zu verwenden, die die Repositories durchsuchen und beschädigte und fehlende Dateien ersetzen kann. Dies funktioniert in den meisten Fällen, in denen das Problem aufgrund einer Systembeschädigung auftritt. Sie können Reimage Plus herunterladen, indem Sie hier klicken