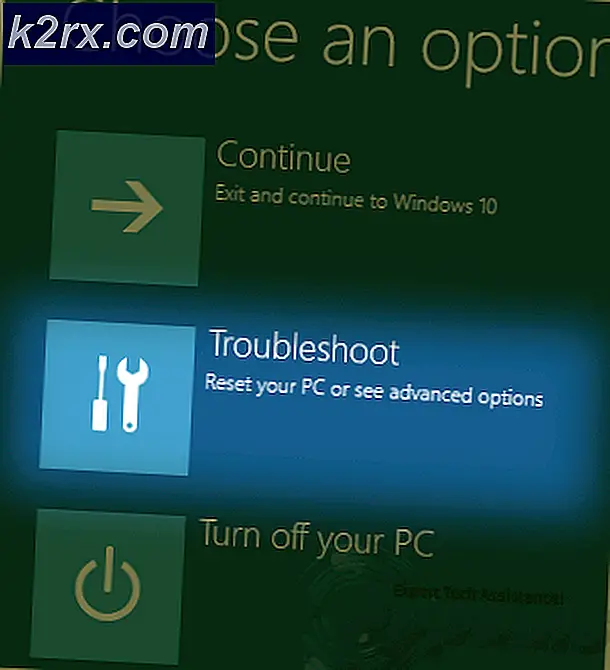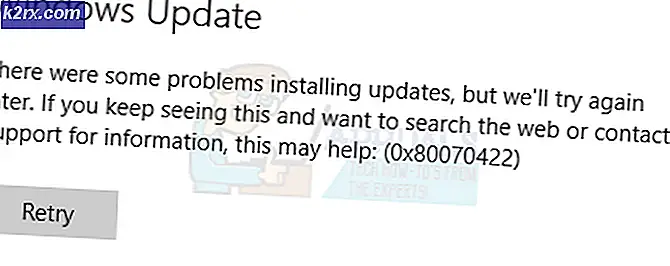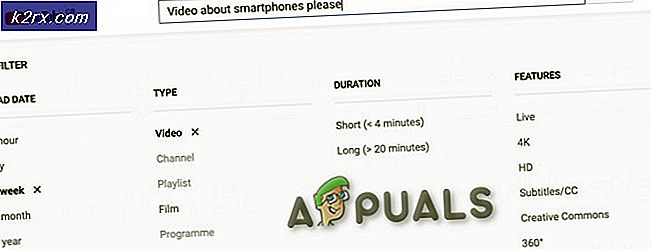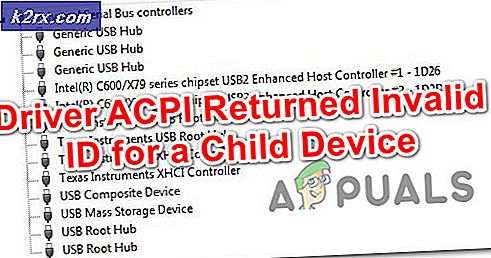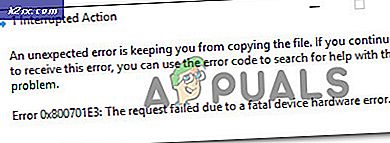Gewusst wie: Bereinigen Sie Boot Windows 8 / 8.1 / 10
Clean Boot bedeutet, dass das System nur mit geladenen Windows-Diensten und den für das Funktionieren des Systems erforderlichen Standardprogrammen gestartet wird. Mit der Zeit; Es kann eine Reihe von Programmen und Diensten geben, die sich automatisch in das automatische Starten integrieren, obwohl sie nicht wirklich benötigt werden. Die meisten Benutzer sind sich dessen nicht bewusst; und dies verschlingt CPU, MEMORY und die DISK, was zu einer unnötig hohen Nutzung von Ressourcen führt, die das System verlangsamen und die CPU-Temperatur erhöhen.
Clean Booting ist auch bei der Fehlersuche bei Problemen mit hoher Auslastung nützlich. Ich empfehle immer, alle zwei Monate einen sauberen Schuh zu machen. Ihre Start-up-Programme bauen sich mit der Zeit wieder auf. Stellen Sie sich vor, dass Ihr System (Zähne) halbjährlich wie vom Arzt empfohlen skaliert wird.
Sauberes Booten eines Windows 10-Computers
Halte die Windows-Taste gedrückt und drücke R;
Geben Sie im angezeigten Ausführungsdialog msconfig ein und klicken Sie auf OK
PRO TIPP: Wenn das Problem bei Ihrem Computer oder Laptop / Notebook auftritt, sollten Sie versuchen, die Reimage Plus Software zu verwenden, die die Repositories durchsuchen und beschädigte und fehlende Dateien ersetzen kann. Dies funktioniert in den meisten Fällen, in denen das Problem aufgrund einer Systembeschädigung auftritt. Sie können Reimage Plus herunterladen, indem Sie hier klickenDies lädt das Systemkonfigurationsfenster. Von hier; Wählen Sie die Registerkarte Dienste aus, aktivieren Sie dann Alle Microsoft-Dienste ausblenden, und wählen Sie Alle deaktivieren aus.
Klicken Sie dann auf Anwenden und dann auf OK. Sie werden aufgefordert, neu zu starten. Wählen Sie Später neu starten. Halten Sie die Windows-Taste gedrückt und drücken Sie erneut R; Geben Sie dann msconfig ein und klicken Sie auf OK. Dieses Mal, wenn das Dialogfeld Systemkonfiguration geöffnet wird. Wählen Sie Start und wählen Sie Task-Manager öffnen. Aus diesem Bereich; schau dir das letzte Feld mit dem Namen Start-Up Impact an; und deaktiviere alle mit High Impact. Sie können es deaktivieren, indem Sie mit der rechten Maustaste darauf klicken und Deaktivieren wählen . Dies verhindert nur, dass sie beim Neustart des Computers automatisch gestartet werden. Sie können sie also normal starten und später wieder aktivieren, wenn Sie sie automatisch über dieselben Schritte wie oben starten, anstatt disable zu wählen; Sie wählen Aktivieren.
Sobald dies erledigt ist; Starten Sie Ihr System neu und es wird im sauberen Startmodus gestartet.
PRO TIPP: Wenn das Problem bei Ihrem Computer oder Laptop / Notebook auftritt, sollten Sie versuchen, die Reimage Plus Software zu verwenden, die die Repositories durchsuchen und beschädigte und fehlende Dateien ersetzen kann. Dies funktioniert in den meisten Fällen, in denen das Problem aufgrund einer Systembeschädigung auftritt. Sie können Reimage Plus herunterladen, indem Sie hier klicken