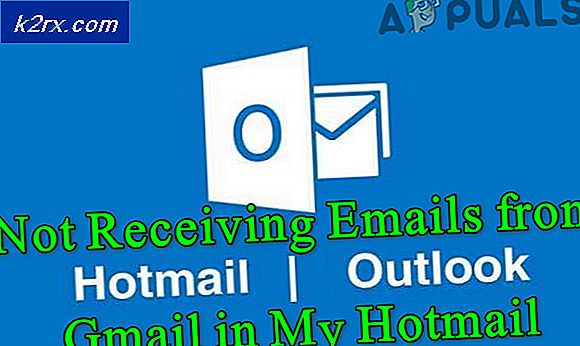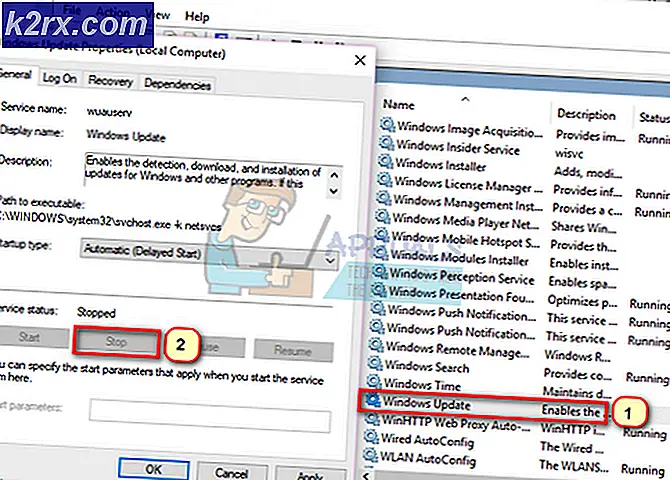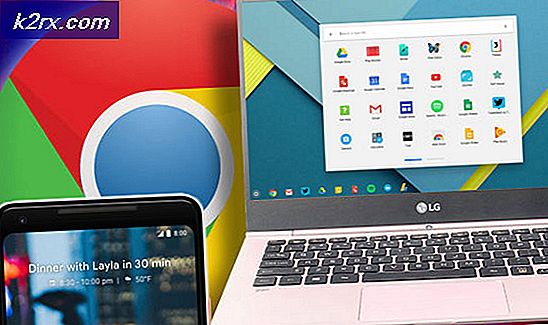Fix: Rücktaste, Leertaste und Eingabetasten funktionieren nicht
Funktioniert Ihre Tastatur gut und Sie haben keine Probleme bei der Verwendung von Tastaturtasten, einschließlich Rücktaste, Leertaste oder Eingabetaste? Wenn ja, sollten Sie glücklich sein, aber Sie können diesen Artikel lesen und teilen, damit jeder, der die Tastatur nicht richtig benutzen kann, das Problem lösen kann.
Was ist eigentlich ein Problem? Die drei Tasten Rücktaste, Leertaste und Eingabetaste wurden angehalten, um zu arbeiten, oder sie arbeiten von Zeit zu Zeit. Diese Schlüssel funktionieren nicht in Microsoft Word, Notepad, Internetbrowser und anderen Anwendungen. Das bedeutet, dass das Problem unter dem Betriebssystem aktiv ist.
Dieses Problem bezieht sich nicht auf bestimmte Computer oder Notebooks oder bestimmte Betriebssysteme. Es gibt einen anderen Grund für dieses Problem, einschließlich fehlerhafter Tastatur, das Problem mit Treiber- und Systemkonfigurationsproblemen.
Haben Sie Wasser oder andere Flüssigkeiten auf Ihrer Tastatur verschüttet? Wenn ja, müssen Sie Ihre Tastatur mit einer neuen ändern. Die fehlerhafte Tastatur kann nicht durch Systemänderungen repariert werden.
Wir haben 8 Methoden entwickelt, mit denen Sie Ihr Problem lösen können.
Methode 1: Drehen von Sticky Keys und Filter Keys
Microsoft hat das Tool Ease Of Access entwickelt, mit dem Sie Ihren PC leichter bedienen können. Ease Of Access ist in Windows Betriebssystem integriert, und Sie müssen einige Einstellungen ändern. Wir zeigen Ihnen, wie Sie die Sticky Keys unter Windows 10 deaktivieren. Wenn Sie frühere Betriebssysteme verwenden, können Sie diese Prozedur ausführen, um Sticky Keys zu deaktivieren.
- Halten Sie das Windows-Logo und drücken Sie R
- Geben Sie die Systemsteuerung ein und drücken Sie die Eingabetaste
- Filtern Sie die Symbole nach Kategorie
- Wählen Sie Leichtigkeit des Zugriffs
- Klicken Sie auf Wählen Sie, wie Ihre Tastatur funktioniert
- Heben Sie die Auswahl unter Sticky Keys auf, um die Eingabe zu erleichtern
- Deaktivieren Sie die Filtertasten unter Erleichtern der Eingabe
- Klicken Sie auf Anwenden und dann auf OK
- Testen Sie die Tastaturtasten
Methode 2: Deinstallieren Sie die Tastatur
Für jede Hardware-Komponente muss der Treiber auf Ihrem Computer oder Notebook ordnungsgemäß funktionieren. Manchmal kann der Treiber aufgrund eines Konflikts zwischen Dateien oder einer Malware-Infektion beschädigt werden. In dieser Methode zeigen wir Ihnen, wie Sie Ihre Tastatur deinstallieren. Sie müssen auf den Geräte-Manager zugreifen, um Ihre Tastatur zu deinstallieren.
- Halten Sie das Windows-Logo und drücken Sie R
- Geben Sie devmgmt.msc ein und drücken Sie die Eingabetaste
- Navigieren Sie zu Tastaturen und wählen Sie Ihre Tastatur aus. In unserem Beispiel ist es HID Keyboard Device
- Klicken Sie mit der rechten Maustaste auf HID Keyboard Device und klicken Sie auf Gerät deinstallieren
- Klicken Sie auf Deinstallieren, um die Tastatur zu deinstallieren
- Starten Sie Ihr Windows neu
- Testen Sie Ihre Tastatur
Methode 3: Aktualisieren Sie den Tastaturtreiber
Bei dieser Methode müssen Sie Ihren aktuellen Treiber mit der neuesten Treiberversion aktualisieren. Wenn der offizielle Treiber auf der Herstellerseite verfügbar ist, sollten Sie diesen Treiber bevorzugen. Wenn der Treiber jedoch nicht auf der Website des Anbieters verfügbar ist, müssen Sie den Tastaturtreiber über das Windows-Update aktualisieren.
PRO TIPP: Wenn das Problem bei Ihrem Computer oder Laptop / Notebook auftritt, sollten Sie versuchen, die Reimage Plus Software zu verwenden, die die Repositories durchsuchen und beschädigte und fehlende Dateien ersetzen kann. Dies funktioniert in den meisten Fällen, in denen das Problem aufgrund einer Systembeschädigung auftritt. Sie können Reimage Plus herunterladen, indem Sie hier klicken- Halten Sie das Windows-Logo und drücken Sie R
- Geben Sie devmgmt.msc ein und drücken Sie die Eingabetaste
- Navigieren Sie zu Tastaturen und wählen Sie Ihre Tastatur aus. In unserem Beispiel ist es HID Keyboard Device
- Klicken Sie mit der rechten Maustaste auf HID Keyboard Device und klicken Sie auf Treiber aktualisieren
- Klicken Sie auf Automatisch nach Update-Treibersoftware suchen
- Warten Sie, bis Windows den Tastaturtreiber aktualisiert hat
- Starten Sie Ihr Windows neu
- Testen Sie Ihre Tastatur
Methode 4: Durchsuchen Sie Ihre Festplatte nach Malware
Malware kann Ihrem Computer viele Probleme bereiten, einschließlich eines Problems mit Ihrer Tastatur. Wir empfehlen Ihnen, Malwarebytes herunterzuladen und zu installieren und danach Ihre Festplatte nach Malware zu durchsuchen. Das ganze Verfahren ist auf diesem Link beschrieben -> Malware entfernen.
Methode 5: Aktualisieren Sie Ihren Windows-Computer
Dies kann eine seltsame Lösung für jemanden sein, aber nur wenige Benutzer haben ihr Problem gelöst, indem sie den Windows-Rechner aktualisiert haben. Das Aktualisieren von Windows ist einfach. Wir zeigen Ihnen, wie Sie überprüfen können, ob ihre Updates unter Windows 10 verfügbar sind.
- Klicken Sie auf Start, und geben Sie Windows Update ein
- Öffnen Sie Windows Update
- Unter Windows Update klicken Sie auf Nach Updates suchen
- Installieren Sie verfügbare Updates
- Retsrat dein Windows
- Testen Sie Ihre Tastatur
Methode 6: Testen Sie Ihre Tastatur auf einem anderen Computer oder Laptop
Wenn Sie einen Computer verwenden und die Tastatur nicht richtig funktioniert, empfehlen wir Ihnen, Ihre Tastatur auf einem anderen Computer oder Notebook zu testen. Sie können Ihre Tastatur über den USB- oder P / S-Anschluss anschließen. Wenn Ihre Tastatur auf einem anderen Computer nicht ordnungsgemäß funktioniert, müssen Sie eine weitere Tastatur kaufen. Wir empfehlen Ihnen, eine Tastatur mit USB-Kabel und nicht P / S 2 zu kaufen, da dies ein alter Standard ist.
Was machen Sie mit der Notebook-Tastatur? Verbinden Sie die USB-Tastatur mit Ihrem Notebook und testen Sie, ob es richtig funktioniert. Wenn eine andere Tastatur ohne Probleme funktioniert, bedeutet dies, dass Ihre aktuelle Tastatur ein Hardwareproblem hat und Sie es mit einer neuen ändern müssen. Wenn Sie immer noch ein Problem mit der USB-Tastatur haben, müssen Sie Ihre Windows-Methode 7 neu installieren.
Bevor Sie sich entscheiden, eine neue Tastatur zu kaufen, überprüfen Sie bitte, ob Ihr Notebook unter Garantie steht oder nicht. Wenn Ihr Notebook unter Garantie steht, ersetzt der Anbieter Ihre Tastatur kostenlos. Sie müssen auf die Website des Anbieters zugreifen, und im Garantiefall wird der Garantiestatus überprüft. Achten Sie auch beim Kauf einer Tastatur auf ein Notebook, da nicht alle Tastaturen auf allen Geräten funktionieren. Die von Ihnen benötigte Tastatur ist nur mit Ihrem Gerät kompatibel. Sie können Tastatur bei Amazon kaufen. Wenn Sie beispielsweise eine neue Tastatur für das Notebook HP G1 850 erwerben möchten, müssen Sie auf die Amazon-Website zugreifen und nach Ihrer Tastatur suchen.
Sie können sich auch an Ihren lokalen Service-Shop wenden und die Tastatur direkt von ihnen kaufen. Sie müssen ein Modell Ihres Notebooks, die Seriennummer (s / n) und die Produktnummer (p / n) angeben. Basierend darauf werden sie Ihnen die richtige Tastatur für Ihre Maschine verkaufen.
Methode 7: Installieren Sie Ihr Windows neu
Um sicher zu gehen, dass kein Systemkonfigurationsproblem vorliegt, sollten Sie Ihr Betriebssystem neu installieren. Speichern Sie alle Ihre Daten auf einem USB-Flash-Laufwerk, einer externen Festplatte, einem NAS (Network Attached Storage) oder Cloud-Speicher und installieren Sie Windows neu. Sie können das gleiche Windows installieren, oder Sie können Windows 7, Windows 8.x oder Windows 10 installieren.
PRO TIPP: Wenn das Problem bei Ihrem Computer oder Laptop / Notebook auftritt, sollten Sie versuchen, die Reimage Plus Software zu verwenden, die die Repositories durchsuchen und beschädigte und fehlende Dateien ersetzen kann. Dies funktioniert in den meisten Fällen, in denen das Problem aufgrund einer Systembeschädigung auftritt. Sie können Reimage Plus herunterladen, indem Sie hier klicken