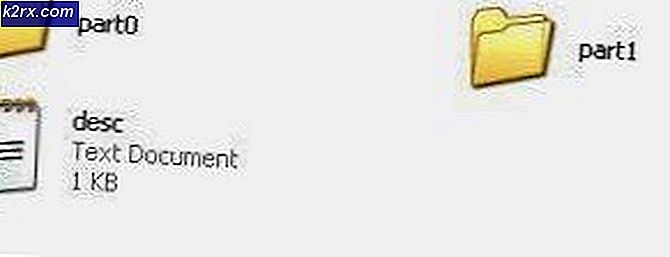Korrektur: ERR_TOO_MANY_REDIRECTS
err_too_many_redirects (ERR TO VIELE REDIRECTS) ist ein Google Chrome-Fehlercode, der darauf hinweist, dass die Website, die Sie besuchen möchten, Sie an einen anderen Ort weiterleitet, der Sie an einen anderen Ort weiterleitet und zu einer Umleitungsschleife führt, die das Öffnen der Website verhindert Seite. Dieser Fehler entsteht normalerweise auf dem Server der Website, den Sie besuchen, nicht auf der Seite des Benutzers.
Wenn jedoch in einigen Fällen Cookies gespeichert werden oder wenn DNS die Daten zwischengespeichert hat, während der Server seine Konfiguration geändert hat, kann der Fehler ausgelöst werden. Wir können sicherstellen, dass das Problem nicht mit Ihrem Ende liegt, indem Sie einige Überprüfungen durchführen, wie z. B. das Löschen von Cookies, das Testen im Inkognito-Modus zur Bestätigung usw.
Hinweis: Wenn die Website nach diesen Überprüfungen immer noch nicht geladen wird, bedeutet dies, dass der Fehler nicht auf Ihrer Seite ist. Es liegt auf der Serverseite und es ist nichts falsch mit Ihrem Computer. Dieser Fehler wird nur behoben, wenn einige Schritte von der Serverseite ausgeführt werden.
Testen Sie mit anderen Browsern
Der Fehler ERR_TOO_MANY_REDIRECTS kann spezifisch für Ihren Browser sein. Wir können dies überprüfen, indem wir die Website mit einem anderen öffnen. Verwenden Sie einfach ein anderes Gerät / einen anderen Browser und versuchen Sie, zur genau gleichen Site zu navigieren. Wenn es sich dort öffnet und nicht auf Ihrem Computer geöffnet wird, können wir versuchen, den Browser zu bereinigen, indem Sie den Cache löschen. Wenn das Problem auch in diesem Gerät / Browser auftritt, bedeutet dies, dass das Problem beim Server liegt und Sie als Endbenutzer nichts tun, bis das Problem an ihrem Ende behoben ist.
Browserdaten löschen
Wenn das Problem nur in Ihrem Problem liegt (wenn die Website auf anderen Geräten geöffnet wird), können wir versuchen, Ihre Browserdaten zu löschen. Ihr Browser enthält möglicherweise Fehlerdateien, die das Problem verursachen können. Wenn wir die Browserdaten löschen, wird alles zurückgesetzt und der Browser verhält sich so, als ob Sie die Website zum ersten Mal besuchen.
Wir haben eine Methode zum Löschen der Browserdaten in Google Chrome aufgelistet. Andere Browser haben möglicherweise andere Methoden zum Löschen der Daten.
- Geben Sie chrome: // settings in die Adressleiste von Google Chrome ein und drücken Sie die Eingabetaste. Dies öffnet die Browsereinstellungen.
- Navigieren Sie zum Ende der Seite und klicken Sie auf Erweitert .
- Sobald das Erweitert-Menü erweitert wurde, klicken Sie im Abschnitt Datenschutz und Sicherheit auf Browserdaten löschen .
- Ein weiteres Menü wird eingeblendet, in dem die zu löschenden Elemente und das Datum bestätigt werden. Wählen Sie den Beginn der Zeit, markieren Sie alle Optionen und klicken Sie auf Browserdaten löschen .
- Starten Sie nun Ihren Browser neu, nachdem Sie alle Anwendungen mit dem Task-Manager beendet haben und überprüfen Sie, ob die Website wieder erreichbar ist.
Browser-Erweiterungen prüfen
Wenn das Löschen der Browserdaten für Sie nicht funktioniert, können wir überprüfen, ob die Browsererweiterung ein Problem verursacht. Sie sollten immer die Erweiterungen deaktivieren, von denen Sie glauben, dass sie ein Problem verursachen können. Wir empfehlen dennoch, alle Erweiterungen im Browser zu deaktivieren, bevor Sie mit dem nächsten Tipp fortfahren, um festzustellen, ob das Problem in Ihrem Browser oder auf dem Server liegt.
Geben Sie chrome: // extensions in die Adressleiste ein, und drücken Sie die Eingabetaste, um Ihre Browsererweiterungen in Chrome zu überprüfen. Sie können jede Erweiterung deaktivieren, indem Sie die Option enable deaktivieren. Dadurch wird diese Erweiterung automatisch von Änderungen an Ihrer Benutzeroberfläche deaktiviert. Starten Sie Ihren Browser neu und überprüfen Sie.
Überprüfen Sie Datum und Uhrzeit
Als letzten Ausweg können wir überprüfen, ob Datum und Uhrzeit Ihres Computers richtig eingestellt sind. Wenn die Uhrzeit nicht mit der Serverseite übereinstimmt, kann dieses Problem manchmal generiert werden. Wenn Ihre Uhrzeit nicht richtig eingestellt ist, folgen Sie der unten beschriebenen Methode.
- Drücken Sie Windows + S, um die Suchleiste zu starten. Geben Sie Einstellungen in die Dialogbox ein und öffnen Sie das Ergebnis.
- Überprüfen Sie, ob Datum und Uhrzeit richtig eingestellt sind. Ist dies nicht der Fall, deaktivieren Sie die Optionen, die die Uhrzeit automatisch angeben , und legen Sie die Zeitzone automatisch fest .
- Klicken Sie auf Ändern unter Datum und Uhrzeit ändern. Stellen Sie Ihre Zeit entsprechend ein und wählen Sie auch Ihre passende Zeitzone. Deaktivieren Sie außerdem die Zeit für die automatische Synchronisierung .
Wenn alle oben genannten Methoden nicht funktionieren, bedeutet dies, dass das Problem auf der Serverseite liegt und Sie nichts dagegen tun können, dass es ein Endbenutzer ist. Wenn Ihr Browser die Website auch nach allen oben beschriebenen Methoden noch nicht öffnen konnte, können Sie nichts tun. Wenn Sie jedoch denken, dass das Problem nur bei Ihrem Computer liegt und alle anderen Benutzer auf die Adresse zugreifen können, wenden Sie sich an den Support, um das Problem zu diagnostizieren.
PRO TIPP: Wenn das Problem bei Ihrem Computer oder Laptop / Notebook auftritt, sollten Sie versuchen, die Reimage Plus Software zu verwenden, die die Repositories durchsuchen und beschädigte und fehlende Dateien ersetzen kann. Dies funktioniert in den meisten Fällen, in denen das Problem aufgrund einer Systembeschädigung auftritt. Sie können Reimage Plus herunterladen, indem Sie hier klicken