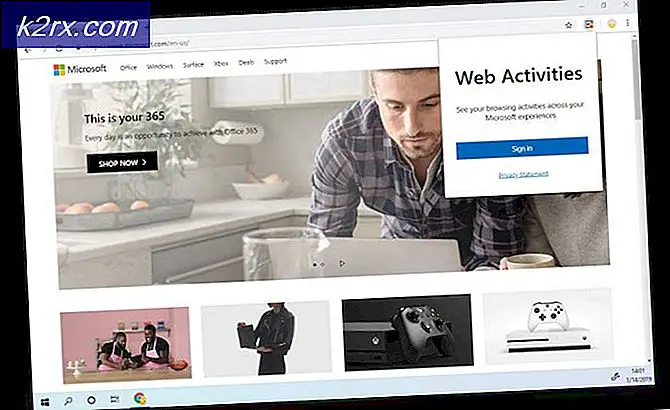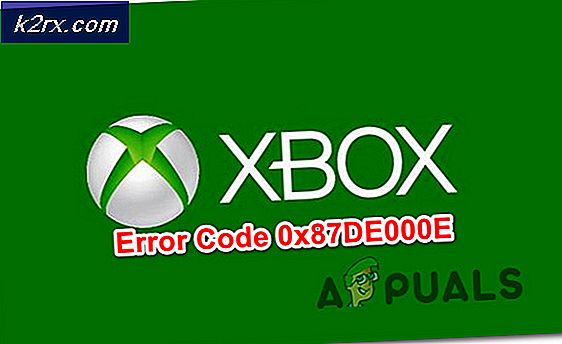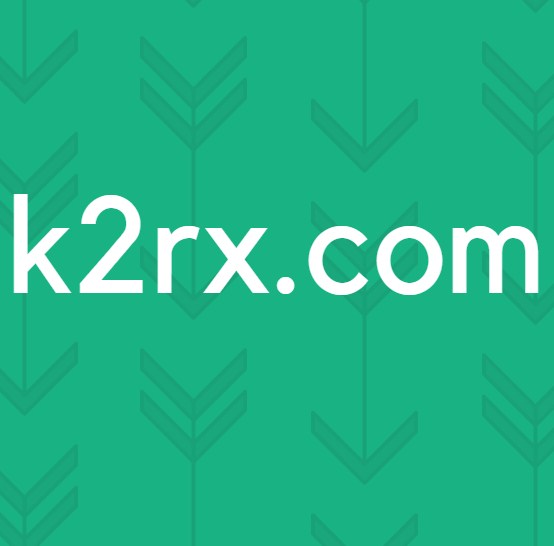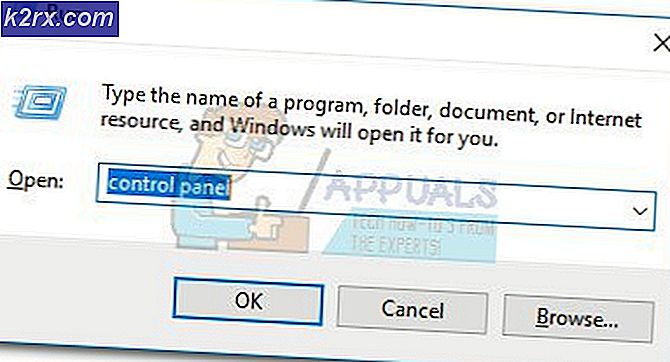Fix: Bad_Pool_Header unter Windows 10
Bad Pool Header ist ein Fehler, der mit einem BSOD (Blue Screen of Death) kommt. Dieser Fehler tritt zufällig auf, aber meistens haben die Benutzer es nach einem Windows-Upgrade oder einem Update erfahren. Der Fehler verhindert die Verwendung des Computers und Sie müssen möglicherweise neu gestartet werden. Es gibt Fälle, in denen der Computer sich neu startet und denselben Fehler erneut anzeigt. Dies bedeutet im Wesentlichen, dass Sie in der Fehlerschleife stecken bleiben. Wenn Sie zu den Leuten gehören, bei denen die Neustart-Fehler-Neustart-Schleife auftritt, können Sie möglicherweise auch Windows nicht verwenden.
Ein Pool-Header-Fehler bezieht sich im Wesentlichen auf schlechte Windows-Speicherzuordnungen. Dies kann aufgrund einer breiten Palette von Dingen passieren. Der häufigste Schuldige hinter diesem Fehler sind jedoch schlecht konfigurierte oder veraltete oder falsche Treiber. Da es mit den Speicherzuordnungen zusammenhängt, ist auch das schlechte RAM ein Verdächtiger, wenn es um die Gründe für dieses Problem geht. Schließlich gibt es ein paar Antiviren-Programme, die auch das Problem mit dem Pool-Header verursachen können.
Also, gehen Sie jede der folgenden Methoden durch und prüfen Sie, welche für Sie funktioniert.
Methode 1: Deaktivieren / Deinstallieren von Antivirus
Es gibt einige Antivirenprogramme, von denen bekannt ist, dass sie dieses Problem verursachen. Der erste Schritt, den Sie ausführen sollten, besteht darin, das Antivirenprogramm zu deaktivieren oder zu deinstallieren. Obwohl es nicht die häufigste Ursache ist, wird es uns helfen, die Gründe für den Fehler einzugrenzen.
- Halten Sie die Windows-Taste gedrückt und drücken Sie R
- Geben Sie appwiz.cpl ein und drücken Sie die Eingabetaste
- Suchen Sie Ihr Antivirenprogramm. Wählen Sie Ihr Antivirenprogramm und klicken Sie auf Deinstallieren . Befolgen Sie alle zusätzlichen Anweisungen auf dem Bildschirm.
Sobald Sie fertig sind, starten Sie den Computer neu und prüfen Sie, ob Sie erneut einen BSOD-Fehler feststellen.
Hinweis: Sie müssen das Antivirenprogramm nicht deinstallieren, sondern können es einfach über das Symbol in der Taskleiste (rechte untere Ecke) deaktivieren. Klicken Sie einfach mit der rechten Maustaste auf das Antivirus-Symbol und wählen Sie die Option Deaktivieren. Wenn Sie die Option Deaktivieren nicht sehen können, doppelklicken Sie auf das Antivirus-Symbol und deaktivieren Sie es im Antivirus-Menü. Die Option wird von Antivirus zu Antivirus variieren, aber alle Antivirenprogramme haben diese Option.
Wenn Sie das Antivirenprogramm nicht deinstallieren können, weil der BSOD weiterhin ausgeführt wird, können Sie versuchen, in den abgesicherten Modus zu wechseln und anschließend das Antivirusprogramm zu deinstallieren. Befolgen Sie die folgenden Schritte, um dies zu tun
- Halten Sie die Windows-Taste gedrückt und drücken Sie R
- Tippe msconfig ein und drücke Enter
- Wählen Sie die Registerkarte Boot
- Aktivieren Sie die Option Safe Boot
- Klicken Sie auf Anwenden und wählen Sie OK
- Starten Sie den PC neu, wenn er nicht automatisch neu startet.
- Sobald Ihr Computer neu gestartet wird, gelangen Sie in den abgesicherten Modus. Jetzt können Sie das Antivirenprogramm problemlos deinstallieren, ohne sich dem BSOD zu stellen, da Ihr Antivirenprogramm in diesem Modus nicht ausgeführt wird.
- Halten Sie die Windows-Taste gedrückt und drücken Sie R
- Geben Sie appwiz.cpl ein und drücken Sie die Eingabetaste
- Suchen Sie Ihr Antivirenprogramm. Wählen Sie Ihr Antivirenprogramm und klicken Sie auf Deinstallieren . Befolgen Sie alle zusätzlichen Anweisungen auf dem Bildschirm
Wenn Sie fertig sind, führen Sie die folgenden Schritte aus, um den abgesicherten Modus zu verlassen
- Halten Sie die Windows-Taste gedrückt und drücken Sie R
- Tippe msconfig ein und drücke Enter
- Wählen Sie die Registerkarte Boot
- Deaktivieren Sie die Option mit dem Hinweis Sicherer Start
- Klicken Sie auf Anwenden und wählen Sie OK
Starten Sie den PC neu, wenn er nicht automatisch neu startet. Sobald das System neu gestartet wird, sollten Sie sich im normalen Modus befinden. Ihr Problem sollte jetzt gelöst werden.
Hinweis: Antivirus ist wichtig für die Sicherheit Ihres Computers. Wenn das Problem durch die Deinstallation des Antivirenprogramms gelöst wird, wechseln Sie zu einem anderen Antivirenprogramm. Nicht alle Antivirenprogramme verursachen dieses Problem. Sie können also ein anderes Programm verwenden, ohne sich um dieses spezielle Problem kümmern zu müssen.
Methode 2: Deaktivieren Sie Fast Startup
Das Deaktivieren des schnellen Starts funktioniert auch für viele Benutzer. Diese Option macht den Start Ihres Computers im Vergleich zum normalen Start sehr schnell. Dies kann zu Problemen führen, da der schnelle Start den Treibern oder Programmen möglicherweise nicht genügend Zeit zum korrekten Laden gibt.
- Halten Sie die Windows-Taste gedrückt und drücken Sie R
- Geben Sie powercfg.cpl ein und drücken Sie die Eingabetaste
- Klicken Sie auf Wählen Sie, was der Netzschalter tut
- Klicken Sie auf Einstellungen ändern, die derzeit nicht verfügbar sind
- Deaktivieren Sie die Option mit der Option Schneller Start aktivieren (empfohlen). Es sollte unter den Shutdown-Einstellungen sein
- Klicken Sie auf Änderungen speichern
Starten Sie Ihren PC neu und prüfen Sie, ob der Fehler weiterhin besteht oder nicht.
Methode 3: Überprüfen Sie Treiber
Treiber sind einer der häufigsten Gründe für diesen Fehler. Wenn Sie kürzlich das Windows aktualisiert oder aktualisiert haben, sind Ihre Treiber wahrscheinlich der Schuldige. In den meisten Fällen installiert Windows automatisch die generischen Treiber auf Ihren Drittanbieter-Treibern oder Windows installiert eine neue Version eines Treibers während des Upgrades / Updates. Diese neu installierten oder aktualisierten Treiber sind möglicherweise nicht geeignet oder aktualisiert oder ordnungsgemäß konfiguriert und verursachen daher das Problem.
Obwohl wir wissen, dass die Probleme von den Treibern verursacht werden können, ist die Fehlerbehebung und Eingrenzung darauf, welcher Treiber das Problem verursacht, ein langer Prozess. Wir empfehlen Ihnen daher, die Schritte in dieser Methode für alle Geräte und Treiber durchzuführen. Auf der anderen Seite, wenn Sie ein Muster in der BSOD gesehen haben, z. B. die BSOD passiert, wenn Sie eine Verbindung zum Internet herstellen, dann können Sie die spezifischen Treiber zielen. In unserem Beispiel für internetbezogenes BSOD sollten Ihre Ethernet- oder WLAN-Kartentreiber Priorität haben.
Befolgen Sie die folgenden Schritte, um die Treiber zu überprüfen.
Hinweis: Die folgenden Schritte beziehen sich auf die Netzwerkadaptertreiber. Sie sollten die Schritte für alle oder für die Geräte wiederholen, von denen Sie glauben, dass sie das Problem verursachen könnten.
- Halten Sie die Windows-Taste gedrückt und drücken Sie R
- Geben Sie devmgmt.msc ein und drücken Sie die Eingabetaste
- Suchen Sie und doppelklicken Sie auf Netzwerkadapter
Überprüfen Sie, ob eines Ihrer Geräte ein gelbes Warnzeichen hat. Das gelbe Warnzeichen weist auf ein Problem hin. Wenn Sie ein rotes Zeichen sehen, bedeutet das, dass Windows beim Herstellen einer Verbindung mit diesem Gerät Probleme hat.
Die Schritte zum Behandeln beider Situationen sind nachstehend aufgeführt. Sie sollten auch andere Geräte / Karten im Gerätemanager überprüfen und die unten angegebenen Schritte wiederholen, wenn Sie bei diesen Geräten gelbe oder rote Zeichen finden.
Wenn Sie ein gelbes Warnzeichen sehen, gehen Sie folgendermaßen vor:
PRO TIPP: Wenn das Problem bei Ihrem Computer oder Laptop / Notebook auftritt, sollten Sie versuchen, die Reimage Plus Software zu verwenden, die die Repositories durchsuchen und beschädigte und fehlende Dateien ersetzen kann. Dies funktioniert in den meisten Fällen, in denen das Problem aufgrund einer Systembeschädigung auftritt. Sie können Reimage Plus herunterladen, indem Sie hier klicken- Rechtsklicken Sie auf Ihr Gerät / Adapter und wählen Sie Treibersoftware aktualisieren
- Wählen Sie Automatisch nach aktualisierter Treibersoftware suchen aus
Wenn Sie nichts finden, gehen Sie zur Website Ihres Soundkartenherstellers und suchen Sie nach der neuesten Treiberversion. Laden Sie den neuesten Treiber von der Website herunter und bewahren Sie ihn dort auf, wo Sie ihn später problemlos finden können. Sobald Sie die neueste Trockenversion gefunden haben, folgen Sie den unten angegebenen Schritten
- Halten Sie die Windows-Taste gedrückt und drücken Sie R
- Geben Sie devmgmt.msc ein und drücken Sie die Eingabetaste
- Suchen Sie und doppelklicken Sie auf Netzwerkadapter
- Rechtsklicken Sie auf Ihre Netzwerkkarte / Gerät und wählen Sie Eigenschaften
- Klicken Sie auf die Registerkarte Treiber
- Sehen Sie sich die Treiberversion an und prüfen Sie, ob sie mit der neuesten Version übereinstimmt, die Sie von der Website des Herstellers heruntergeladen haben. Wenn dies nicht der Fall ist, schließen Sie das Soundkarten- / Gerätefenster (Sie sollten wieder auf dem Gerätemanager-Bildschirm sein)
- Suchen Sie und doppelklicken Sie auf Netzwerkadapter
- Wählen Sie Ihre Soundkarte / Gerät und klicken Sie mit der rechten Maustaste darauf. Wählen Sie Treibersoftware aktualisieren
- Wählen Sie Auf dem Computer nach Treibersoftware suchen aus
- Klicken Sie auf Durchsuchen und navigieren Sie zu dem Speicherort, an dem Sie den neuesten Treiber heruntergeladen haben. Wählen Sie den Treiber und klicken Sie auf Öffnen
- Klicken Sie auf Weiter und folgen Sie den weiteren Anweisungen auf dem Bildschirm
Wenn das Problem immer noch nicht gelöst ist, müssen Sie den Treiber deinstallieren und die Fenster einen allgemeinen Satz von Soundtreibern installieren lassen. Dies wird höchstwahrscheinlich das Problem lösen, da Windows die kompatibelsten Treiber installiert.
- Halten Sie die Windows-Taste gedrückt und drücken Sie R
- Geben Sie devmgmt.msc ein und drücken Sie die Eingabetaste
- Suchen Sie und doppelklicken Sie auf Netzwerkadapter
- Wählen Sie Ihre Soundkarte / Gerät und klicken Sie mit der rechten Maustaste darauf. Wählen Sie Deinstallieren und folgen Sie den weiteren Anweisungen auf dem Bildschirm.
- Starten Sie Ihren Computer neu
Sobald Ihr Computer neu gestartet wird, sollte Windows automatisch einen neuen generischen Treiber für Ihr Gerät installiert haben. Dies sollte das Problem lösen.
Methode 4: Überprüfen Sie RAM
Wie eingangs erwähnt, kann das Problem auch durch einen fehlerhaften RAM verursacht werden. Dies liegt möglicherweise an locker angegriffenem RAM oder Staub im RAM oder Steckplatz. Aber meistens liegt es an einem fehlerhaften RAM.
Das erste, was Sie tun sollten, ist, den RAM zu entfernen, den RAM zu reinigen, sicherzustellen, dass sich kein Staub in den Steckplätzen befindet und den RAM zurückzusetzen. Stellen Sie sicher, dass der RAM richtig angeschlossen ist. Sobald dies erledigt ist, schalten Sie das System ein und prüfen Sie, ob das Problem weiterhin besteht. Wenn das Problem gelöst ist, sollten Sie sich glücklich schätzen, da es sich um eine einfache Problemlösung handelt. Aber wenn das Problem immer noch besteht, dann machen Sie sich bereit, einige Zeit damit zu verbringen, die RAM-Bedingungen mit Hilfe des Memtests zu überprüfen.
Windows-Speicherdiagnose
Da Memtest ein Tool von Drittanbietern ist und Sie zögern, es zu verwenden, können Sie das Windows-eigene integrierte Speicherdiagnose-Tool zum Überprüfen des Speichers verwenden. Obwohl es nicht als das genaueste Werkzeug angesehen wird, wenn es um Speichertests geht, bietet es jedoch eine Art Diagnose für Ihr RAM. Also, es ist einen Versuch wert, besonders wenn du nicht direkt zum Memtest springen willst oder wenn du nicht viel Zeit hast.
Befolgen Sie die folgenden Schritte, um das Windows Memory Diagnostic Tool zu starten
- Halten Sie die Windows-Taste gedrückt und drücken Sie R
- Geben Sie mdsched ein und drücken Sie die Eingabetaste
- Klicken Sie auf Jetzt neu starten und nach Problemen suchen (empfohlen)
Hinweis: Wenn es Fehler gibt oder wenn es nicht funktioniert, führen Sie die folgenden Schritte aus
- Drücken Sie die Windows-Taste einmal
- Geben Sie in der Suche starten das Diagnosewerkzeug Speicher ein
- Klicken Sie mit der rechten Maustaste auf Windows-Speicherdiagnose in den Suchergebnissen und klicken Sie auf Als Administrator ausführen
- Klicken Sie auf Jetzt neu starten und nach Problemen suchen (empfohlen)
Das Windows wird automatisch neu gestartet und der Test wird gestartet. Sie können den Test und seine Ergebnisse auf dem Bildschirm sehen. Sobald der Test abgeschlossen ist, wird Ihr Computer automatisch neu gestartet und Sie sehen die Testergebnisse, wenn Sie sich erneut bei Windows anmelden. Sie können anhand der Testergebnisse feststellen, ob Ihr RAM geändert werden muss oder nicht.
Memtest
Memtest ist im Grunde ein Programm, mit dem Sie die Bedingungen Ihres Arbeitsspeichers testen können. Es braucht viel Zeit, aber es ist sehr nützlich, um den Zustand Ihres RAM zu bestimmen. Gehen Sie hierhin und folgen Sie den Schritten in Methode 1, um Ihren Arbeitsspeicher zu überprüfen.
Manuelle Prüfung
Da Memtest viel Zeit braucht, haben Sie auch eine andere Option, wenn Sie nicht geduldig genug sind und Sie ein wenig RAM haben. Sie können Ihren Arbeitsspeicher durch einen neuen oder einen anderen Arbeitsspeicher (von einem anderen Computer) ersetzen und prüfen, ob Ihr System weiterhin den Fehler meldet. Stellen Sie sicher, dass der RAM betriebsbereit ist und mit Ihrem System kompatibel ist. Wenn das Ersetzen Ihres Arbeitsspeichers funktioniert und nicht den BSOD gibt, dann ist Ihr RAM wahrscheinlich die Ursache für das Problem. Sie können den Memtest jedoch immer noch verwenden, um sich zu vergewissern.
Wenn Sie mit dem Testen fertig sind, ersetzen Sie den RAM durch einen neueren oder einen anderen (falls das Problem durch den RAM verursacht wurde).
PRO TIPP: Wenn das Problem bei Ihrem Computer oder Laptop / Notebook auftritt, sollten Sie versuchen, die Reimage Plus Software zu verwenden, die die Repositories durchsuchen und beschädigte und fehlende Dateien ersetzen kann. Dies funktioniert in den meisten Fällen, in denen das Problem aufgrund einer Systembeschädigung auftritt. Sie können Reimage Plus herunterladen, indem Sie hier klicken