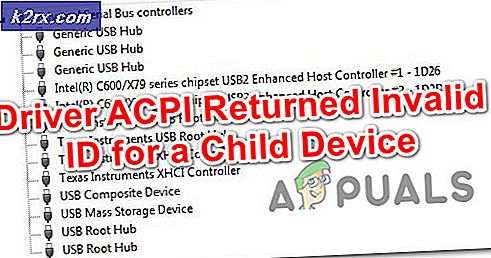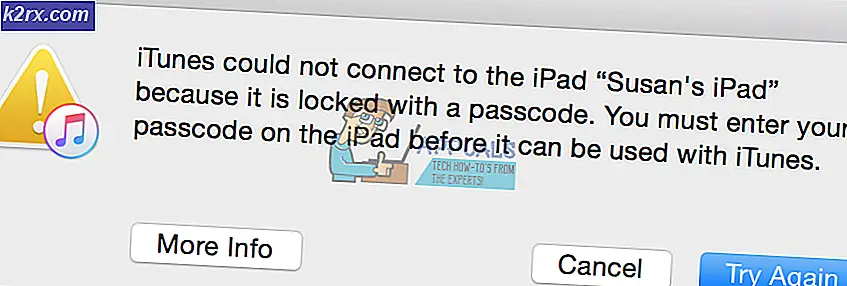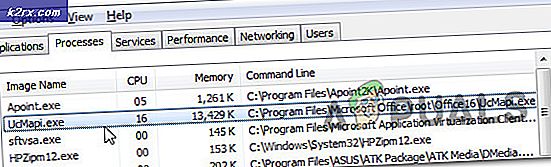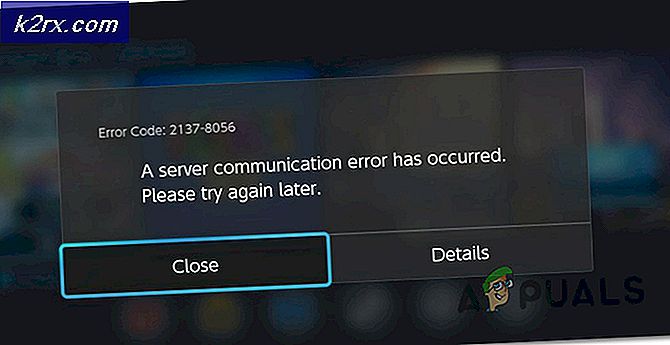So beheben Sie den Heap-Korruptionsfehler im Kernelmodus
Benutzer erhalten die Fehlermeldung „Fehler bei der Heap-Beschädigung im Kernelmodus”, Wenn sie ihre Computer normal benutzen oder eine CPU-intensive Aktivität ausführen. Dieser Blue Screen of Death ist sehr häufig und bedeutet "normalerweise" kein ernstes Problem mit Ihrem Betriebssystem.
In letzter Zeit sind wir jedoch auf mehrere Fälle gestoßen, in denen dieses BSOD immer wieder auftrat, wenn Benutzer dieselbe Aktion starteten oder ausführten, die den Fehler anfänglich verursachte. In diesem Artikel werden alle möglichen Ursachen erläutert, warum diese Fehlermeldung auftritt und welche Problemumgehungen Sie zur Behebung des Problems ausführen können.
Was verursacht den BSOD-Fehler "Kernel Mode Heap Corruption Error"?
Nachdem wir mehrere Berichte von Benutzern erhalten und unsere eigenen Untersuchungen durchgeführt hatten, kamen wir zu dem Schluss, dass der BSOD durch verschiedene Probleme verursacht wird. Einige der Gründe, warum dieses Problem auftreten kann, sind unter anderem:
Bevor wir mit den Lösungen beginnen, stellen Sie sicher, dass Sie als Administrator angemeldet sind. Stellen Sie außerdem sicher, dass Sie über eine aktive Internetverbindung verfügen und Ihre gesamte Arbeit gespeichert haben.
Lösung 1: Suchen nach inkompatibler / widersprüchlicher Software
Das erste, was Sie überprüfen sollten, ist, ob das BSOD aufgrund problematischer Programme auf Ihrem Computer auftritt. Diese problematische Software kollidiert normalerweise oder ändert kritische Parameter des Systems, was wiederum den Computer zum Absturz bringt.
In dieser Lösung müssen Sie identifizieren Welche Software verursacht das Problem? Diese Software kann entweder die neueste sein, die Sie installiert haben, oder die Software, die ausgeführt wurde, als Sie das BSOD kennengelernt haben.
- Drücken Sie Windows + R und geben Sie „Appwiz.cpl”Im Dialogfeld und drücken Sie die Eingabetaste.
- Hier werden alle auf Ihrem Computer installierten Anwendungen aufgelistet. Klicken Sie mit der rechten Maustaste auf die problematische Anwendung und deinstallieren Sie sie entsprechend.
- Neu starten Ihren Computer nach dem Deinstallationsvorgang und prüfen Sie, ob das vorliegende Problem behoben wurde.
Lösung 2: Überprüfen der Treiber auf Fehler
Treiber sind die Hauptkomponenten, die zwischen dem Betriebssystem und der Hardware kommunizieren. Wenn sich diese in Fehlerkonfigurationen befinden oder beschädigt sind, treten zahlreiche Fehler und Probleme auf, wie das hier diskutierte. Hier werden wir versuchen, den Treiberverifizierer im abgesicherten Modus auszuführen und festzustellen, ob er Fehler erkennt. In diesem Fall können Sie sie einfach beheben, indem Sie die Treiber auf den neuesten Build aktualisieren.
- Drücken Sie Windows + S, geben Sie "Eingabeaufforderung" in das Dialogfeld ein, klicken Sie mit der rechten Maustaste auf die Anwendung und wählen SieAls Administrator ausführen.
- Führen Sie an einer Eingabeaufforderung mit erhöhten Rechten den folgenden Befehl aus:
Prüfer
- Wählen "Erstellen Sie Standardeinstellungen" und drücke "Nächster" fortfahren.
- Wählen "Wählen Sie automatisch alle auf diesem Computer installierten Treiber aus"Und klicken Sie auf"Fertig”. Jetzt sucht Windows nach Fehlern. Ein guter Tipp wäre, Ihre Daten zu sichern, bevor Sie fortfahren. Nachdem Sie aufgefordert wurden, Ihren Computer neu zu starten, tun Sie dies.
- Beim nächsten Neustart von Windows werden alle auf Ihrem Computer installierten Treiber auf Probleme analysiert. Wenn Probleme auftreten, werden Sie entsprechend benachrichtigt. Dies kann einige Zeit dauern. Seien Sie also geduldig und lassen Sie den Vorgang abschließen.
Wenn defekte Treiber gefunden werden, können Sie diese mithilfe der folgenden Schritte aktualisieren.
Lösung 3: Aktualisieren der Treiber
Wenn sich herausstellt, dass die installierten Treiber mit der vorherigen Lösung fehlerhaft sind, können wir versuchen, sie auf den neuesten im Internet verfügbaren Build zu aktualisieren. Wenn sich einer der Kerntreiber in einem Fehlerzustand befindet und das System versucht, ihn zu verwenden, treten Probleme wie das hier diskutierte auf. Hier navigieren wir zum Geräte-Manager und aktualisieren die Treiber manuell.
Wenn die Treiber nicht aktualisiert werden können, können wir sie nach dem Herunterladen von der Herstellerseite manuell installieren.
- Drücken Sie Windows + R. um die zu starten Lauf Art "devmgmt.msc”Im Dialogfeld und drücken Sie die Eingabetaste. Dadurch wird der Geräte-Manager Ihres Computers gestartet.
- Hier werden alle auf Ihrem Computer installierten Geräte aufgelistet. Navigieren Sie durch alle Treiber und ermitteln Sie, welcher das Problem verursacht. Hier zeigen wir, wie Display-Adapter aktualisiert werden.
- Klick auf das Adapter anzeigen Dropdown-Liste, um Ihre installierte Grafikkarte anzuzeigen. Klicken Sie mit der rechten Maustaste darauf und wählen Sie „Treiber aktualisieren”.
- Jetzt öffnet Windows ein Dialogfeld, in dem Sie gefragt werden, auf welche Weise Sie Ihren Treiber aktualisieren möchten. Wählen Sie die erste Option (Suchen Sie automatisch nach aktualisierter Treibersoftware) und fahren Sie fort. Wenn Sie die Treiber nicht aktualisieren können, können Sie zur Website Ihres Herstellers gehen, die Treiber manuell herunterladen und die zweite Option auswählen.
- Aktualisieren Sie alle Treiber, bevor Sie Ihren Computer neu starten. Überprüfen Sie nach dem Neustart, ob das Problem behoben ist.
Lösung 4: Überprüfen des RAM auf fehlerhafte Sektoren mit Memtest86
Laut unserer Umfrage haben einige Benutzer, bei denen diese Fehlermeldung aufgetreten ist, Probleme mit ihren RAM-Komponenten. Bevor Sie den RAM-Test ausführen, sollten Sie sicherstellen, dass er ordnungsgemäß in den Steckplatz eingesetzt ist. Stellen Sie außerdem sicher, dass der richtige Steckplatz verwendet wird (in einigen Systemen müssen Sie beispielsweise Steckplatz 1 und 3 verwenden, wenn Sie über 2 RAM-Module verfügen).
Wenn Sie memtest86 laden, führen Sie außerdem eine Speicherdiagnose durch, um die Leistung des Lese- und Schreibvorgangs Ihres RAM zu überprüfen. Die RAM-Module werden auf Ihrem Computer mehrere Runden lang getestet.
- Navigieren Sie zu memtest86 offizielle Website und laden Sie das Modul herunter.
- Sobald das Modul heruntergeladen ist, führen Sie es aus und Wählen Sie ein bootfähiges USB-Laufwerk in Ihren Computer eingefügt.
Hinweis: Wenn Sie ein bootfähiges Laufwerk für memtest erstellen, wird der gesamte Inhalt gelöscht. - Starten Sie nach dem Erstellen des bootfähigen Laufwerks Ihren Computer neu und lassen Sie Ihren Computer dieses bootfähige Laufwerk laden. Fahren Sie nach dem Laden des Programms mit dem Speichertest fort.
Lösung 5: Durchführen einer Systemwiederherstellung
Wenn Sie auch nach dem Ausführen aller Lösungen immer noch auf den Blue Screen of Death stoßen, können wir versuchen, eine Systemwiederherstellung durchzuführen. Bei der Systemwiederherstellung wird die letzte bekannte Windows-Konfiguration geladen, sofern auf dem Computer ein Screenshot des Systems erstellt wird.
Hinweis: Das Durchführen einer Systemwiederherstellung ist nur gültig, wenn dieser Fehler nach einem Windows-Update aufgetreten ist. Ist dies nicht der Fall, können Sie nach dem Sichern Ihrer Daten eine Neuinstallation von Windows durchführen.
Hier ist die Methode zum Wiederherstellen von Windows ab dem letzten Wiederherstellungspunkt.
- Drücken Sie Windows + S. um die Suchleiste des Startmenüs zu starten. Art "wiederherstellen”Im Dialogfeld und wählen Sie das erste Programm aus, das im Ergebnis enthalten ist.
- Drücken Sie in den Wiederherstellungseinstellungen eine Systemwiederherstellung am Anfang des Fensters unter der Registerkarte Systemschutz vorhanden.
- Ein Assistent wird Sie durch den Prozess führen. Es werden normalerweise empfohlene Wiederherstellungspunkte oder benutzerdefinierte Punkte empfohlen, die rechtzeitig erstellt werden.
- Wenn Sie einen benutzerdefinierten Wiederherstellungspunkt auswählen möchten, klicken Sie auf die Option und Wählen Sie den Wiederherstellungspunkt aus aus der Liste der verfügbaren Optionen. Wenn Sie mehr als einen Systemwiederherstellungspunkt haben, werden diese hier aufgelistet.
- Jetzt bestätigt Windows Ihre Aktionen zum letzten Mal, bevor der Systemwiederherstellungsprozess gestartet wird. Speichern Sie alle Ihre Arbeiten und sichern Sie wichtige Dateien für alle Fälle und fahren Sie mit dem Vorgang fort.
- Melden Sie sich nach erfolgreicher Wiederherstellung beim System an und prüfen Sie, ob der blaue Bildschirm des Todes weiterhin angezeigt wird.
Lösung 6: Installieren Sie Windows sauber
Wenn mit allen oben genannten Methoden das BSOD nicht gelöscht werden kann, bleibt keine andere Wahl, als eine neue Kopie von Windows auf Ihrem Computer zu installieren. Hier sollten Sie sicherstellen, dass Sie eine Sicherungskopie Ihrer Dateien erstellen, indem Sie Ihren Computer im Sade-Modus öffnen.
In unserem Artikel erfahren Sie, wie Sie Windows 10 auf Ihrem Computer installieren. Sie können ein Windows problemlos mit Rufus oder dem Windows-Tool zur Medienerstellung bootfähig machen. Beachten Sie, dass bei der Installation einer neuen Windows-Version auf Ihrer Festplatte alle vorhandenen Daten gelöscht werden.