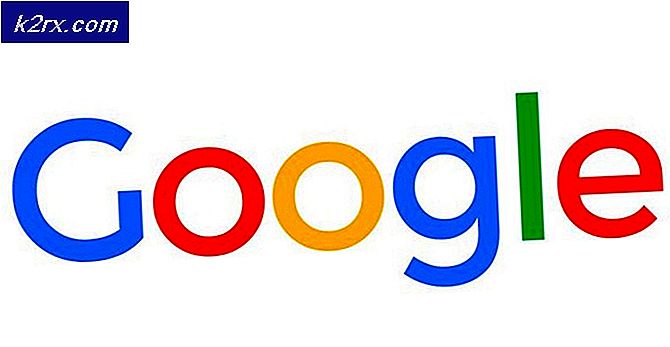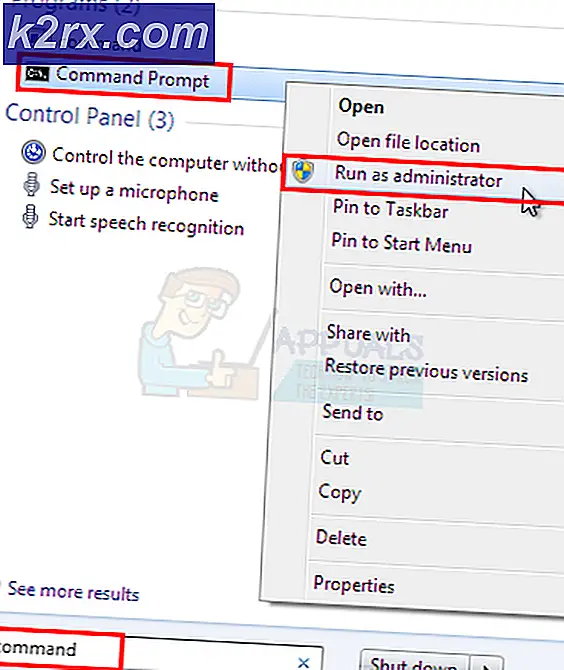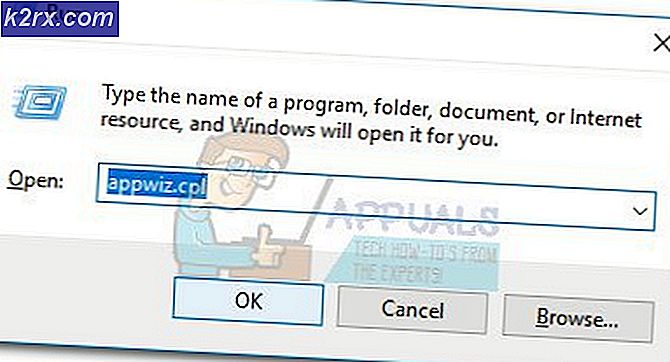Fix: Zielpfad zu lang Fehler
Benutzer erhalten den Fehler "Zielpfad zu lang", wenn Sie versuchen, bestimmte Dateien oder Ordner auf Windows-Betriebssystemen zu kopieren, zu verschieben oder zu entfernen. In den meisten Fällen tritt dieser Fehler auf, da Microsoft eine Ordner- und Namensbeschränkung von 256/260 hat .
Auch wenn das Problem älter als 20 Jahre ist, tritt der Fehler immer noch bei allen aktuellen Windows-Versionen auf. Beachten Sie, dass dies keine Einschränkung von NTFS darstellt. Durch Ändern des Formats wird das Problem daher nicht behoben. Das Problem wird durch eine Einschränkung in der Win32-API-Bibliothek verursacht . Die meisten der standardmäßig ausgegebenen Anwendungen (einschließlich des Datei Explorers ) funktionieren nicht, wenn die Zeichengrenze überschritten wird.
Wenn Sie derzeit mit diesem Problem kämpfen, könnten wir Ihnen helfen. Im Folgenden finden Sie eine Sammlung von Methoden, mit denen Benutzer in einer ähnlichen Situation das Problem beheben können. Bitte folgen Sie jeder potenziellen Fehlerbehebung der Reihe nach, bis Sie auf eine Methode stoßen, die den Fehler "Zielpfad zu lang" behebt .
Methode 1: Kürzen Sie den Namen des übergeordneten Ordners
Die einfachste Lösung aus dem Bündel ist, den Namen des übergeordneten Ordners einfach zu verkürzen. Aber wie Sie sich vorstellen können, ist dies nicht immer anwendbar. Diese Methode ist nicht anwendbar, wenn Sie viele Dateien haben, die die maximale Länge überschreiten.
Wenn Sie nur ein paar Dateien oder Ordner haben, die dieses Problem beim Verschieben / Löschen / Kopieren anzeigen, kürzen Sie einfach ihre Namen und versuchen Sie es erneut.
Wenn dies für Ihre Situation nicht zutrifft, wechseln Sie zu der folgenden Methode.
Methode 2: benennen Sie die Dateierweiterung vorübergehend in Text um
Wenn Sie diesen Fehler beim Verschieben einer einzelnen ZIP- oder RAR-Datei erhalten, können Sie versuchen, die Dateierweiterung vorübergehend in Text umzubenennen und sie nach dem Verschieben umzubenennen. Hier ist eine kurze Anleitung dazu:
- Klicken Sie mit der rechten Maustaste auf das ZIP- oder RAR- Archiv und wählen Sie Umbenennen . Modifizieren Sie dann die Erweiterung zu txt .
Hinweis: Wenn Sie die Erweiterungstypen standardmäßig nicht sehen können, greifen Sie auf die Registerkarte Ansicht des Datei-Explorers zu und aktivieren Sie das Kontrollkästchen Dateinamenerweiterungen. - Verschieben Sie die Datei an die gewünschte Position, klicken Sie dann erneut mit der rechten Maustaste darauf, wählen Sie Umbenennen, und ändern Sie die Erweiterung wieder so, wie sie ursprünglich war ( .zip oder .rar ).
Wenn Sie die Datei mit dieser Methode nicht verschieben konnten oder wenn sie nicht auf Ihre Situation anwendbar war, wechseln Sie zu der folgenden Methode.
Methode 3: Löschen Sie den Ordner mit DeleteLongPath
Wenn Sie einen Ordner löschen, der die Grenze von 260 Zeichen überschreitet, können Sie eine zuverlässige Freeware verwenden, um dieses Problem zu umgehen. DeleteLongPath ist eine Freeware, die den Ordner sofort loswird. Das Lightweight-Programm wurde entwickelt, um die Ordnerstruktur und alle darunter liegenden Unterordner und Dateien automatisch zu löschen.
Im Folgenden finden Sie eine Kurzanleitung zur Verwendung von DeleteLongPath zum Löschen eines Ordners, der beim Löschen den Fehler " Zielpfad zu lang" anzeigt:
PRO TIPP: Wenn das Problem bei Ihrem Computer oder Laptop / Notebook auftritt, sollten Sie versuchen, die Reimage Plus Software zu verwenden, die die Repositories durchsuchen und beschädigte und fehlende Dateien ersetzen kann. Dies funktioniert in den meisten Fällen, in denen das Problem aufgrund einer Systembeschädigung auftritt. Sie können Reimage Plus herunterladen, indem Sie hier klicken- Besuchen Sie diesen Link ( hier ) und laden Sie die DeleteLongPath Freeware herunter.
- Extrahieren Sie die ausführbare DeleteLongPath- Datei aus der Zip-Datei und öffnen Sie sie.
- Verwenden Sie die Schaltfläche Durchsuchen, um den Pfad des Ordners festzulegen, der nicht entfernt werden kann, und klicken Sie auf die Schaltfläche Löschen, um sie zu entfernen.
- Drücken Sie bei der letzten Warnmeldung auf Ja und warten Sie, bis die Ordnerstruktur gelöscht wurde. Beachten Sie jedoch, dass alle Unterordner und Dateien dieses bestimmten Ordners ebenfalls gelöscht werden.
Methode 4: aktivieren Sie Long Path Support (Windows 10, 1607 oder höher gebaut)
Wenn Sie Windows 10 verwenden und das Anniversary Update (1607) bereits angewendet haben, können Sie das MAX_PATH- Limit auf Systemebene deaktivieren. Sie können die Unterstützung für lange Pfade mithilfe des Registrierungseditors aktivieren. Hier ist eine kurze Anleitung durch die ganze Sache:
- Drücken Sie die Windows-Taste + R, um einen Startbefehl zu öffnen. Geben Sie regedit ein und drücken Sie die Eingabetaste, um den Registrierungs-Editor zu öffnen .
- Navigieren Sie im linken Bereich durch Computer> HKEY_LOCAL_MACHINE> SYSTEM> CurrentControlSet> Control> FileSystem.
- Doppelklicken Sie im linken Bereich auf FileSystem, und klicken Sie dann auf LongPathsEnabled (rechtes Bedienfeld).
- Setzen Sie im DWard-Wert "Bearbeiten" von LongPathsEnabled die Wertdaten auf 1, und klicken Sie zum Speichern auf OK .
- Schließen Sie den Registrierungseditor, und versuchen Sie, die Ordner oder Dateien zu verwenden, die den Fehler Zielpfad zu lang angezeigt haben.
Wenn diese Methode nicht anwendbar war, fahren Sie mit der unten stehenden Methode fort.
Methode 5: Verwenden des Xcopy-Befehls in einer erhöhten Eingabeaufforderung
Einige Benutzer konnten den Fehler " Zielpfad zu lang" auflösen, indem sie den Befehl xcopy in einer Eingabeaufforderung mit erhöhten Rechten verwendeten. Hier ist eine kurze Anleitung, wie Sie dies tun können:
- Verwenden Sie die Startleiste in der unteren linken Ecke, um nach cmd zu suchen. Klicken Sie dann mit der rechten Maustaste darauf und klicken Sie auf Als Administrator ausführen.
- Fügen Sie den folgenden Befehl in die Eingabeaufforderung mit erhöhten Rechten ein und drücken Sie die Eingabetaste:
xcopy * Pfad zu den Quelldateien * * Pfad zum Ziel * / O / X / E / H / K
Hinweis: Beachten Sie, dass * Pfad zu Quelldateien * und * Pfad zum Ziel * einfach Platzhalter für die genauen Pfade sind. Ersetzen Sie die Platzhalter durch die tatsächlichen Positionen, bevor Sie die Eingabetaste drücken .
PRO TIPP: Wenn das Problem bei Ihrem Computer oder Laptop / Notebook auftritt, sollten Sie versuchen, die Reimage Plus Software zu verwenden, die die Repositories durchsuchen und beschädigte und fehlende Dateien ersetzen kann. Dies funktioniert in den meisten Fällen, in denen das Problem aufgrund einer Systembeschädigung auftritt. Sie können Reimage Plus herunterladen, indem Sie hier klicken