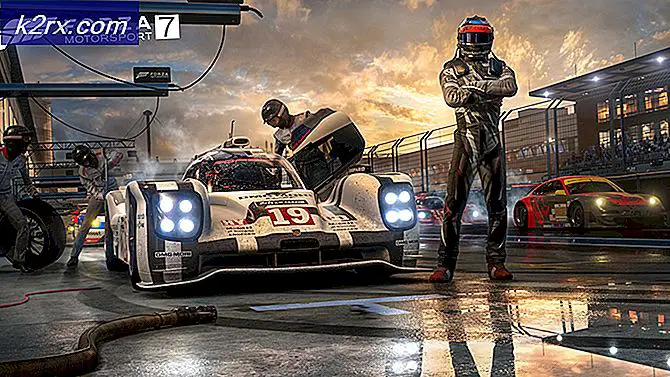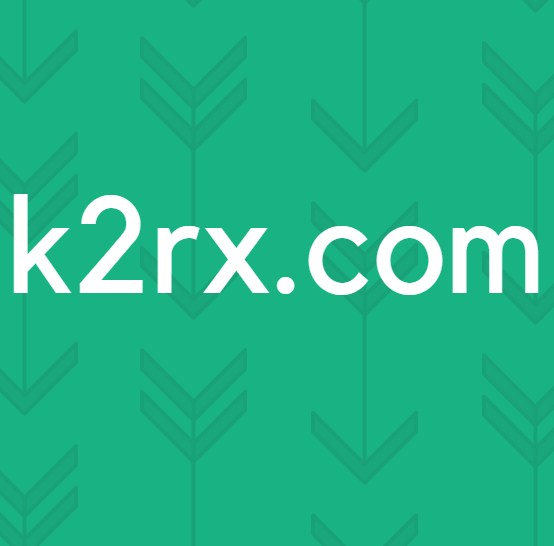Fix: Schwarzer Bildschirm mit Cursor Windows 10
Ein Problem mit dem schwarzen Bildschirm unter Windows 10 tritt normalerweise nach einem Upgrade auf oder wenn ein automatisiertes Windows Update Updates auf Ihrem System installiert. Da es sich bei diesem schwarzen Bildschirm höchstwahrscheinlich um ein Hardwareproblem (GPU) handelt, müssen wir verschiedene Einstellungen prüfen und beheben, um sie zu diagnostizieren und zu beheben.
Heutzutage werden PCs mit mehreren Grafikkarten für den harten Gebrauch immer weiter entwickelt. Wenn Sie also eine andere Grafikkarte als den integrierten Grafik-Controller von Intel verwenden, wird dieser Boot -Vorgang wahrscheinlich auf ein Problem mit einem schwarzen Bildschirm führen .
Windows nimmt dies so, als ob zwei Monitore an das System angeschlossen wären. Windows lädt also das Ausgangssignal auf einen schwarzen Bildschirm.
Bevor wir uns einer ausführlichen Fehlersuche zuwenden; wir müssen einige Grundeinstellungen überprüfen.
Wenn Sie mehrere Monitore verwenden, trennen Sie die Verbindung, verbinden Sie sie erneut und testen Sie sie mit Ihrem primären Bildschirm. Wenn das Problem dadurch behoben wird; du hast Glück. Wenn nicht, fahren Sie mit den folgenden Schritten fort:
Methode 1: Fix es blind
Bei dieser Methode geht es darum, das Problem blind zu beheben, da auf einem schwarzen Bildschirm nichts zu sehen ist.
- Wenn Windows auf dem schwarzen Bildschirm hängen bleibt, warten Sie, bis der weiße Mauszeiger auf dem Bildschirm erscheint. Sie können die Anwesenheit überprüfen, indem Sie das Mauspad bewegen.
- Nachdem der Cursor auf dem Bildschirm erscheint, drücken Sie die Leertaste auf Ihrer Tastatur und drücken Sie einmal die Strg- Taste auf der Tastatur. Geben Sie das Anmeldepasswort oder den PIN-Code blind ein (Sie können den schwarzen Bildschirm nicht sehen) . Es würde sich mit Ihren Zugangsdaten in Windows einloggen.
Wenn Sie den Desktop nicht sehen können, nachdem Sie sich bei Ihrem Konto angemeldet haben und auf dem schwarzen Bildschirm stecken bleiben, drücken Sie auf der Tastatur Win + P + Abwärtspfeiltaste (zweimal) und geben Sie die Details erneut ein.
Methode 2: Power Cycle
Wenn es sich um einen Laptop mit einer vom Benutzer austauschbaren Batterie handelt;
- Nimm die Batterie heraus.
- Ziehen Sie den Netzadapter ab.
- Halten Sie die Power-Taste für 10 Sekunden gedrückt
- Lassen Sie den Netzschalter los.
- Schließen Sie das Ladegerät wieder an und versuchen Sie es einzuschalten.
Testen Sie, und prüfen Sie, ob das Problem behoben wurde. Wenn nicht, fahren Sie mit Methode 4 fort
Methode 3: Deaktivieren Sie Fast Startup
Fenster 10 wird mit einer Schnellstartfunktion freigegeben. Wie der Name schon sagt, ermöglicht es ein schnelles Booten des Betriebssystems, so dass Sie Ihre Arbeit fortsetzen oder schnell spielen können.
ANMERKUNG: Die Schnellstartfunktion funktioniert nur, wenn Sie ein Herunterfahren durchführen und dann Ihr System einschalten, es gilt nicht, wenn Sie einen Neustart durchführen .
So deaktivieren Sie die Schnellstartoption folge diesen SchrittenBooten Sie mit Ihrem Windows 10 Installationsmedium. Möglicherweise müssen Sie die Startreihenfolge von BIOS ändern.
siehe: Erstellen eines bootfähigen Windows 10-Mediums
- Klicken Sie unten auf Repair your Computer
- Klicken Sie auf Problembehandlung
- Klicken Sie auf Erweiterte Optionen
- Klicken Sie auf Starteinstellungen
- Klicken Sie auf Neu starten
- Wählen Sie den abgesicherten Modus mit Netzwerk
- Wenn der PC startet Gehen Sie zu Systemsteuerung ;
- Wählen Sie Energieoptionen ; und Wählen Sie Wählen Sie, was die Power-Buttons auf der linken Seite tun .
Hier scrollen Sie nach unten und finden Sie die Fast Start Option und deaktivieren Sie es.
Methode 4: Deinstallieren Sie den Grafikkartenadapter
Wenn Sie den schwarzen Bildschirm sehen; Halten Sie die Tasten STRG + ALT + ENTF gedrückt, um zu sehen, ob der Task-Manager angezeigt wird. Wenn dies der Fall ist, klicken Sie auf Datei -> Neu -> und geben Sie explorer.exe ein
Wenn es das Explorer-Fenster öffnet; Melden Sie sich an und deinstallieren Sie die Antivirussoftware / Grafikkarte und installieren Sie sie neu.
PRO TIPP: Wenn das Problem bei Ihrem Computer oder Laptop / Notebook auftritt, sollten Sie versuchen, die Reimage Plus Software zu verwenden, die die Repositories durchsuchen und beschädigte und fehlende Dateien ersetzen kann. Dies funktioniert in den meisten Fällen, in denen das Problem aufgrund einer Systembeschädigung auftritt. Sie können Reimage Plus herunterladen, indem Sie hier klickenSo deinstallieren Sie den Grafik / Display-Adapter Wenn STRG + ALT + ENTF erfolgreich ist und Sie das Explorer-Fenster sehen, halten Sie die Win-Taste gedrückt und drücken Sie R
Geben Sie hdwwiz.cpl ein und klicken Sie auf OK
Notieren Sie den Namen Ihres Anzeigeadapters.
Erweitern Sie Grafikkarten -> Wählen Sie Deinstallieren
Nach der Deinstallation gehen Sie zur Website des Herstellers, um den neuesten Treiber herunterzuladen. Neustart & TEST
Methode 5: Stellen Sie das System auf die Werkseinstellungen zurück
Mit dieser Methode werden alle Ihre Daten gelöscht und das mit dem Computer gelieferte Originalbetriebssystem installiert / installiert. Da ist Korruption; und wenn die Daten nicht wichtig sind, können wir sie auf die Werkseinstellungen zurücksetzen und dann eine Neuinstallation von Windows durchführen. Die Upgrade-Option ist möglicherweise danach nicht mehr verfügbar.
Anweisungen zur Wiederherstellung der Werkseinstellungen finden Sie in Ihrem Systemhandbuch.
Methode 6: Starten Sie Ihren Computer einfach neu
Einige der Windows 10-Benutzer, die in der Vergangenheit Probleme mit dem schwarzen Bildschirm hatten, berichten, dass das Ausschalten des Computers mit der Ein / Aus-Taste und das anschließende erneute Starten des Computers den Fehler beseitigten und das Problem für sie beseitigten. So bizarr es klingen mag, diese Lösung lohnt sich.
Methode 7: Aktualisieren Sie die Treiber Ihrer GPU auf ihre neueste Version
Windows 10 ist ein großer Schritt von den vorherigen Windows-Versionen, weshalb alle GPU-Hersteller völlig neue Treiber erstellen mussten, die speziell für das neue Betriebssystem entwickelt wurden. Wenn Sie nicht über die aktualisierten Windows 10-kompatiblen Treiber auf Ihrem Computer verfügen, kann dies dazu führen, dass Ihr Computer von dem Problem mit dem schwarzen Bildschirm betroffen ist. Wenn in Ihrem Fall veraltete Treiber hinter dem Problem mit dem schwarzen Bildschirm stecken, müssen Sie nur die offizielle Website des Herstellers Ihres Computers oder den Hersteller Ihrer GPU aufrufen und die neuesten Treiber für Ihre GPU herunterladen (sie sollten an beiden Standorten verfügbar sein). Stellen Sie sicher, dass die heruntergeladenen Treiber speziell für Windows 10 entwickelt wurden, um den Erfolg dieser Lösung sicherzustellen.
Methode 8: Ändern Sie die eingesteckte Helligkeit Ihres Laptops auf alles außer 100%
Bei Laptops mit High-End-Grafikkarten, die auf Windows 8 aktualisiert wurden, tritt das Problem mit dem schwarzen Bildschirm häufig auf, wenn sie an eine Steckdose angeschlossen werden. Wenn dies der Fall ist, öffnen Sie einfach das Startmenü, suchen nach erweiterten Energieeinstellungen, öffnen Erweiterte Energieeinstellungen und ändern die Bildschirmhelligkeit Ihres Laptops, wenn Sie an etwas außer 100% angeschlossen werden (sogar 99% tun), wird das Schwarz los Bildschirmproblem.
Methode 9: Wenn Sie zwei Grafikkarten haben, deaktivieren Sie die Onboard-Karte
Eine ordentliche Lösung für das Black-Screen-Problem für Leute, deren Computer zwei Grafikkarten haben - die mit dem Computer gelieferte Onboard-Grafikkarte und die hinzugefügte Grafikkarte (wie eine Nvidia- oder AMD-Grafikkarte) - ist einfach Deaktivieren Sie die integrierte Grafikkarte. Anscheinend kann es bei einem Computer mit zwei Grafikkarten auf einem Windows 10-Computer zu einem Konflikt kommen, der das Black-Screen-Problem verursacht. Wenn dies der Fall ist, gehen Sie einfach in den Geräte-Manager, erweitern Sie den Abschnitt Grafikkarten, klicken Sie mit der rechten Maustaste auf die integrierte Grafikkarte und klicken Sie auf Deaktivieren, um das Problem zu beheben.
Wenn Ihre integrierte Grafikkarte nicht im Abschnitt Grafikkarten angezeigt wird, klicken Sie oben links im Dialogfeld Geräte-Manager auf Ansicht und dann auf Verborgene Geräte anzeigen . Dadurch wird Ihre Onboard-Grafikkarte (oder in einigen Fällen, Karten) sichtbar, und Sie können dann mit der rechten Maustaste darauf klicken und auf Deaktivieren klicken.
Methode 10: Aktualisieren Sie Ihren Computer
Das berüchtigte Problem mit dem schwarzen Bildschirm unter Windows 10 kann auch durch einfaches Aktualisieren Ihres Computers behoben werden. Das Aktualisieren Ihres Computers hat fast den gleichen Effekt wie das Zurücksetzen auf die Werkseinstellungen, mit der Ausnahme, dass eine Aktualisierung nur installierte Programme und Anwendungen löscht und Ihre persönlichen Daten dort speichert, wo Sie alles auf Ihrem Computer zurücksetzen. Um einen Windows 10-Computer zu aktualisieren, müssen Sie:
- Öffne das Startmenü .
- Klicke auf Einstellungen .
- Klicken Sie unter den verschiedenen verfügbaren Optionen auf Update und Sicherheit .
- Klicken Sie im linken Bereich auf Recovery .
- Klicken Sie im rechten Fensterbereich auf die Schaltfläche Erste Schritte unter Zurücksetzen dieses PCs
- Wenn Sie die Möglichkeit haben, entweder Ihre Dateien zu behalten oder alles zu entfernen, klicken Sie auf Meine Dateien behalten .
Folgen Sie den Anweisungen auf dem Bildschirm und den Dialogen, und wenn Sie fertig sind, wird Ihr Computer aktualisiert und das Problem mit dem schwarzen Bildschirm wird nicht mehr auftreten.
PRO TIPP: Wenn das Problem bei Ihrem Computer oder Laptop / Notebook auftritt, sollten Sie versuchen, die Reimage Plus Software zu verwenden, die die Repositories durchsuchen und beschädigte und fehlende Dateien ersetzen kann. Dies funktioniert in den meisten Fällen, in denen das Problem aufgrund einer Systembeschädigung auftritt. Sie können Reimage Plus herunterladen, indem Sie hier klicken