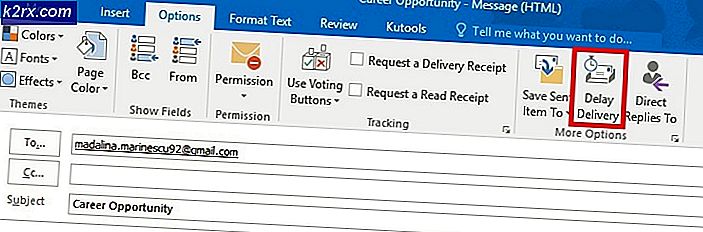Fix: MSI Gaming App öffnet sich nicht
Die MSI Gaming App ist ein nützliches Tool für MSI-Benutzer, mit dem Sie Ihre Spieleleistung und -qualität verbessern können, indem Sie bestimmte Einstellungen anpassen. Verschiedene Benutzer haben jedoch berichtet, dass ein kürzliches Windows 10-Update oder eine andere ähnliche Ursache die App irgendwie kaputt gemacht hat, da sie jetzt überhaupt nicht mehr richtig gestartet wird.
In den letzten Jahren wurden in verschiedenen Foren verschiedene Methoden vorgeschlagen, aber wir haben uns entschieden, hier nur die hilfreichen Methoden in unseren Artikel aufzunehmen. Stellen Sie sicher, dass Sie die Anweisungen sorgfältig befolgen und hoffentlich werden Sie dieses Problem lösen!
Was führt dazu, dass die MSI Gaming App nicht geöffnet werden kann?
Hier ist eine Liste möglicher Ursachen für die MSI Gaming App, die sich weigert, richtig zu starten:
Lösung 1: Installieren Sie die neueste Version der App
Nach der Veröffentlichung des problematischen Windows 10-Updates gab es viele neue Versionen des Tools. Da das Tool eine Fehlfunktion hat und nicht einmal richtig gestartet wird, können Sie die neueste Version am besten manuell installieren, indem Sie sie von Ihrem Computer deinstallieren und die neueste Version von der Site installieren!
- Klicken Sie auf das Startmenü und öffnen Sie Schalttafel indem Sie danach suchen. Alternativ können Sie auf das Zahnradsymbol klicken, um die Einstellungen zu öffnen, wenn Sie Windows 10 verwenden.
- Wählen Sie in der Systemsteuerung, um Anzeigen als: Kategorie in der oberen rechten Ecke und klicken Sie auf Ein Programm deinstallieren unter der Rubrik Programme.
- Wenn Sie die Einstellungen-App verwenden, klicken Sie auf Apps sollte sofort eine Liste aller auf Ihrem PC installierten Programme öffnen.
- Lokalisieren MSI Gaming Center Tool in der Systemsteuerung oder Einstellungen und klicken Sie auf Deinstallieren.
- Der Deinstallationsassistent sollte geöffnet sein. Befolgen Sie daher die Anweisungen, um ihn zu deinstallieren.
- Klicken Sie auf Fertig stellen, wenn das Deinstallationsprogramm den Vorgang abgeschlossen hat, und starten Sie Ihren Computer neu, um mit der Installation der neuesten Version fortzufahren. Besuchen Sie diesen Link und navigieren Sie unter dem Wählen Sie Ihr Produkt Bildschirm, um nach Ihrem Laptop oder Desktop-Computer zu suchen.
- Geben Sie alle relevanten Informationen zu Ihrem Setup ein, bis Sie die Support-Seite für Ihr Gerät erreichen. Drücke den Herunterladen Klicken Sie im Menü auf der linken Seite auf und navigieren Sie zu Nützlichkeit Scrollen Sie nach unten, bis Sie das MSI Gaming-AppEintrag.
- Klicken Sie auf das rote Download-Symbol neben dem Namen, um den Downloadvorgang zu starten. Suchen Sie die Datei im Ordner Downloads, klicken Sie mit der rechten Maustaste darauf und wählen Sie Extrakt Führen Sie das Installationsprogramm aus und befolgen Sie die Anweisungen auf dem Bildschirm. Überprüfen Sie, ob das Problem weiterhin besteht.
Lösung 2: Führen Sie das Spiel als Administrator aus
Einige Benutzer haben bemerkt, dass die App tatsächlich funktioniert, wenn sie sich mit ihrem Administratorkonto anmelden. Dies lässt uns vermuten, dass das eigentliche Problem in Bezug auf das Tool das Fehlen der richtigen Berechtigungen ist.
Es ist nicht immer die beste Idee, zufällige Programme als Administrator auszuführen, aber MSI ist eine verifizierte Veröffentlichung und verschiedene Benutzer haben berichtet, dass das Ausführen der MSI Gaming App als Administrator das Problem tatsächlich für sie gelöst hat!
- Suchen Sie die MSI Gaming App und ändern Sie ihre Eigenschaften, indem Sie mit der rechten Maustaste auf ihren Eintrag entweder auf dem Desktop, dem Startmenü oder dem Suchergebnisfenster klicken und wählen Sie Eigenschaften. Navigieren Sie zum Kompatibilität Registerkarte im Eigenschaftenfenster und aktivieren Sie das Kontrollkästchen neben dem Führen Sie dieses Programm als Administrator aus Option vor dem Anwenden der Änderungen.
- Stellen Sie sicher, dass Sie alle Dialogfelder, die möglicherweise angezeigt werden, mit Administratorrechten bestätigen und MSI Gaming-App sollte von nun an mit Administratorrechten gestartet werden. Öffnen Sie es, indem Sie auf das entsprechende Symbol doppelklicken, und versuchen Sie festzustellen, ob der Fehler weiterhin auftritt.
Lösung 3: Neuinstallieren von Microsoft Visual C++ Redistributable
Da wir oft Windows Update für dieses Problem verantwortlich machen können, ist es durchaus möglich, dass die neben dem Spiel installierte Version von Microsoft Visual C++ Redistributable einfach nicht gültig ist und Sie sie nach der Deinstallation der MSI Gaming App möglicherweise manuell installieren möchten. Führen Sie die Schritte in Lösung 1 aus, um sie zu deinstallieren, und befolgen Sie die folgenden Anweisungen!
- Klicken Sie auf die Schaltfläche Startmenü und öffnen Sie Schalttafel durch suchen für genau dort. Sie können auch auf das zahnradförmige Symbol klicken, um die App Einstellungen zu öffnen, wenn Ihr Betriebssystem Windows 10 ist
- Wechseln Sie in der Systemsteuerung die Ansicht als Option zu Kategorie in der oberen rechten Ecke und klicken Sie auf Ein Programm deinstallieren im Abschnitt Programme am unteren Rand des Fensters der Systemsteuerung.
- Wenn Sie die Einstellungen-App unter Windows 10 verwenden, klicken Sie einfach auf Apps sollte sofort eine Liste aller auf Ihrem PC installierten Programme öffnen.
- Lokalisieren Microsoft Visual C++ Redistributable Package in der Systemsteuerung oder Einstellungen und klicken Sie auf Deinstallieren, nachdem Sie einmal darauf geklickt haben. Möglicherweise stellen Sie fest, dass es mehrere verschiedene Versionen des Dienstprogramms gibt. Sie müssen sich diese notieren und den Deinstallationsvorgang für jeden von ihnen wiederholen.
- Möglicherweise müssen Sie einige Dialogfelder bestätigen und den Anweisungen folgen, die zusammen mit dem angezeigt werden Deinstallationsassistent.
- Klicken Sie auf Fertig stellen, wenn das Deinstallationsprogramm den Vorgang abgeschlossen hat, und wiederholen Sie den Deinstallationsvorgang für alle Versionen des Visual C++-Pakets. Jetzt müssen Sie Visual C++ neu installieren, indem Sie es hier suchen. Wählen Sie die Version aus, die Sie herunterladen möchten, und wählen Sie den Download entsprechend Ihrem Prozessor (32-Bit oder 64-Bit).
- Suchen Sie die Datei, die Sie gerade heruntergeladen haben, im Windows-Ordner, führen Sie sie aus und Folgen Sie den Anweisungen auf dem Bildschirm um das Microsoft Visual C++ Redistributable Package zu installieren. Befolgen Sie die Anweisungen von Lösung 1, um die MSI Gaming App neu zu installieren und zu überprüfen, ob das Problem behoben ist.
Lösung 4: Installieren Sie den erforderlichen Treiber
Diese letzte Methode ist sehr nützlich für Personen, die nach dem Versuch, die App zu starten, auf die Meldung „Bitte installieren oder aktualisieren Sie den _____ Treiber“ stoßen. Suchen Sie einfach das Gerät im Geräte-Manager und aktualisieren Sie den Treiber!
- Klicken Sie auf Start und geben Sie Ausführen ein. Wählen Sie Ausführen, A Dialogfeld Ausführen wird auftauchen.
- Art "devmgmt.msc“ im Ausführen-Dialogfeld und klicken Sie auf die Schaltfläche OK. Dies öffnet Gerätemanager sofort.
- Erweitern Sie im Geräte-Manager die Kategorie, in der sich Ihrer Meinung nach der Treiber oder das Gerät befindet, das das Problem verursacht. Stellen Sie sicher, dass Sie den Namen des fehlenden Treibers notiert haben. Es sollte kein Zweifel bestehen, da Sie nicht das falsche Gerät deinstallieren möchten.
- Wenn Sie das Gerät gefunden haben, klicken Sie mit der rechten Maustaste darauf und wählen Sie das Gerät deinstallieren Option aus dem Kontextmenü.
- Möglicherweise müssen Sie den Deinstallationsvorgang bestätigen. Aktivieren Sie das Kontrollkästchen neben “Löschen Sie die Treibersoftware für dieses Gerät“ und klicken Sie auf die Schaltfläche OK.
- Starten Sie Ihren Computer neu, damit die Änderung wirksam wird. Nach dem Neustart versucht Windows, den Treiber neu zu installieren und durch den Treiber des Herstellers zu ersetzen.
- Wenn Windows den Treiber nicht automatisch ersetzt, öffnen Sie den Geräte-Manager erneut, wählen Sie das Aktion Menü und klicken Sie auf das Scannen nach Hardwareänderungen. In den neuesten Versionen von Windows 10 ist dies die am weitesten links stehende blaue Schaltfläche unter der Menüleiste. Überprüfen Sie, ob die Fehlermeldung weiterhin angezeigt wird.